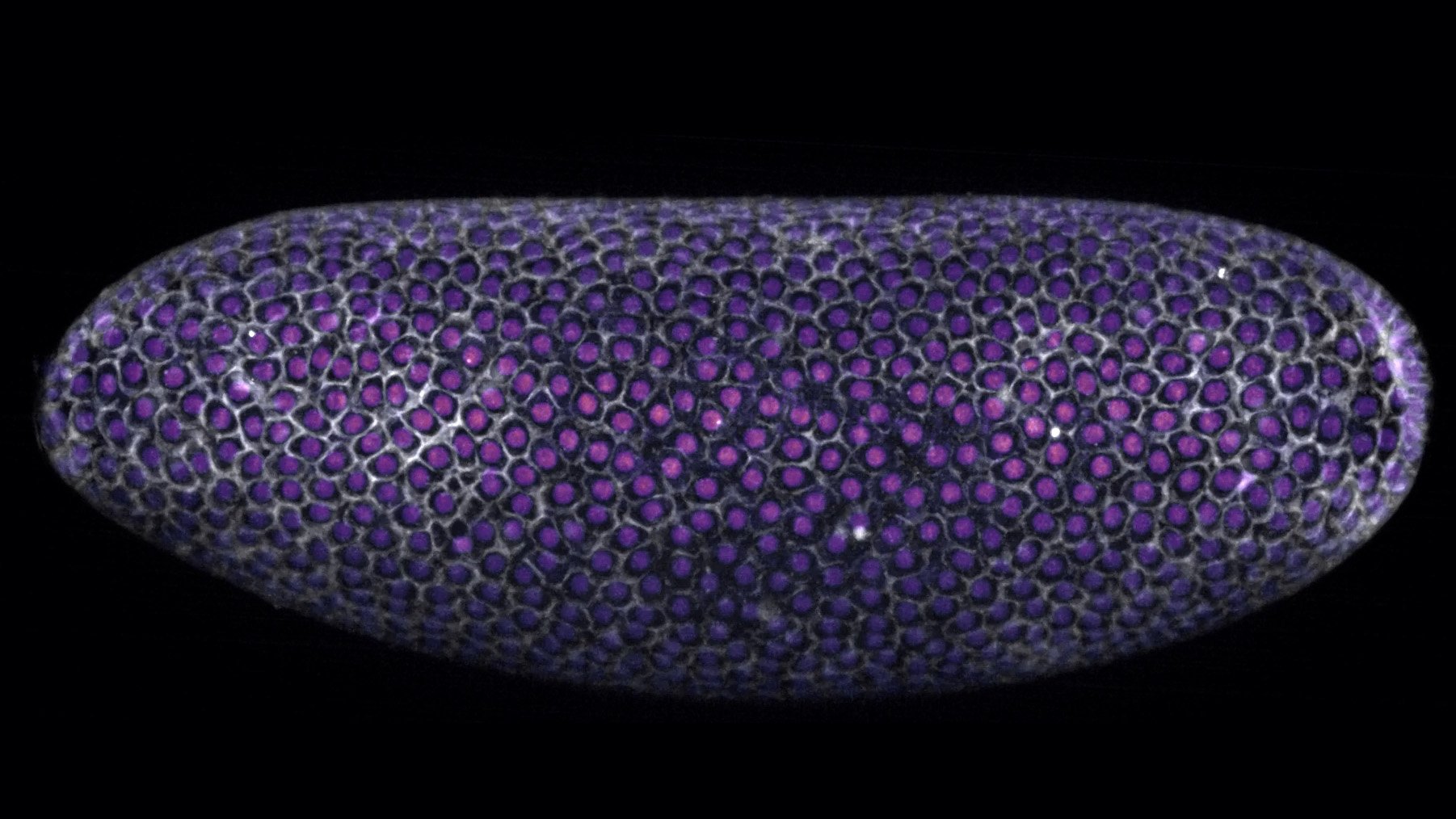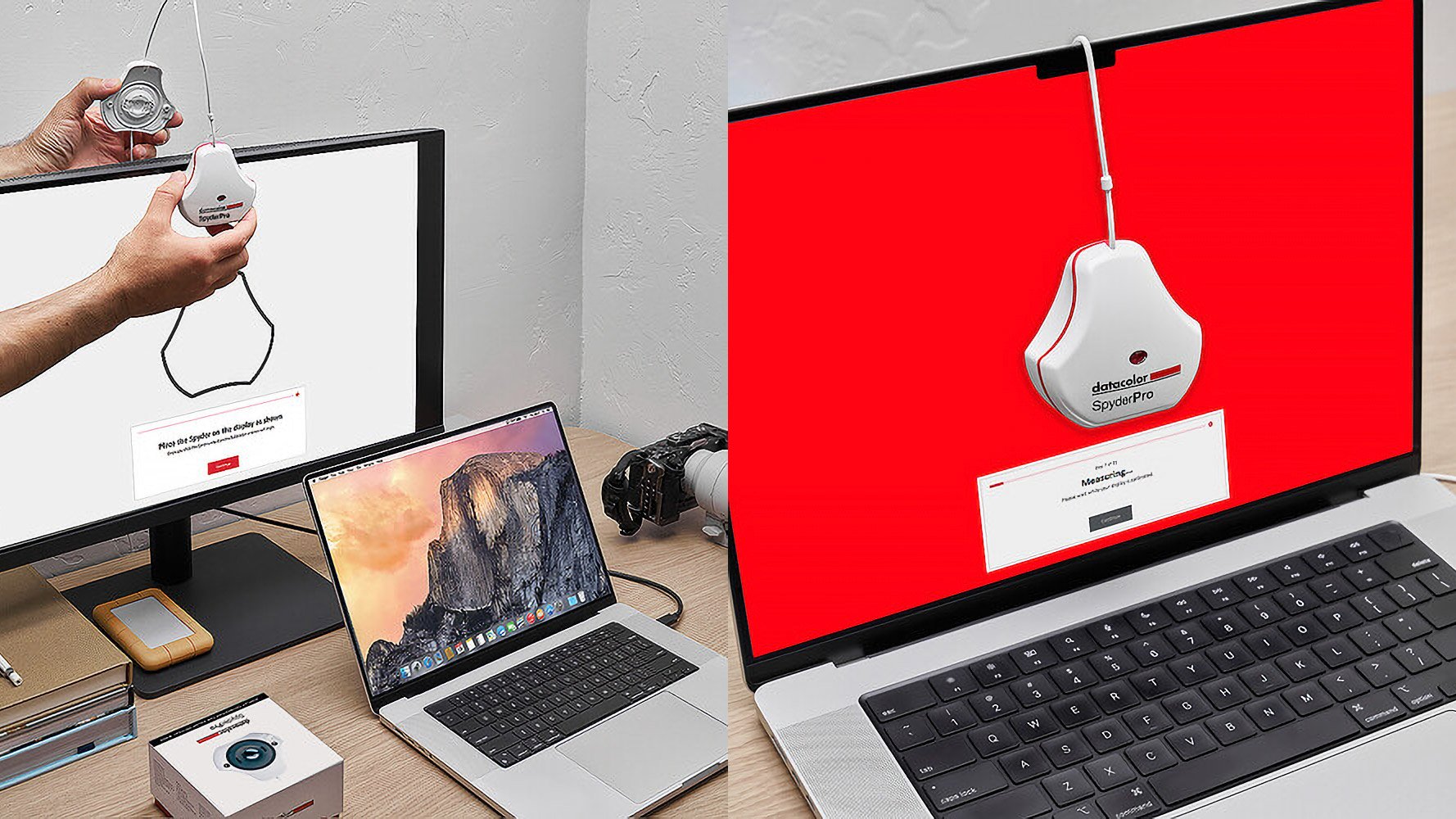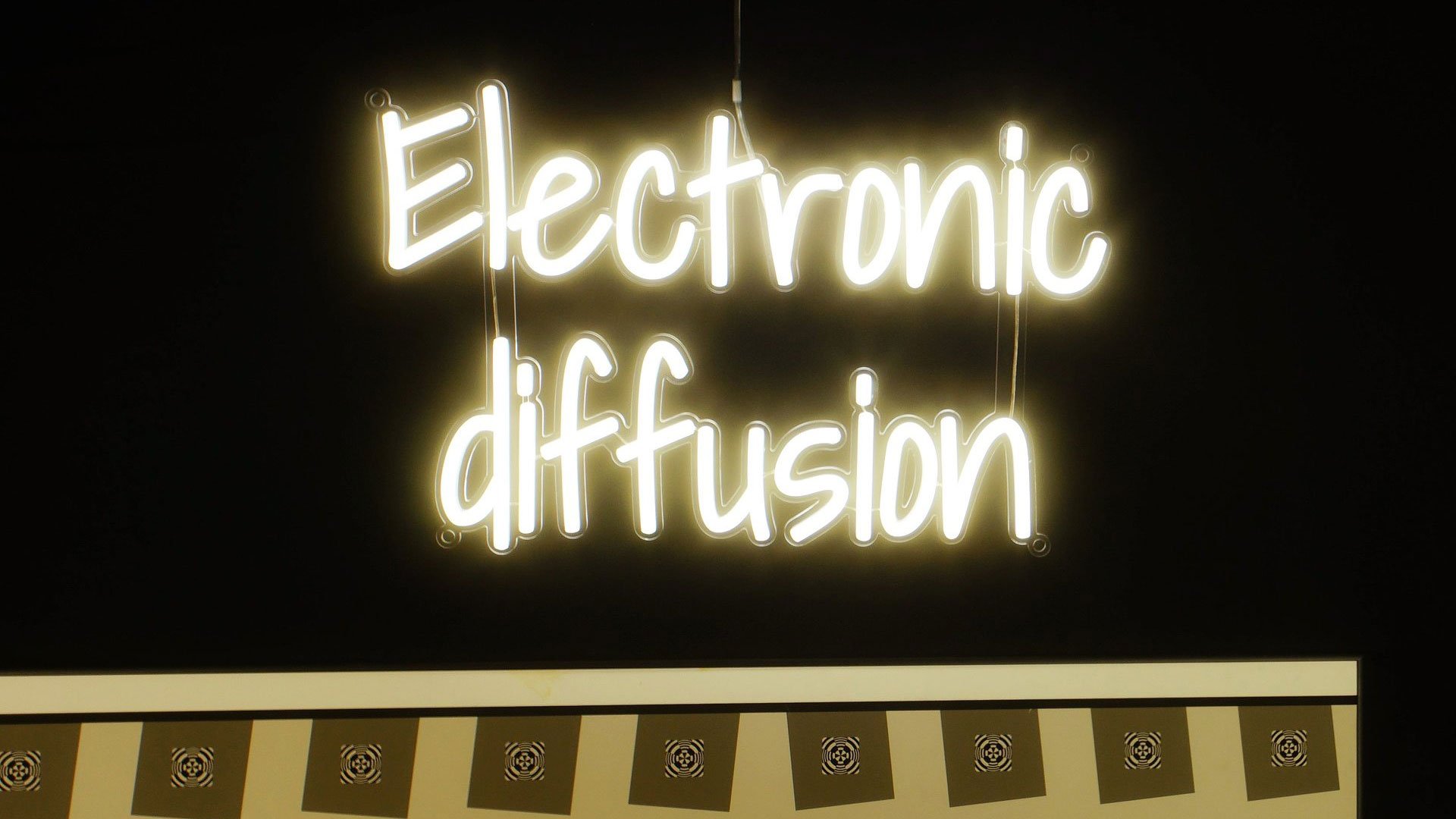16 poleceń SSH, które każdy użytkownik WordPressa powinien znać
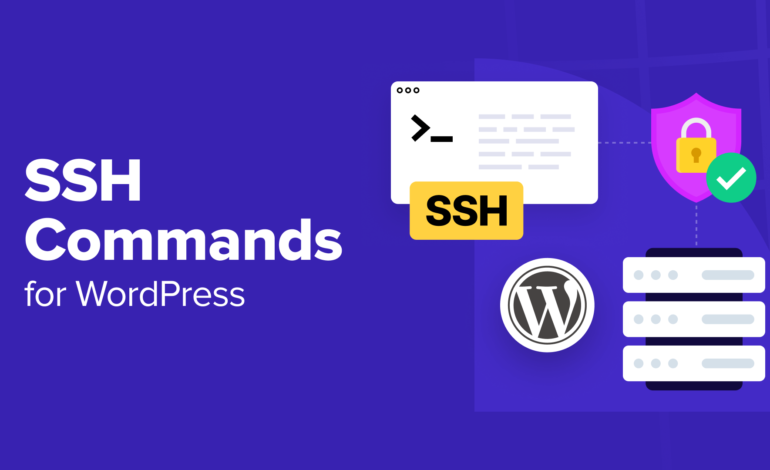
SSH, czyli Secure Shell, to potężne narzędzie do zdalnego zarządzania witryną z bezpiecznego serwera. Możesz używać różnych poleceń za pośrednictwem interfejsu terminala, aby wykonywać różne zadania bez konieczności otwierania zaplecza witryny.
Chociaż z protokołu SSH korzystają zazwyczaj bardziej zaawansowani użytkownicy WordPressa, może się on okazać niezwykle pomocny, jeśli nie możesz dostać się do panelu administracyjnego WordPressa.
W tym artykule pokażemy Ci kilka poleceń SSH, które powinien znać każdy użytkownik WordPressa.
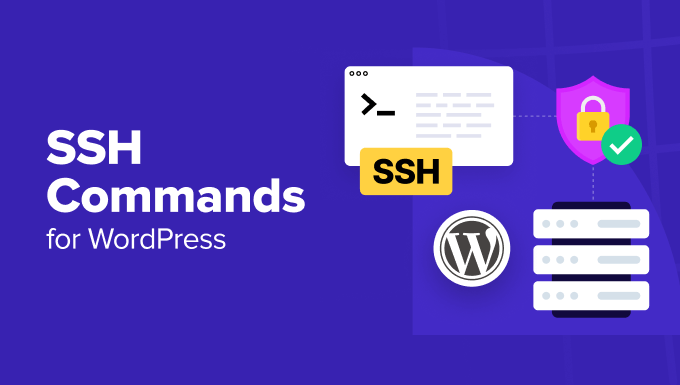
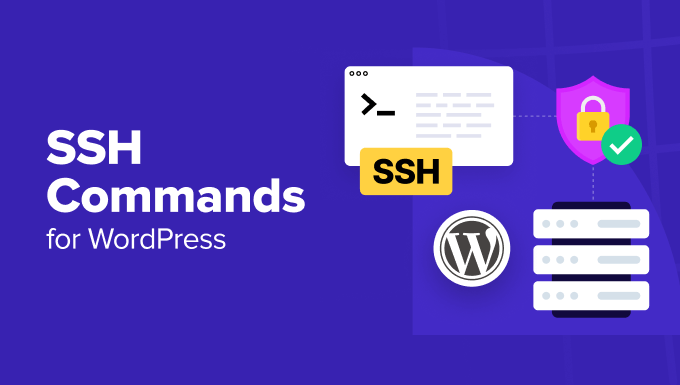
Oto wszystkie tematy i polecenia, które omówimy w tym przewodniku. Możesz kliknąć poniższe linki, aby przejść do dowolnej sekcji:
Co to jest SSH?
SSH, skrót od Secure Shell, to bezpieczny protokół do uruchamiania witryny za pomocą interfejsu wiersza poleceń. Umożliwia podłączenie komputera do serwera witryny.
Najlepszą częścią korzystania z SSH jest to, że pozwala na dostęp do witryny WordPress ze zdalnego serwera. Nie musisz otwierać pulpitu WordPress.
Wystarczy napisać różne polecenia, aby wykonać zadania takie jak instalacja WordPressa, przesyłanie plików, tworzenie katalogów i wiele innych.
Protokół SSH jest przeznaczony dla bardziej technicznych użytkowników i deweloperów, którzy chcą wykonywać polecenia.
Jednak inni użytkownicy również mogą używać protokołu SSH do uzyskiwania dostępu do swojej witryny, na wypadek gdyby coś poszło nie tak i nie mogli otworzyć panelu administracyjnego WordPress.
Wskazówka eksperta: Zablokowany na swojej stronie WordPress i nie wiesz, co zrobić? Nasz zespół profesjonalistów pomoże Ci odzyskać dostęp w mgnieniu oka. Sprawdź nasze usługi wsparcia premium WPBeginner już dziś!
Mając to na uwadze, przyjrzyjmy się najpierw jak można użyć protokołu SSH do połączenia się z serwerem swojej witryny.
Jak połączyć się ze swoją witryną WordPress za pomocą protokołu SSH
Pierwszą rzeczą, którą musisz zrobić, jest sprawdzenie, czy na serwerze Twojej witryny jest zainstalowany protokół SSH.
Ponieważ SSH jest technologią klient-serwer, możesz sprawdzić, czy jest skonfigurowana, kontaktując się z usługodawcą hostingu WordPress, a oni mogą Ci to powiedzieć. Możesz też spróbować uzyskać dostęp do cPanel lub pulpitu nawigacyjnego hostingu.
Powinieneś znaleźć coś, co wygląda jak na obrazku poniżej:
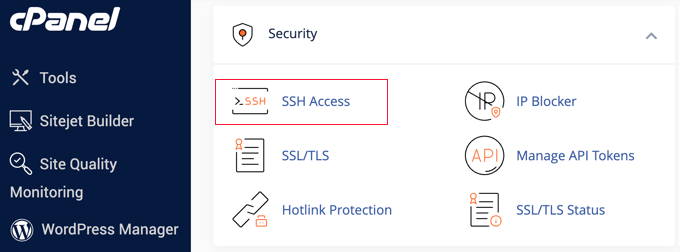
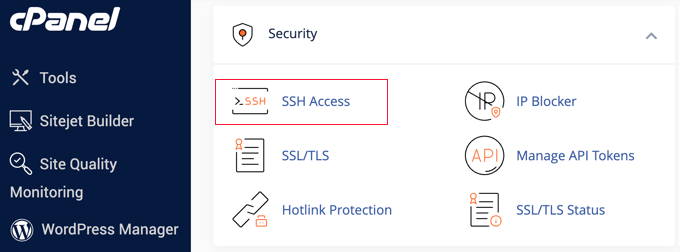
Następnie musisz zanotować adres IP, nazwę użytkownika, hasło i port. Informacje te będą potrzebne, gdy użyjesz SSH, aby połączyć się ze swoją witryną z komputera.
Korzystanie z protokołu SSH na komputerze Mac lub Linux
Jeśli używasz systemu operacyjnego Mac lub Linux, możesz po prostu połączyć się ze swoją witryną za pomocą aplikacji terminalowej.
Wprowadź następujące polecenie w terminalu:
ssh username@server_ip_address
Wystarczy wymienić username I server_ip_address z informacjami o Twoim dostawcy hostingu.
Korzystanie z protokołu SSH na komputerze z systemem Windows
Aby korzystać z protokołu SSH i łączyć się ze swoją witryną na komputerze z systemem Windows, potrzebne będzie narzędzie innej firmy, np. PuTTY.
Po pobraniu i zainstalowaniu aplikacji należy wprowadzić nazwę hosta (adres IP) i numer portu podane powyżej, aby połączyć się ze swoją witryną.
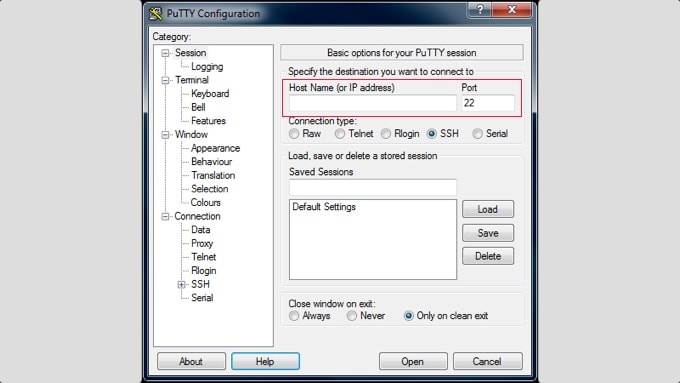
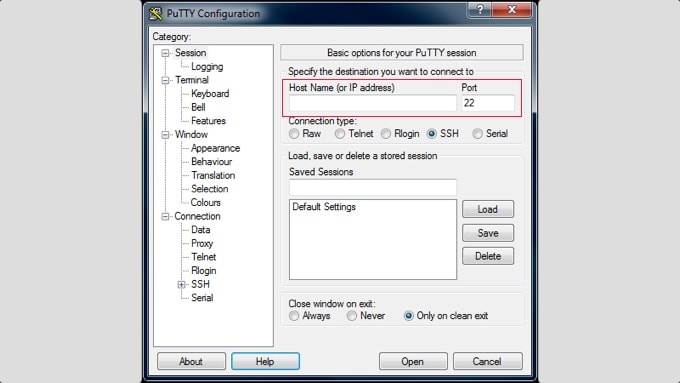
Po wprowadzeniu tych danych kliknij przycisk „Otwórz”. W następnym kroku otworzy się okno terminala, w którym możesz po prostu wpisać nazwę użytkownika i hasło, aby uzyskać dostęp do swojej witryny.
Przyjrzyjmy się teraz kilku popularnym poleceniom SSH, które powinien znać każdy użytkownik WordPressa.
Polecenia SSH do podstawowej nawigacji
Możesz używać różnych poleceń SSH, aby poruszać się po plikach i katalogach. Oto kilka podstawowych poleceń nawigacyjnych, które powinieneś znać.
1. hasło – Pokazuje pełną ścieżkę do katalogu
Ten hasło polecenie wyświetla pełną ścieżkę do bieżącego katalogu. Jest to naprawdę przydatne do nawigacji między różnymi plikami i folderami:
Ponieważ nie otrzymujesz żadnych wizualnych wskazówek, które pozwoliłyby Ci określić, gdzie aktualnie znajdujesz się na serwerze, możesz po prostu użyć tego polecenia, aby odnaleźć drogę.
2. jest – Wyświetla listę plików i folderów w katalogu
Jeśli chcesz wyświetlić zawartość katalogu, możesz po prostu użyć jest Komenda.
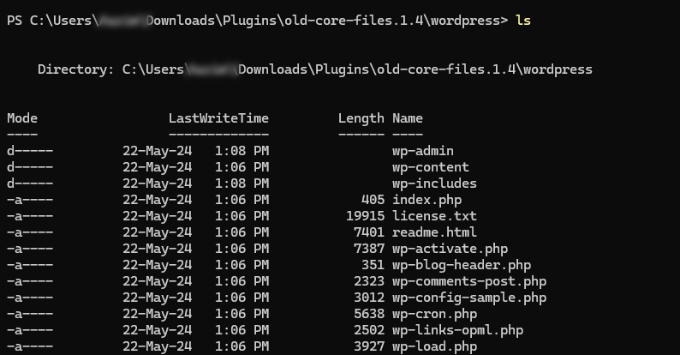
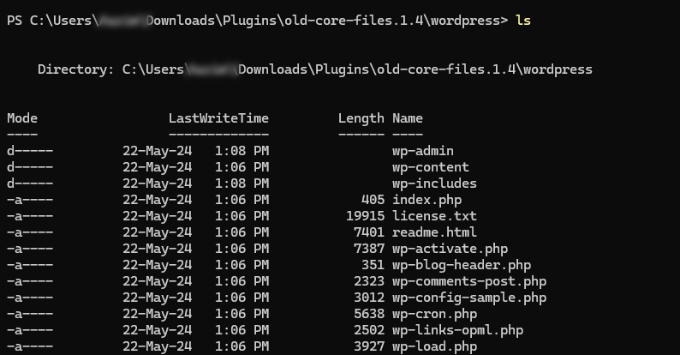
Możesz również użyć dodatkowych parametrów, aby uzyskać więcej informacji o zawartości. Na przykład po prostu dodaj -l Aby uzyskać szczegółowe informacje lub -a aby pokazać ukryte pliki.
3. cd – Zmień katalog
Ten płyta CD polecenie pozwala ci zmieniać katalogi. Możesz przejść do podkatalogu lub zupełnie innego katalogu:
W powyższym kodzie możesz zastąpić [directory] z nazwą katalogu.
Na przykład, jeśli wprowadziszcd wp-content/themes polecenie, a następnie zostaniesz przeniesiony do katalogu motywów w obrębie instalacji WordPressa.
Polecenia SSH do zarządzania plikami i folderami
Przyjrzyjmy się teraz kilku poleceniom SSH umożliwiającym zarządzanie plikami i folderami na serwerze witryny WordPress.
4. mkdir – Utwórz nowy katalog
Używając mkdir polecenie, możesz utworzyć nowy katalog w bieżącym katalogu. Po prostu wprowadź następujące polecenie wraz z nazwą folderu:
Na przykład, powiedzmy, że chcesz utworzyć folder dla arkuszy stylów. Polecenie SSH dla tego będzie mkdir stylesheets.
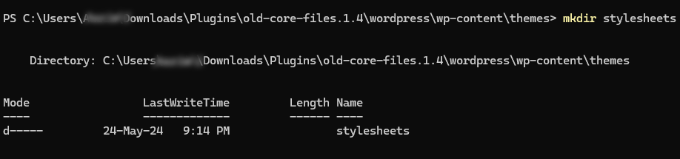
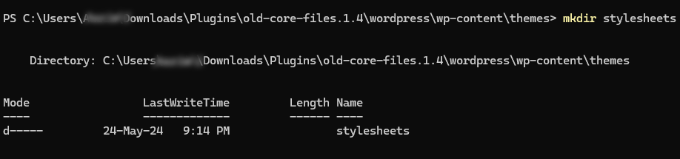
Z drugiej strony, jeśli chcesz utworzyć nowy katalog znajdujący się w innym podkatalogu, musisz wprowadzić strukturę i polecenie mkdir.
Oto jak będzie wyglądać składnia:
mkdir /plugins/myplugin/stylesheets
5. rmdir – Usuń pusty katalog
Możesz użyć rmdir polecenie usunięcia katalogu z serwera Twojej witryny. Wszystko, co musisz zrobić, to wpisać polecenie, a następnie nazwę katalogu:
Ważna uwaga: Bądź ostrożny używając tego polecenia. Po usunięciu katalogu z serwera, nie możesz tego cofnąć.
6. cp – Kopiuj folder lub plik
Ten CP polecenie pozwala skopiować plik lub folder do innej lokalizacji. Podczas wprowadzania polecenia należy określić nazwę pliku lub folderu oraz miejsce docelowe, w którym kopia zostanie zapisana:
cp [file name] [destination]


Podając nazwę pliku, musisz także uwzględnić rozszerzenie pliku, np. examplefile.txt lub readme.html.
Jeśli chcesz utworzyć kopię pliku w tym samym folderze, możesz wprowadzić następujące polecenie:
cp readme.html readme2.html
Jeśli chcesz skopiować plik do innego folderu, musisz wprowadzić następujące polecenie:
cp /public_html/wp-content/readme.html /public_html/etc/
Możesz również użyć innych parametrów polecenia cp, takich jak:
cp -rskopiuj całą zawartość folderucp -azarchiwizuj wszystkie plikicp -unadpisz plik w folderze docelowym tylko wtedy, gdy zawiera on nową lub inną zawartośćcp -nnie skopiuje pliku, jeśli on już istniejecp -iwyświetla ostrzeżenie przed skopiowaniem plikucp -fzastępuje lub usuwa plik z folderu docelowego, jeśli istnieje inny plik o tej samej nazwie
7. samochod – Przenosi plik lub folder
Jeśli chcesz przenieść plik lub folder do nowego miejsca docelowego, możesz użyć samochod Komenda.
Podobnie jak w przypadku polecenia cp, musisz określić nazwę pliku i miejsce docelowe, do którego chcesz przenieść plik:
mv [file name] [destination]


Na przykład, powiedzmy, że chcesz przenieść plik „index.php” do folderu arkuszy stylów. W tym przypadku polecenie powinno wyglądać następująco:
8. grep – Wyszukaj konkretną frazę
Następnie możesz użyć grep polecenie do wyszukiwania określonej frazy lub ciągu w pliku. Należy pamiętać, że to polecenie rozróżnia wielkość liter.
Oto jak wyglądałaby składnia:
grep '[search phrase]' [file name]


Załóżmy na przykład, że chcesz znaleźć termin „nagłówek” w pliku info.txt.
W tym przypadku polecenie będzie wyglądać następująco:
Poza tym możesz również użyć -i parametr ignorujący wielkość liter podczas wyszukiwania.
9. znajdź – przeszukaj pliki i katalogi
Jeśli szukasz konkretnego pliku lub katalogu, możesz użyć znajdować polecenie i wyszukaj nazwę pliku, rozmiar, typ pliku i inne dane.
Składnia polecenia find wygląda następująco:
find [starting directory] [parameter] [search term]
W powyższym kodzie możesz określić proces wyszukiwania.
Przykładowo, oto kilka opcji do wyboru:
- / (ukośnik) – umożliwia przeszukanie całego systemu
- . (kropka) – Możesz przeszukać katalog roboczy
- ~ (tide) – przeszukuje katalog domowy
Następnie polecenie SSH umożliwia również określenie parametrów, takich jak nazwa, rozmiar, typ pliku i inne.
-name– Wyszukuje nazwę pliku-user– Wyszukuje pliki przypisane do danego użytkownika-size– Rozmiar pliku-type -d– Wyszukuje typ katalogu-type -f– Wyszukuje typ pliku
Na koniec możesz wpisać termin wyszukiwania, którego szukasz. Załóżmy, że chcesz znaleźć plik o nazwie „task” w katalogu.
Polecenie SSH w tym celu będzie wyglądać następująco:
Inne przydatne polecenia SSH
Teraz, gdy znasz już podstawowe polecenia SSH służące do nawigacji i zarządzania plikami i folderami na swojej stronie, oto kilka dodatkowych poleceń, które powinieneś znać.
10. zip – Kompresja folderu
Jeśli chcesz skompresować duże pliki lub foldery, możesz użyć zamek błyskawiczny polecenie. Wszystko co musisz zrobić to podać nazwę pliku lub folderu, który chcesz skompresować:
zip filename.zip foldername
Możesz również użyć w tym poleceniu różnych parametrów, aby określić, czy chcesz usunąć oryginalny folder:
zip -r filename.zip foldername– Kompresuje folder, ale go nie usuwazip -m filename.zip foldername– Możesz użyć tego parametru, aby skompresować folder, a następnie go usunąć, pozostawiając tylko wersję skompresowanązip -d filename.zip foldername– Użyj tego, aby usunąć plik z istniejącego archiwum zipzip -u filename.zip foldername– Aktualizuje plik w istniejącym archiwum zip. Jest to pomocne, jeśli zaktualizowałeś oryginalny plik i nie chcesz usuwać pliku zip ani tworzyć nowego.
11. unzip – rozpakuj folder
Po spakowaniu folderu, musisz go również rozpakować. W tym celu po prostu wprowadź rozsunąć suwak Polecenie SSH:
12. historia – Wyświetl ostatnio użyte polecenie
Ten historia Polecenie SSH jest przydatne do określenia, które polecenie zostało wprowadzone wcześniej. Upewnij się, że wprowadzono liczbę, aby ograniczyć wyświetlane wyniki.
Na przykład, powiedzmy, że chcesz zobaczyć 10 ostatnio użytych poleceń. Składnia polecenia history wygląda następująco:


13. tar – Twórz i rozpakowuj skompresowane archiwa
smoła jest popularnym poleceniem SSH używanym do rozpakowywania plików .tar.gz. Istnieje wiele narzędzi innych firm, które używają tego formatu do kompresji plików i jest to alternatywa dla plików zip.
Jeśli chcesz zarchiwizować folder, możesz użyć poniższego polecenia. Po prostu zamień 'archivename.tar.gz’ na nazwę pliku i 'directory’ na ścieżkę do katalogu:
tar -cvzf archivename.tar.gz directory
Po zarchiwizowaniu możesz rozpakować plik .tar.gz za pomocą następującego polecenia:
tar -xvzf archivename.tar.gz directory
14. clear – Usuń cały tekst
Możesz użyć jasne polecenie usunięcia całego tekstu z okna terminala:
To polecenie jest przydatne w przypadku popełnienia błędu lub chęci rozpoczęcia wszystkiego od nowa.
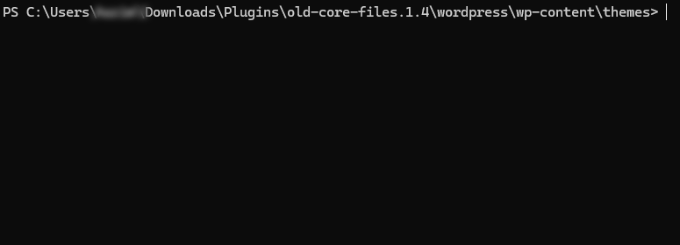
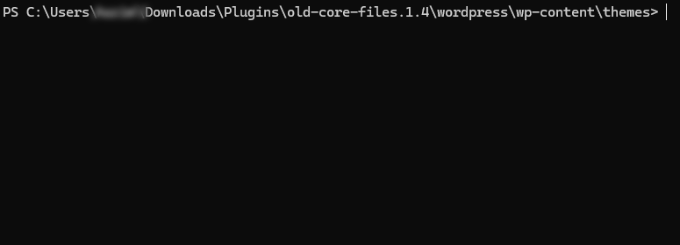
15. du – Wyświetl rozmiar pliku lub folderu
Jeśli chcesz poznać rozmiar pliku lub folderu na swoim serwerze WordPress, możesz użyć ty Komenda:
du -h [file or folder name]
Ten -h Parametr w kodzie pokazuje rozmiar pliku w formacie czytelnym dla człowieka.
Załóżmy na przykład, że chcesz sprawdzić rozmiar pliku .htaccess.
Wystarczy wpisać tę komendę:
16. exit – Wychodzi z serwera Remote Site
Po zakończeniu pracy nad witryną WordPress i chęci opuszczenia zdalnego serwera wystarczy wpisać Wyjście Komenda:
Zalecamy używanie tego polecenia za każdym razem, gdy łączysz się ze swoją witryną. W ten sposób nikt inny nie będzie mógł uzyskać dostępu do Twojego serwera za pomocą SSH po zakończeniu pracy.
Mamy nadzieję, że ten artykuł pomógł Ci poznać ważne polecenia SSH, które powinien znać każdy użytkownik WordPressa. Możesz również zapoznać się z naszym przewodnikiem na temat typowych błędów WordPressa i sposobów ich naprawy lub rozwiązywania problemów z WordPressem.
Jeśli podobał Ci się ten artykuł, zasubskrybuj nasz kanał YouTube, aby uzyskać samouczki wideo WordPress. Możesz nas również znaleźć na Świergot i na Facebooku.