3 błędy w edycji zdjęć HDR, które popełniasz i jak je naprawić
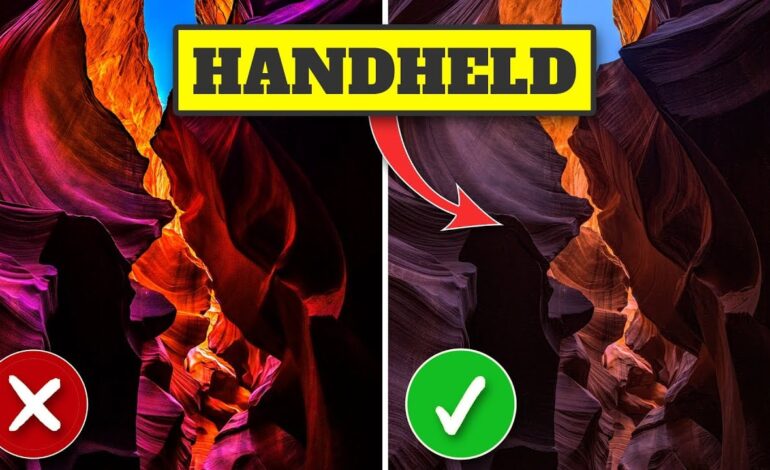
W dzisiejszym samouczku do edycji zdjęć, niezależnie od oprogramowania do edycji, odkryjesz 3 najczęstsze błędy w edycji, jakie widzę w przypadku obrazów HDR, oraz kilka dodatkowych wskazówek dotyczących edycji.
Dodatkowo, jeśli zostaniecie do końca, opowiem o największym problemie z tworzeniem obrazów HDR, niezależnie od tego, czy trzymacie się za rękę, czy na statywie, i jak go naprawić.
Wskazówki dotyczące zdjęć HDR
Większość obrazów HDR, które tworzę, wykonuję przy użyciu statywu. Jednak w tym miejscu, czyli w Dolnym Kanionie Antylopy w Arizonie, statywy nie były dozwolone. Poza tym nasza grupa liczyła około piętnastu osób, a za nami była inna grupa tej samej wielkości. Było to więc wystarczająco trudne, biorąc pod uwagę duży zakres dynamiki kanionu.
Musiałem wykazać się kreatywnością. Najpierw wybrałem wysoką czułość ISO wynoszącą 1600 i odpowiada mi ilość szumów wytwarzanych przez mój Nikon Z8 na tym poziomie.
Moją następną decyzją była głębia ostrości; większość zdjęć, które tu wykonałem, wykonano przy przysłonie f/11. Jednak z jakiegoś powodu wybrałem dla tego obiektywu f/8. Użyłem obiektywu 20 mm do stworzenia czterech różnych ekspozycji.
Pierwsze trwało 1/125 sekundy, a dla każdego dodatkowego zdjęcia podwajałem ekspozycję. Z perspektywy czasu prawdopodobnie powinienem był stworzyć jeszcze jedno w 1/60 sekundy dla głębokich cieni. Na szczęście dzięki dzisiejszej technologii sztucznej inteligencji udało mi się odzyskać wiele szczegółów w cieniach i usunąć szum cyfrowy, który pojawił się po rozjaśnieniu wartości tonalnych. Później podzielę się krokami, które zastosowałem, aby naprawić szum cyfrowy i poprawić szczegóły.
Po pierwsze, niektórzy z Was mają pytania dotyczące tworzenia obrazu HDR bez statywu. Na przykład, jak je ułożyć podczas procesu edycji? Pozwólcie, że podzielę się pierwszym krokiem, który rozpoczyna się w aparacie.
Ludzki statyw
Technika, której użyłem, była dość prosta: jeśli nie masz statywu, stajesz się statywem. Możesz też znaleźć powierzchnię, na której możesz umieścić aparat, na przykład ścianę lub ziemię. Do tych zdjęć musiałem stać się statywem.
Napnij łokcie, przyciśnij czoło do wizjera i umieść dłoń pod obiektywem. Jeśli to możliwe, opierałbym się o ścianę kanionu, aby uzyskać dodatkową stabilność. Jednak w przypadku wielu kompozycji nie było to możliwe.
Musiałem szybko utworzyć wielokrotne ekspozycje, co jest najtrudniejszą częścią Bracketingu ekspozycji bez statywu. Jeśli wiele tworzonych obrazów jest zbyt daleko od siebie, oprogramowanie do edycji może nie być w stanie ich wyrównać, a jeśli tak się stanie, może to spowodować ogromny problem, którym zajmiemy się na końcu.
Obecnie większość aparatów cyfrowych oferuje funkcję automatycznego Bracketingu ekspozycji, która umożliwia wykonanie wielu zdjęć w ciągu sekundy lub dwóch. Minimalizuje to wszelkie ruchy i ułatwia oprogramowaniu wyrównanie każdego obrazu.
Poszukaj więc opcji Auto Bracketing, BKT lub AEB, co oznacza Auto Exposure Bracketing, w menu lub gdzieś na ciele. Następnie możesz wybrać pomiędzy trzema lub większą liczbą ekspozycji i upewnić się, że ustawiony jest tryb zdjęć seryjnych.
Teraz wystarczy zająć odpowiednią pozycję, skomponować kadr i przytrzymać spust migawki, a aparat automatycznie zmieni ustawienia aparatu dla każdej ekspozycji.
Połączenie HDR
OK, teraz musisz połączyć te obrazy z wybranym oprogramowaniem do edycji. Większość aplikacji do edycji, takich jak Lightroom, Affinity Photo, Luminar Neo i inne, ma tak zwaną funkcję HDR Merge lub może nazywać się HDR Photo Merge.
Tak czy inaczej, wybierzesz wszystkie ekspozycje i aktywujesz Łączenie zdjęć. W Lightroomie możesz kliknąć obrazy prawym przyciskiem myszy i wybrać stąd opcję Scal HDR. Jeśli nie korzystasz z Lightrooma, w poniższym opisie zamieściłem przewodniki dotyczące łączenia obrazów HDR dla innego oprogramowania.
W zależności od oprogramowania możesz mieć funkcje podobne do tych, a być może nawet więcej. Ale dla podstaw powinieneś mieć funkcję Auto Align, Deghost i ewentualnie funkcję Auto Settings. Dlatego powinieneś użyć funkcji Auto Align, aby oprogramowanie do edycji automatycznie wyrównywało wielokrotne ekspozycje.
Jeśli jednak poruszysz się nieznacznie, trzymając za rękę, otrzymasz coś, co wygląda jak efekt ducha lub ducha. Jednak nadal można uzyskać efekt ducha, korzystając ze statywu. Ponieważ wykonałem fantastyczną robotę z tym obrazem, nie mam żadnego usuwania duchów. Później przejdziemy na inny obraz z efektami duchów i pokażę, jak to wygląda, jak to naprawić i co się stanie, jeśli tego nie zrobisz.
Następnie musisz zdecydować, czy chcesz, aby Lightroom lub cokolwiek innego używasz do automatycznej edycji obrazu za pomocą technologii AI. Lubię używać tej funkcji jako punktu wyjścia, ponieważ nie jest ona destrukcyjna. Jednak decyzja, czy z niego skorzystać, zależy wyłącznie od Ciebie, w zależności od tego, jak wolisz edytować.
W Lightroomie lubię tworzyć stosy, aby uporządkować moją bibliotekę obrazów. Połączmy je więc i przejdźmy do błędów, których należy unikać podczas edycji.
Stos
Tak więc, bardzo szybko, obrazy są teraz zgrupowane lub ułożone w stos. Kliknięcie tego numeru spowoduje zwinięcie ich wszystkich w jeden widok; ponowne kliknięcie spowoduje rozwinięcie i wyświetlenie wszystkich obrazów.
Edycja HDR
Po fuzji otrzymasz plik DNG w Lightroomie, co powoduje ogromny problem, który wyjaśnię za chwilę. Istnieje jednak inny problem, który możesz zauważyć i który można łatwo rozwiązać. Twoje oprogramowanie może automatycznie to naprawić.
Tak więc w narzędziu Kadrowanie po lewej i u góry zauważysz białą przestrzeń, jeśli przejdę do opcji „Jak ujęcie”. Dzieje się tak, gdy obrazy nie są idealnie dopasowane, a oprogramowanie do edycji musi pójść na kompromis i wygiąć lub poprawić obrazy, aby tak było. W Lightroomie automatycznie przycina puste obszary.
Błąd nr 1
W porządku, teraz spójrzmy na błąd numer jeden, jeśli chodzi o edycję obrazów HDR. Do każdego obrazu zastosowano te same zmiany, z wyjątkiem jednej kluczowej edycji. Jak widać, każdy obraz wygląda inaczej. Pierwszy i drugi są bardzo blisko.
Jednak to drugie ma większy kontrast, a kolory są bardziej nasycone i żywe, przez co wygląda sztucznie. Trzeci obraz jest jeszcze gorszy. Obrazy HDR cieszą się złą sławą ze względu na nadmiernie przetworzone kolory i kontrast, a wybranie niewłaściwego profilu jest częścią problemu.
Do tej ostatecznej edycji użyłem profilu neutralnego aparatu. Drugi obraz ma kolor Adobe Color, a trzeci wykorzystuje profil poziomy. W zależności od oprogramowania może być domyślnie używany Adobe Color.
Lub, jeśli fotografujesz głównie krajobrazy, być może wybrałeś go jako swój profil w aparacie, a jeśli ustawisz oprogramowanie tak, aby używało go jako domyślnego, obrazy HDR będą wyglądać nienaturalnie.
Jeśli chcesz dowiedzieć się więcej o profilach kamer, dlaczego polecam używać profilu neutralnego i jak ustawić je jako domyślne podczas procesu importowania, daj mi znać w komentarzach.
Teraz możesz zadać sobie kolejne pytanie: czy podczas edycji mogę zmniejszyć nasycenie, intensywność i kontrast kolorów? Tak, tak, możesz.
Jednak rozpoczęcie od Neutralnego wymaga mniej edycji i pomoże zminimalizować nadmierną edycję. Zatem wybór odpowiedniego profilu ułatwia edycję HDR.
Błąd nr 2
To powiedziawszy, podczas edycji pliku nadal możesz otrzymać nadmiernie przetworzony obraz. Przyjrzyjmy się więc zmianom, których użyłem w tym przypadku, i kilku profesjonalnym wskazówkom, jak uniknąć… nadmiernej edycji. Uważam, że najlepsze rezultaty podczas edycji obrazów HDR zapewnia stare powiedzenie: mniej znaczy więcej.
Ten obraz zawierał najmniejszą liczbę zmian, jakie wprowadziłem w przypadku któregokolwiek z moich obrazów HDR. Jedyne regulacje, jakie wprowadziłem, to ustawienia podstawowe lub wartości tonalne. Być może pamiętasz, że kiedy połączyłem pliki, użyłem funkcji automatycznej edycji.
Są to te same ustawienia, które otrzymasz po kliknięciu przycisku Automatyczna edycja. Jestem pewien, że wybrane przez Ciebie oprogramowanie do edycji ma również funkcję automatycznej sztucznej inteligencji, więc jest to dobry punkt wyjścia. Wydaje się, że za pomocą funkcji edycji AI zawsze można dostosować trzy ustawienia: kontrast, intensywność i nasycenie.
Nie jestem wielkim fanem suwaka Kontrast i wolę używać tekstury, przejrzystości, usuwania zamglenia, a czasami krzywej tonowej, aby dodać kontrast. Zamierzam więc dwukrotnie kliknąć Kontrast, aby to zresetować.
To samo dotyczy jaskrawości i nasycenia, ponieważ oba zwiększają nienaturalnie kolory, co jest pewną oznaką nadmiernej edycji obrazu, przynajmniej w przypadku obrazu HDR. Tekstura, Przejrzystość i Usuwanie zamglenia to świetne sposoby na precyzyjne dodanie kontrastu między różnymi typami szczegółów, a także sprawiają wrażenie, że obraz jest ostrzejszy.
Jeśli jednak posuniesz się za daleko, będzie to wyglądało nienaturalnie. Zresetujmy więc oba i wyjaśnię, dlaczego ich użyłem. W tym momencie obszary w cieniu wydają mi się zbyt ciemne. Jedną z opcji jest użycie maski, aby ustawić jasność tam, gdzie chcę.
I tak właśnie robię w przypadku większości moich zdjęć. Jednakże maskowanie tych obszarów nie może zostać wykonane automatycznie za pomocą masek AI, ponieważ nie ma zdefiniowanego tematu. Zatem używanie pędzla i upewnianie się, że pozostaję w granicach Cienia, będzie czasochłonne.
Zamiast tego regulacja Przejrzystość doda kontrast do szczegółów średniej wielkości, zwiększy ostrość i jednocześnie rozjaśni te szczegóły. Zobaczysz, jak obraz staje się jaśniejszy w niektórych obszarach, na które celuje Clarity.
Zatem mogłem jedynie rozjaśnić wartości tonalne, zanim zacząłem przycinać biele i jasne obszary. Te trzy opcje nie dotyczą wartości tonu. Zamiast tego kierują się szczegółami obrazu na podstawie ich rozmiaru. Dehaze zwiększy kontrast bardziej niż pozostałe dwa, ponieważ dotyczy większych tekstur, a kolory również staną się bardziej żywe. Dlatego trzeba uważać, żeby z żadnym z nich nie przesadzić.
Błąd nr 3
Wróćmy teraz do Ghostingu, który jest największym błędem, jeśli go zaniedbamy, ponieważ obniży jakość obrazu. Wcześniej pokazałem, co się dzieje, gdy oprogramowanie automatycznie wyrównuje obraz i dlaczego trzeba go przyciąć.
Na tym obrazie podczas procesu wyrównywania każdy obraz musiał zostać znacznie dostosowany, aby spróbować wyrównać wszystkie szczegóły. Jednak podczas fotografowania za bardzo się poruszyłem, przez co obrazy nie mogły zostać prawidłowo wyrównane.
Na tym zdjęciu widać dwie ciemne anomalie. To są ludzie. Ponieważ używałem długiego czasu otwarcia migawki wynoszącego 15 sekund, a one nie stały w miejscu, wyglądały jak duchy. To samo dzieje się, gdy masz wiele obrazów, które nie pasują do siebie.
Bez pomocy oprogramowania do edycji, aby to naprawić, otrzymasz niebieską linię wzdłuż krawędzi, taką jak ta, lub stworzy to efekt przypominający ducha.
Większość oprogramowania do łączenia HDR ma wbudowany filtr usuwania efektu duchów i w zależności od nasilenia efektu ducha będzie on wymagał większej lub mniejszej intensywności. Czerwona nakładka pokazuje, gdzie wystąpią duchy, jeśli tego nie naprawisz.
W większości przypadków korzystam z ustawienia maksymalnego, ponieważ nie zmienia ono w żaden sposób obrazu, jeśli nie ma zbyt dużo duchów. Jeśli jednak wybiorę najniższe ustawienie, zauważysz, że efekt usuwania duchów nie jest tak agresywny. Naprawi to tylko w tym obszarze w porównaniu z większą częścią z opcją Wysoka.
Połączmy je z tymi ustawieniami i porównajmy wyniki. Jak widać, obraz został naprawiony i nie ma zjaw ani niebieskiej linii.
Odszumić
Jeśli w Lightroomie chcę skorzystać z funkcji AI Denoise, nie jest to możliwe, przynajmniej w przypadku plików DNG i JPG.






