3 wskazówki, dzięki którym Twój komputer z systemem Windows uruchomi się szybciej | Wiadomości technologiczne

Nowe komputery z systemem Windows często uruchamiają się w ciągu kilku sekund, ale większość z nich z czasem zaczyna zwalniać. Jeśli szukasz sposobów na skrócenie czasu uruchamiania komputera, oto trzy porady i wskazówki, które pomogą Ci zaoszczędzić te cenne sekundy i zaoszczędzić dużo czasu na dłuższą metę.
Podobnie jak urządzenia mobilne, takie jak Android i iOS, komputery z systemem Windows również ładują niektóre programy przy każdym uruchomieniu. Podczas gdy w telefonach komórkowych ładuje się kilka procesów, na komputerach z systemem Windows dużo dzieje się w tle. Liczba tych programów może z czasem wzrosnąć w miarę instalowania nowego oprogramowania w systemie, powodując spowolnienie komputera. Jednak większość z nich można łatwo wyłączyć w sekcji Uruchamianie Menedżera zadań Windows.
Aby to zrobić, otwórz Menedżera zadań, klikając prawym przyciskiem myszy pasek zadań lub używając skrótu Ctrl+Alt+Del na klawiaturze i klikając Menedżer zadań na wyświetlonym ekranie. Po zakończeniu znajdź i naciśnij kartę Uruchamianie na górnym pasku, a zobaczysz listę aplikacji ładowanych przy każdym uruchomieniu komputera.
Większość z nich można bezpiecznie wyłączyć, ale niektóre powodują, że niektóre funkcje stają się niedostępne. Jednak programy te działają normalnie, jeśli otworzysz je ręcznie. Ponadto kliknięcie nazwy aplikacji prawym przyciskiem myszy umożliwi wyszukanie jej funkcji w Internecie. Przeprojektowany Menedżer zadań w systemach Windows 10 i Windows 11 pokazuje także, jak duży wpływ na uruchomienie komputera ma każdy program, dzięki czemu możesz łatwo wyłączyć te, które chcesz.
Zmień swój dysk twardy na dysk SSD
Istnieje kilka sztuczek programowych, które mogą pomóc zaoszczędzić kilka sekund podczas uruchamiania komputera, ale optymalizacja oprogramowania może zdziałać tylko tyle. Jeśli używasz komputera z systemem Windows i dyskiem twardym i możesz wydać trochę pieniędzy, aby przyspieszyć działanie, pamiętaj o wymianie starego mechanicznego dysku twardego na dysk Solid State Drive, znany również jako dysk SSD. W porównaniu do tradycyjnych dysków twardych z ruchomymi częściami, dyski te oferują we wszystkich przypadkach ogromną poprawę szybkości.

Zainstalowanie systemu Windows na dysku SSD sprawia również, że cały system jest szybszy i bardziej responsywny, a czas ładowania aplikacji również powoduje wzrost wydajności. Ponieważ system Windows zajmuje od 20 GB do 50 GB miejsca, zawsze można dokupić tani dysk o pojemności 120 GB, którego ceny zaczynają się od 1000 Rs. Mamy już listę niedrogich dysków SSD, więc możesz to również sprawdzić.
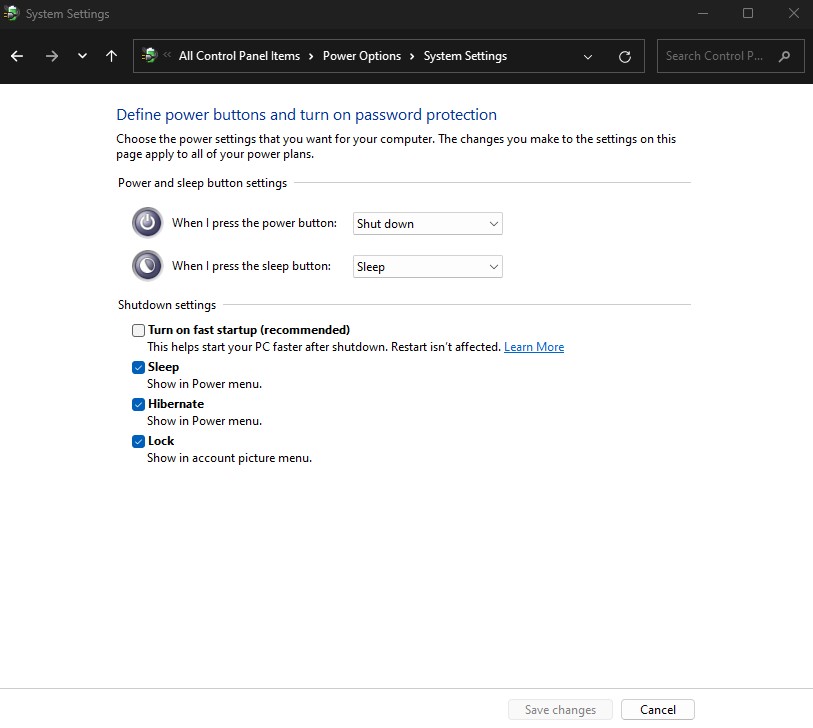
Chociaż te opcje technicznie nie powodują szybszego uruchamiania komputera, są one pomocne, jeśli często sprawdzasz swój system co kilka godzin lub nie chcesz wyłączać swoich komputerów. Większość nowoczesnych laptopów automatycznie przechodzi w tryb uśpienia po zamknięciu pokrywy, co pozwala szybko wznowić pracę kilka sekund po ich ponownym otwarciu.
Aby uzyskać opcję Hibernacji na komputerze z systemem Windows, otwórz menu Start, wyszukaj i kliknij „Panel sterowania”. Teraz kliknij „Opcje zasilania” i w lewym panelu wybierz opcję „Wybierz działanie przycisków zasilania”. Teraz wybierz opcję „Zmień ustawienia, które są obecnie niedostępne”, zaznacz pole „Hibernacja” i naciśnij przycisk „Zapisz zmiany” na dole.
© IE Online Media Services Pvt Ltd
Po raz pierwszy przesłano: 28.04.2024 o 17:16 czasu wschodniego





