5 wskazówek dotyczących Adobe Lightroom, które każdy fotograf musi znać
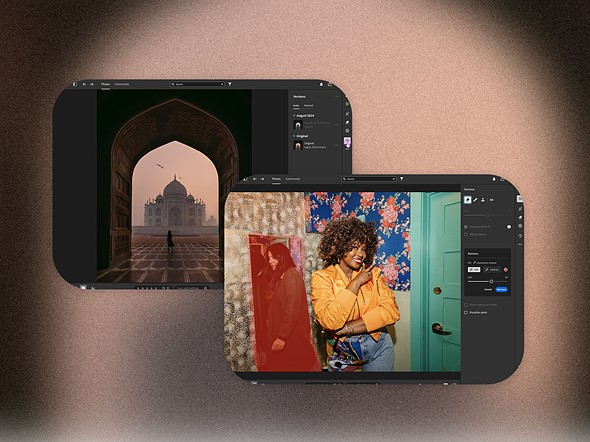
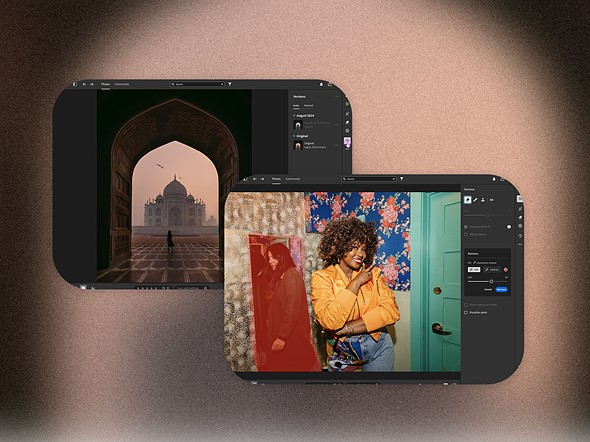 |
| Obraz: Adobe |
To Światowy Dzień Fotografii, a więc dobry powód, żeby wyjść i zrobić zdjęcia. chwyć fotumlub coś w tym stylu. Kiedy wracasz do domu z pełną kartą SD, to jest czas na zrobienie kawy, uspokojenie się i edycję wszystkiego, co uchwyciłeś. Adobe Lightroom jest zaufanym towarzyszem milionów fotografów na całym świecie, ponieważ jest to wydajna, bogata w funkcje aplikacja do edycji, która może sprawić, że dobre zdjęcia staną się wspaniałe, a wspaniałe zdjęcia niesamowite.
Aby uczcić Światowy Dzień Fotografii, porozmawialiśmy z menedżerem produktu Adobe Lightroom Benjaminem Warde, który podzielił się swoimi pięcioma ulubionymi wskazówkami i trikami. Benjamin, utalentowany fotograf dronów, z entuzjazmem uczy innych użytkowników, jak uzyskać najlepsze rezultaty dzięki szybkiej, nowoczesnej wersji Lightroom dołączonej do Adobe Creative Cloud na macOS, Windows i platformy mobilne. To, czego się od niego nauczyliśmy, może Cię zaskoczyć i zmienić Twój przepływ pracy ze zdjęciami na lepsze.
Wskazówka 1: Przechodź przez edycje zbiorcze za pomocą sztucznej inteligencji
Tradycyjnie, podczas edycji z maską, trzeba było zmieniać maskę za każdym razem, gdy zmieniała się kompozycja zdjęcia. Może to stać się uciążliwe za każdym razem, gdy obiekt porusza się w kadrze lub osoba przesuwa się nieznacznie między ujęciami. Jest to szczególnie frustrujące, ponieważ tak łatwo jest stosować inne rodzaje edycji wsadowych poprzez kopiowanie i wklejanie ustawień.
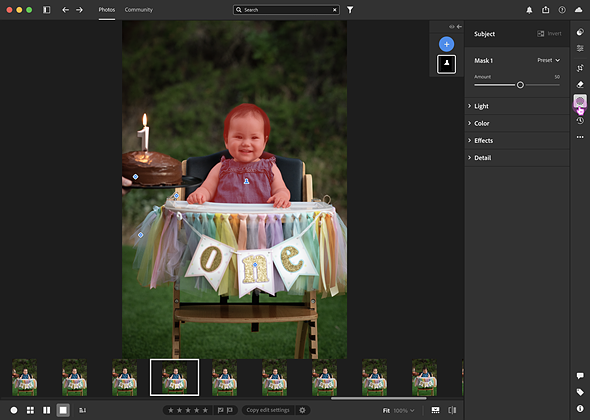 |
|
Wykrywanie podmiotów za pomocą sztucznej inteligencji Adobe. Zdjęcie: Pei Ketron |
Dzięki nowej, solidnej funkcji wykrywania obiektów AI w Lightroomie możesz wreszcie kopiować i wklejać wszystkie swoje ustawienia, niezależnie od tego, czy są to poziomy, kontrast czy maska. Wszystko, co Adobe Lightroom może wykryć i zamaskować, może to zrobić w każdym zdjęciu, które próbujesz edytować, przechodząc i znajdując obiekt, tworząc maskę i stosując edycje, wszystko za jednym razem.
Czy wiesz, że nowa funkcja Denoise AI w Lightroomie może być również stosowana do wielu zdjęć jednocześnie? Wybierz wszystkie zdjęcia, do których chcesz zastosować redukcję szumów i przejdź do opcji „Enhance” w menu Photo.
Wskazówka 2: Podróżuj w czasie dzięki wersjom
Od zawsze aplikacje Adobe miały jakąś funkcję historii, pozwalającą użytkownikowi na precyzyjne modyfikowanie lub cofanie poprzednich edycji. Dzisiaj Lightroom ma wersje, co jest jak historia na sterydach.
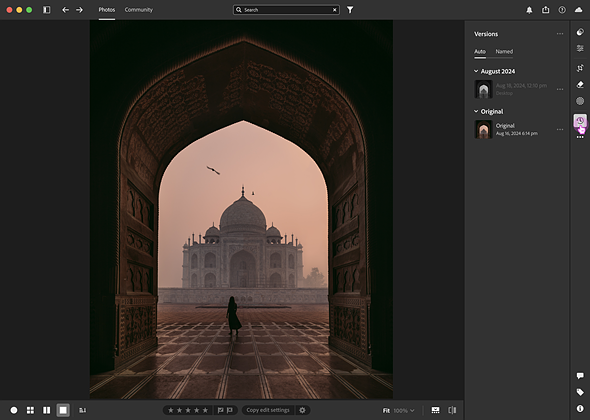 |
|
Wersje Adobe Lightroom. Zdjęcie: Melissa Findley |
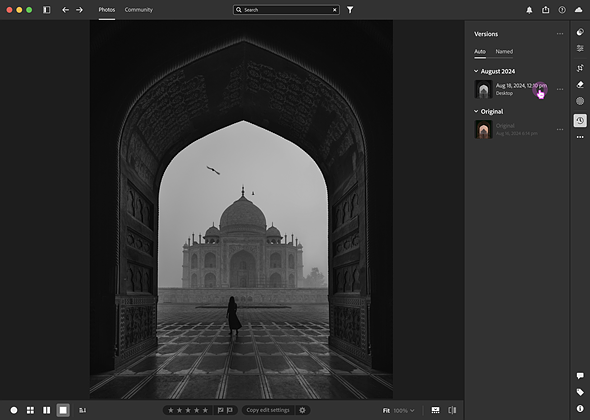 |
|
Wersje Adobe Lightroom. Zdjęcie: Melissa Findley |
Nie tylko edycje są zapisywane automatycznie podczas pracy, ale możesz również tworzyć własne, niestandardowe Edycje nazwane powiązane z obrazem. W ten sposób możesz tworzyć radykalnie różne wersje tego samego obrazu bez duplikowania pliku w swojej bibliotece. Przechodząc do menu kontekstowego w Edycjach nazwanych, możesz wyeksportować wszystkie wersje obrazu, które utworzyłeś, jednocześnie.
Wskazówka 3: Zdobądź ocenę A+ z geometrii dzięki sterowanym słupkom
Niedoceniane narzędzia geometryczne programu Lightroom mogą pomóc w zrobieniu zniekształconego, przechylonego zdjęcia i przywróceniu poczucia równowagi. Dzięki funkcji Guided Uprights wystarczy narysować myszką lub piórem, gdzie poziome i pionowe linie należy wyprostować, a Lightroom zajmie się resztą. I nie zapomnij nacisnąć przycisku „Constrain Crop”, aby wyeliminować wszelkie puste obszary wprowadzone do obrazu przez proces.
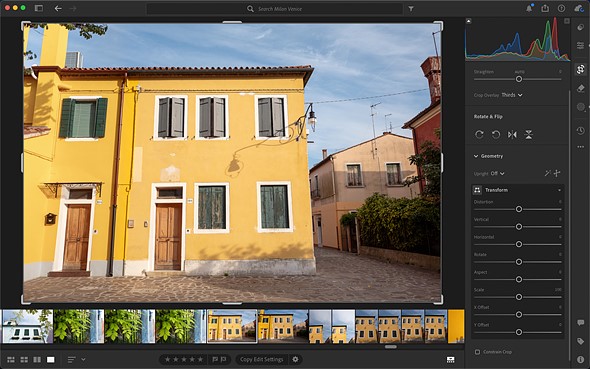 |
|
Przed ustawieniem w pozycji pionowej. Zdjęcie: Pei Ketron |
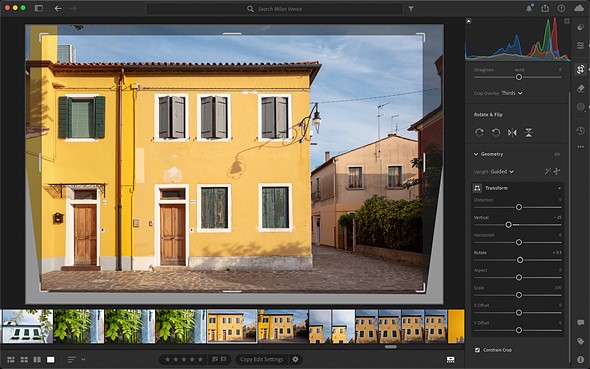 |
|
Po ustawieniu w pozycji pionowej. Zdjęcie: Pei Ketron |
Masz problem ze znalezieniem narzędzi geometrii? Te pomocne narzędzia były wcześniej schowane razem z innymi standardowymi narzędziami do edycji, ale przekonasz się, że nowsze wersje programu Lightroom przeniosły je tam, gdzie są narzędzia do przycinania.
Wskazówka 4: Użyj ukierunkowanej korekty pojedynczego koloru
Jeśli korzystałeś z Adobe Lightroom przez jakiś czas, prawdopodobnie użyłeś narzędzi Hue, Saturation i Luminance, aby uzyskać odpowiednie kolory. Ale czy wiesz, że istnieje superintuicyjny sposób na dostosowanie tylko jednego koloru?
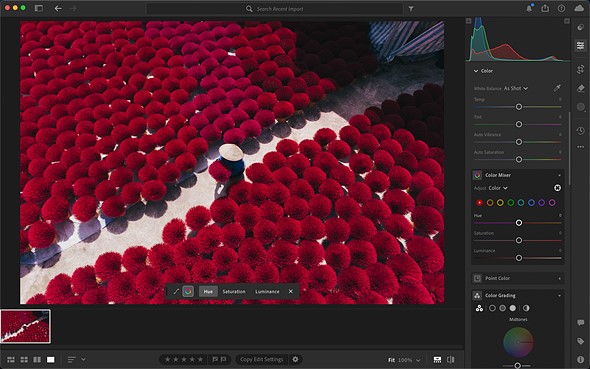 |
|
Dostosowania celowe Adobe Zdjęcie: Hiroaki Fukuda |
Używając funkcji Targeted Adjustment, możesz kliknąć, aby wybrać kolor i przeciągnąć w lewo lub w prawo, aby natychmiast rozjaśnić lub przyciemnić wybrany kolor. Jest to nie tylko szybkie i proste, ale także o wiele bardziej precyzyjny sposób wybierania kolorów obrazu niż globalne korekty lub dowolne z wstępnie wybranych kolorów w panelu Color Mixer.
Wskazówka 5: Z łatwością pozbądź się rozpraszaczy
Ponieważ Adobe Lightroom ma dostęp do opartego na chmurze generatywnego systemu AI Firefly z nową funkcją Generative Remove, retuszowanie zdjęć jest superłatwe. Od drobinek kurzu po uciążliwego byłego, Generative Remove może przekonująco wyeliminować obiekty, których wolałbyś nie mieć w swojej kompozycji. Dzięki temu możesz uporządkować zdjęcia i zwrócić uwagę na główny obiekt zamiast na rozpraszacze w tle.
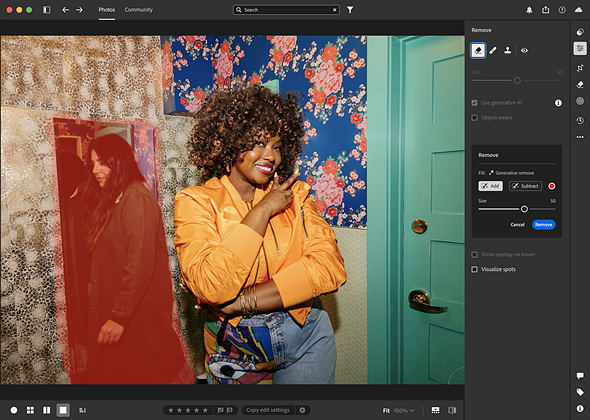 |
|
Przed usunięciem generatywnym. Obraz: Adobe |
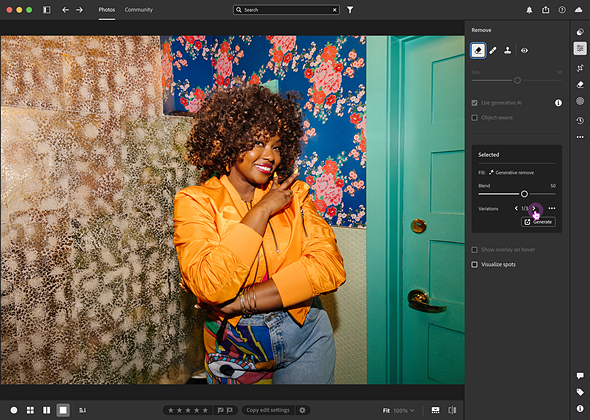 |
|
Po usunięciu generatywnym. Obraz: Adobe |
Fanatycy kontroli, zwróćcie uwagę: jeśli nie jesteście zadowoleni z rezultatów, macie do wyboru trzy wersje, więc nie jesteście zobowiązani do tego, co wymyśli algorytm. Jeśli planujecie przyciąć obraz, aby go ponownie skomponować, najpierw użyjcie Firefly, aby pozbyć się rozpraszaczy, a następnie przytnijcie zdjęcie do odpowiedniego rozmiaru.
Pobierz Adobe Lightroom już dziś.






