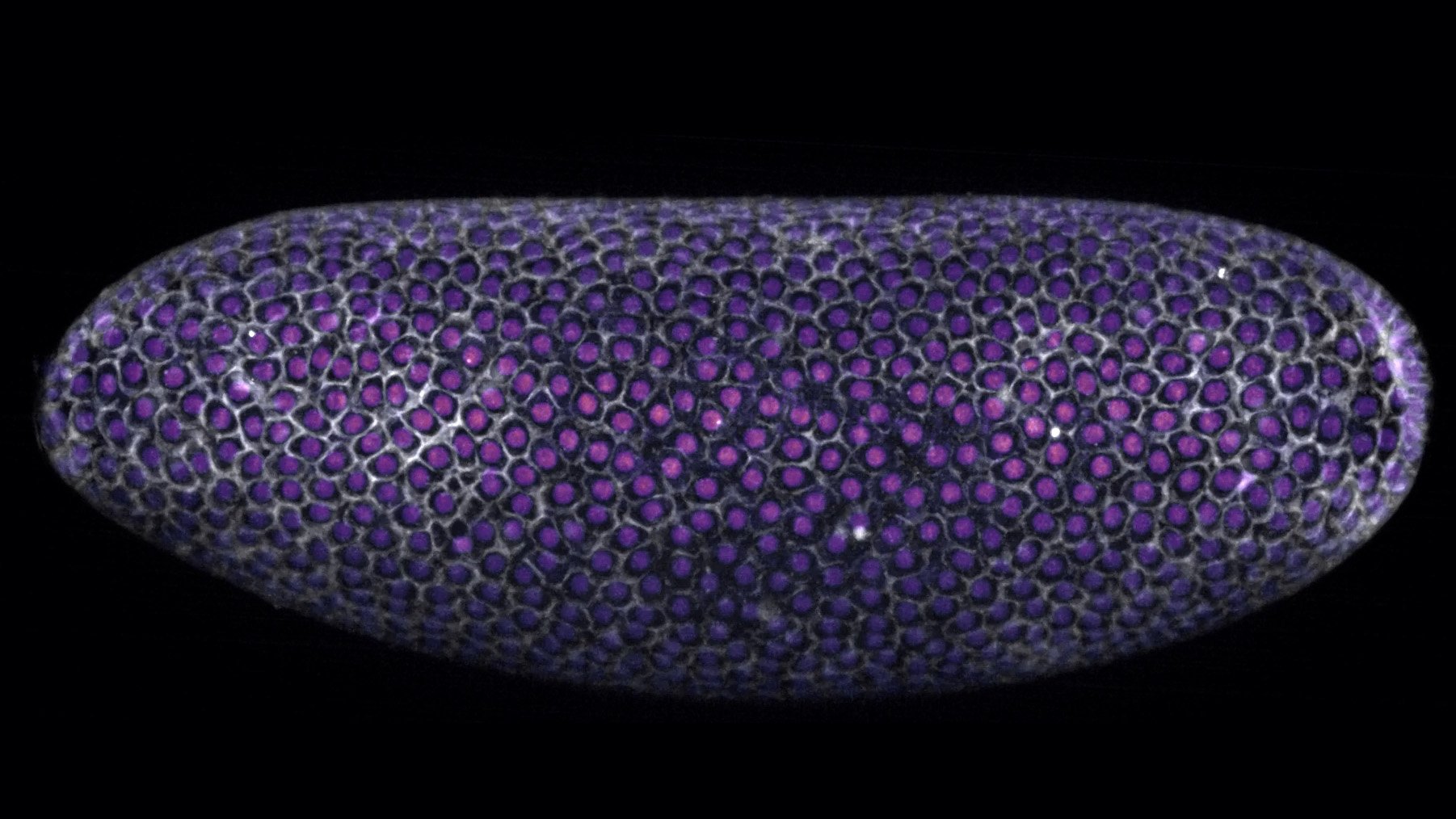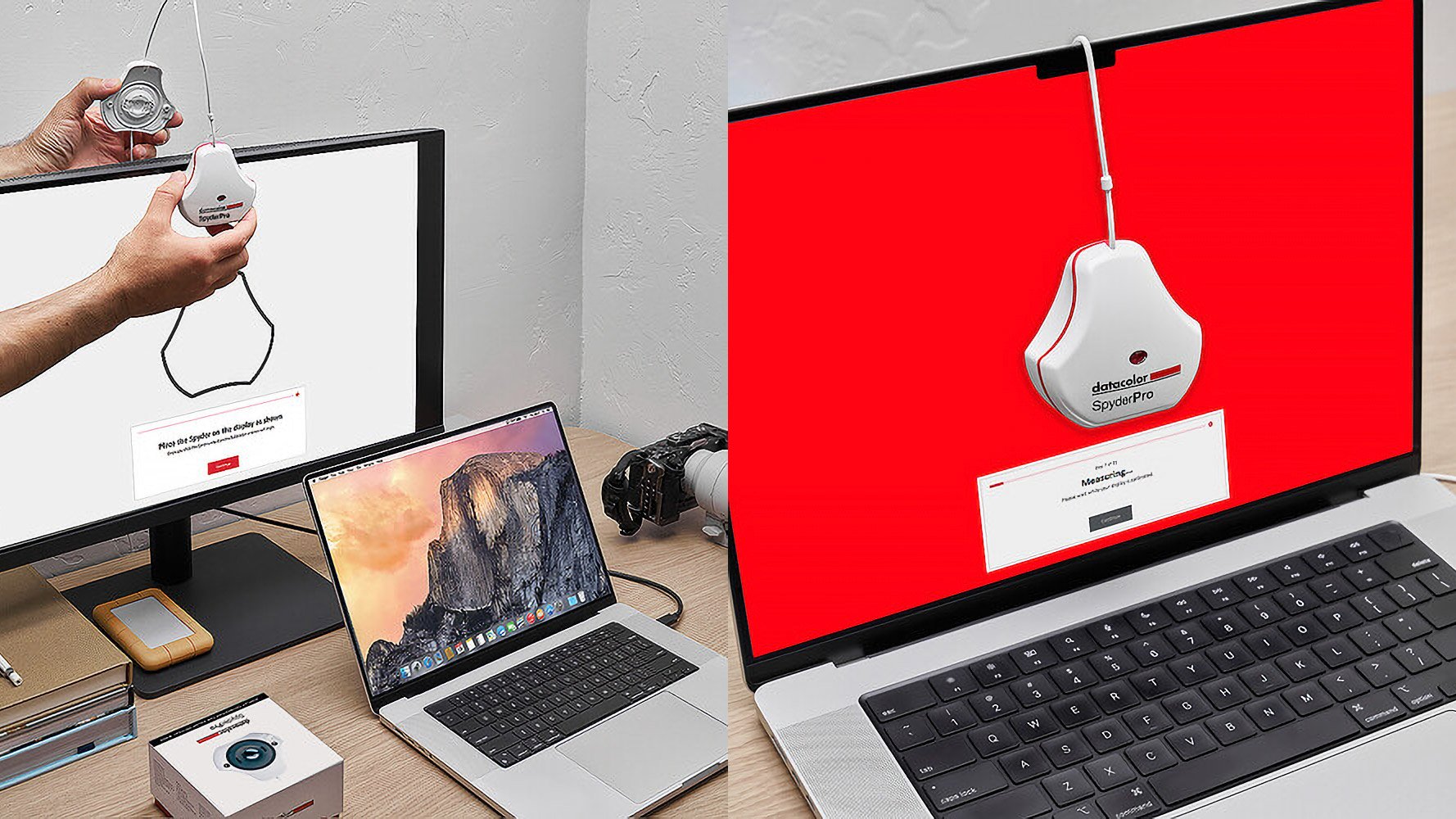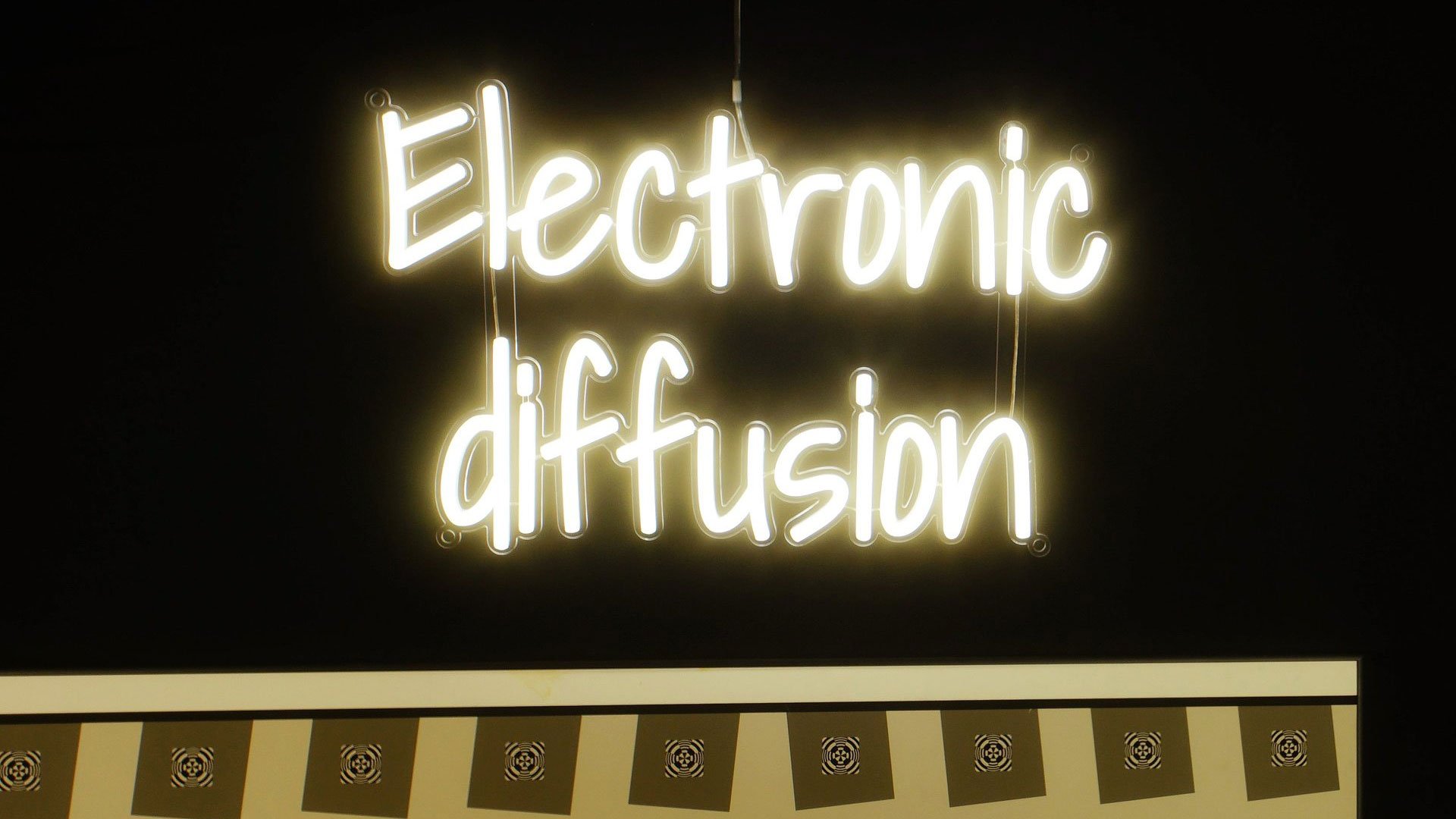Co to jest udostępnianie ekranu Google? Jak tego użyć?

Udostępnianie ekranu to proces, w którym użytkownik może zdalnie udostępniać ekran innemu użytkownikowi. Proces ten zajmuje tylko kilka kliknięć i jest bardzo przydatny w przypadku rozwiązywania problemów lub podczas prezentacji biurowej online,
Istnieje mnóstwo programów, które umożliwiają udostępnianie ekranu. W tym artykule wyjaśniamy, jak udostępnić ekran w Google Workspace i Pulpicie zdalnym Chrome.
Google Workspace oferuje łatwy i szybki sposób udostępniania ekranu na wszystkich platformach. Zobaczmy, jak możesz udostępnić ekran, jeśli korzystasz z Google Workspace w systemie Windows lub Android/iOS.
Udostępnij ekran na komputerze
Wykonaj czynności podane poniżej, aby udostępnić ekran:
- Dołącz do spotkania wideo w Meet.
- Następnie kliknij na Przedstaw teraz u dołu ekranu, a otworzy się menu.
- Teraz udostępnij część ekranu, którą chcesz udostępnić. Może to być cały ekran, okno lub karta. Jeśli udostępniasz kartę Chrome, dźwięk będzie również domyślnie udostępniany. Jeśli chcesz udostępnić inną kartę, wybierz tę kartę, klikając Zamiast tego udostępnij tę kartę.
- Kliknij Dzielić aby w końcu udostępnić kartę lub cały ekran.
Aby zapobiec dublowaniu, udostępnij nowe okno lub określoną kartę. Dzięki temu prezentacja będzie lepsza, a bieżące okno spotkania nie będzie udostępniane.
Aby zatrzymać prezentację, przejdź do Prezentujesz > Zatrzymaj prezentację.
Aby zaprezentować swój ekran, jeśli ktoś już prezentuje, przejdź do Przedstaw teraz u dołu ekranu > Wybierz eter z trzech opcji –Twój cały ekran, Okno lub Zakładka Chromea następnie kliknij Zamiast tego przedstaw wstrzymując w ten sposób poprzednią prezentację.
Przeczytaj także: Czy Zoom powiadamia kogoś, jeśli zrobię zrzut ekranu?
Udostępnij ekran na Androidzie/iOS
Oto kroki, aby udostępnić ekran telefonu komórkowego wszystkim uczestnikom spotkania:
- Dołącz do spotkania wideo.
- Stuknij ekran, a następnie stuknij w Jeszcze ikona reprezentowana przez przycisk z trzema kropkami.
- Następnie dotknij Dzielić przycisk ekranowy, a następnie Rozpocznij udostępnianie.
Jeśli zaczniesz udostępniać swój ekran, bieżąca prezentacja zostanie wstrzymana, a ekran zostanie udostępniony uczestnikom.
Jeśli używasz iPhone’a lub iPada, to zamiast Rozpocznij udostępnianie opcja, którą zobaczysz Rozpocznij transmisję.
Jeśli dołączasz tylko w celu udostępnienia ekranu i prezentacji, uczestnikom pokazywane jest tylko Twoje okno. Żaden inny dźwięk ani wideo nie jest udostępniany. Aby to zrobić, wykonaj czynności podane poniżej
- Otwórz aplikację Meet, a następnie stuknij spotkanie wideo z nadchodzącego spotkania, a następnie wprowadź spotkanie za pomocą kodu lub pseudonimu, stukając Dołącz za pomocą kodu. Pamiętaj, że pseudonimów możesz używać tylko w przypadku użytkowników Google Workspace w Twojej organizacji.
- Teraz zamiast Dołącz, dotknij Udostępnij ekran.
- Dalej, w Informacje o udostępnianiu ekranu okno, stuknij w Kontynuować.
- Na koniec dotknij Zacząć teraz udostępnić ekran.
Przeczytaj także: Jak zaciemnić tekst na Discordzie?
Aby udostępnić ekran pulpitu za pomocą Pulpitu zdalnego Chrome, wykonaj poniższe czynności:

- Otwórz remotedeskop.google.com na swoim komputerze, a następnie kliknij Uzyskaj dostęp do mojego komputera lub Udostępnij mój ekran zgodnie z twoimi preferencjami. Ta pierwsza umożliwia zdalny dostęp do komputera z dowolnego urządzenia, które aktualnie posiadasz. Podczas gdy ta ostatnia pozwala udostępniać ekran w czasie rzeczywistym lub łączyć się z innym komputerem za pomocą kodu udostępniania.
- Kliknij Uzyskaj dostęp do mojego komputera a następnie kliknij strzałkę w dół, aby pobrać, aby pobrać rozszerzenie Chrome.
- Zostaniesz poproszony o wybranie nazwy i pinezki w celu udostępnienia ekranu. Wprowadź nazwę i kod PIN.
- Na koniec kliknij Początek.
Aby udostępnić ekran w czasie rzeczywistym, kliknij Zdalny dostęp i wtedy Wygeneruj kod. Skopiuj kod i udostępnij go osobie, której chcesz udostępnić ekran.
Przeczytaj także: Nie można robić zrzutów ekranu ze względu na politykę bezpieczeństwa: 4 poprawki

Zastępca redaktora naczelnego w Candid.Technology. Hemant pisze na pograniczu technologii i kultury i żywo interesuje się nauką, kwestiami społecznymi i stosunkami międzynarodowymi.