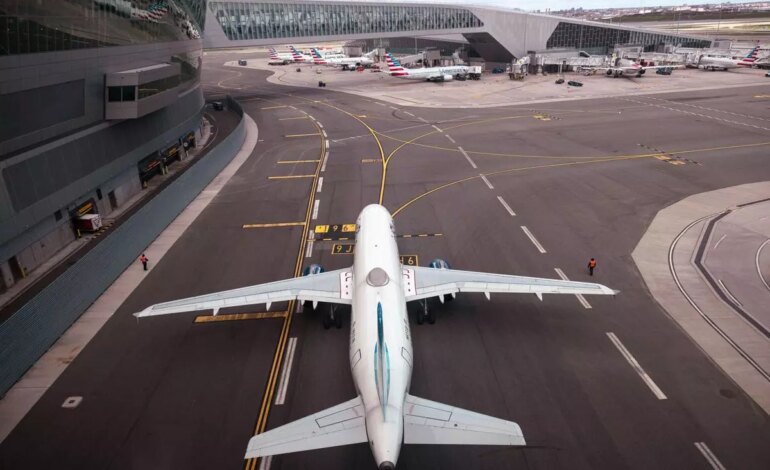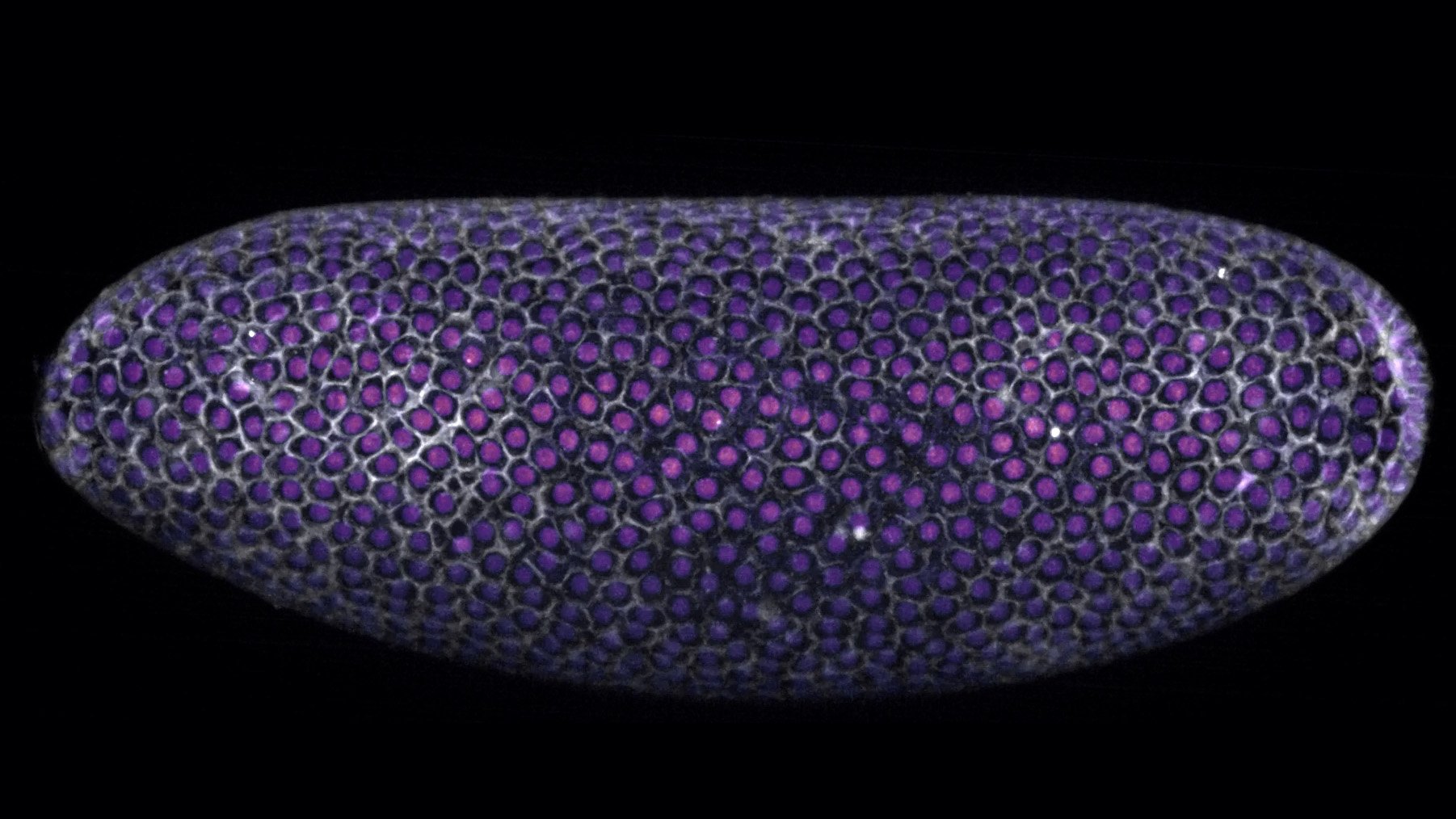Dodaj weryfikację dwuetapową w WordPress za pomocą Google Authenticator
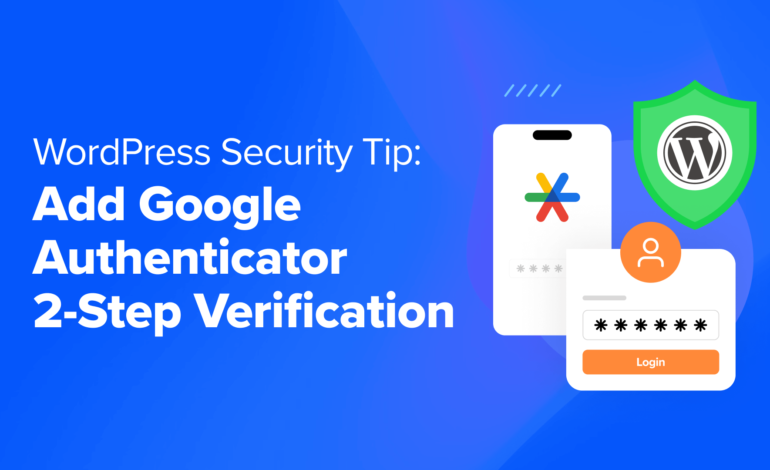
Czy chcesz dodać weryfikację dwuetapową Google Authenticator do swojej witryny WordPress?
Same hasła nie wystarczą, aby odeprzeć hakerów i nieautoryzowanych użytkowników. Na szczęście korzystanie z weryfikacji dwuetapowej Google Authenticator może dodać dodatkową warstwę bezpieczeństwa do Twojej witryny.
W tym artykule pokażemy, jak dodać weryfikację dwuetapową na swojej stronie WordPress za pomocą aplikacji Google Authenticator.
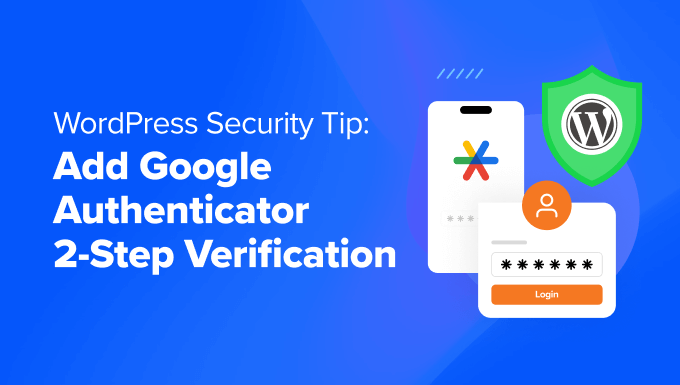
Co to jest aplikacja Google Authenticator i dlaczego potrzebujesz jej w swojej witrynie WordPress?
Aplikacja Google Authenticator to aplikacja mobilna, która dodaje drugą warstwę uwierzytelniania za każdym razem, gdy logujesz się do aplikacji lub witryny innej firmy, takiej jak WordPress.
Niestety hasła czasami można złamać. Jeśli używasz tego samego hasła w wielu witrynach internetowych, luka w zabezpieczeniach jednej z nich naraża inne konta na niebezpieczeństwo. Często ludzie są leniwi i nie zmieniają swoich haseł nawet po otrzymaniu wiadomości e-mail z informacją o naruszeniu bezpieczeństwa w głównej witrynie.
Cóż, weryfikacja dwuetapowa jest rozwiązaniem właśnie na to. Nawet jeśli haker zna Twoją nazwę użytkownika i hasło do WordPressa, nie będzie mógł uzyskać dostępu do Twojej witryny WordPress, chyba że będzie miał ograniczony czasowo losowy kod bezpieczeństwa (dostarczony przez Google Authenticator).
Ponieważ Twój blog jest bezpośrednio połączony z Twoim urządzeniem mobilnym, będziesz jedyną osobą z dostępem do pobrania unikalnego kodu dla każdego logowania. Ze względów bezpieczeństwa kod wygasa w krótkim czasie.
Aplikacja Google Authenticator to tylko jeden przykład aplikacji mobilnej, która zapewnia uwierzytelnianie dwuskładnikowe (2FA) dla różnych kont i usług internetowych.
Generuje jednorazowe hasła czasowe (TOTP), które służą jako drugi czynnik uwierzytelniania podczas logowania do konta.
Jeśli nadal nie jesteś przekonany o znaczeniu bezpieczeństwa WordPressa, prawdopodobnie powinieneś zobaczyć, jak zniszczone zostało cyfrowe życie jednego z autorów Wired.com.
Po przeczytaniu tej historii zdecydowaliśmy się na uwierzytelnianie dwuetapowe dla naszych kont Google i większości innych usług oferujących tę funkcję. Jeśli tak samo jak my dbasz o bezpieczeństwo i cenisz swojego bloga, powinieneś zastosować się do tej wskazówki, aby poprawić bezpieczeństwo swojego WordPressa.
Notatka: Google Authenticator działa tylko na urządzeniach z systemem iOS, Android, Windows Phone, webOS, PalmOS i BlackBerry. Innymi słowy, do zalogowania się na swojej stronie internetowej będziesz potrzebować smartfona.
Aby jeszcze bardziej poprawić swoje bezpieczeństwo, zalecamy przyjrzenie się również innym metodom. Na przykład oprogramowanie takie jak 1Password może pomóc Ci zarządzać hasłami w jednym miejscu i zapewnić, że są one wystarczająco silne, aby wytrzymać potencjalnych hakerów.
Powiedziawszy to, przejdźmy do samouczka dotyczącego dodania dwuetapowej weryfikacji Google Authenticator do Twojej witryny WordPress.
Jak dodać uwierzytelnianie Google w WordPress
Pierwszą rzeczą, którą musisz zrobić, to zainstalować aplikację Google Authenticator na swoim telefonie. Na potrzeby tego samouczka będziemy używać terminologii iOS, ale proces jest podobny również w przypadku innych urządzeń.
Krok 1: Zainstaluj aplikację Google Authenticator na swoim urządzeniu mobilnym
Odwiedź App Store, wyszukaj „Google Authenticator”, a następnie kliknij „Zainstaluj” przy aplikacji.
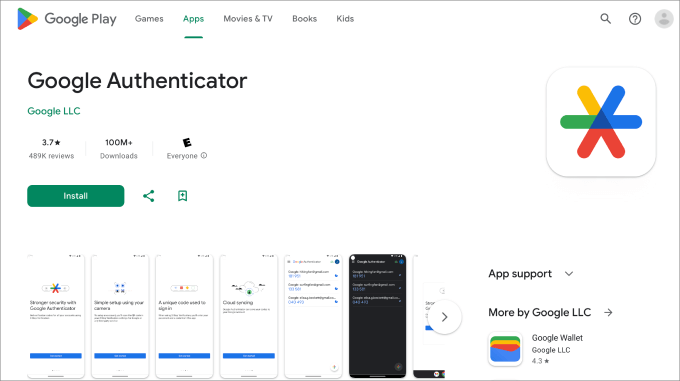
Wróćmy teraz do pulpitu nawigacyjnego WordPress.
Krok 2: Zainstaluj wtyczkę Google Authenticator MiniOrange
Śmiało, zainstaluj i aktywuj wtyczkę Google Authenticator MiniOrange. Aby uzyskać więcej informacji, zapoznaj się z naszym przewodnikiem krok po kroku dotyczącym instalacji wtyczki WordPress.
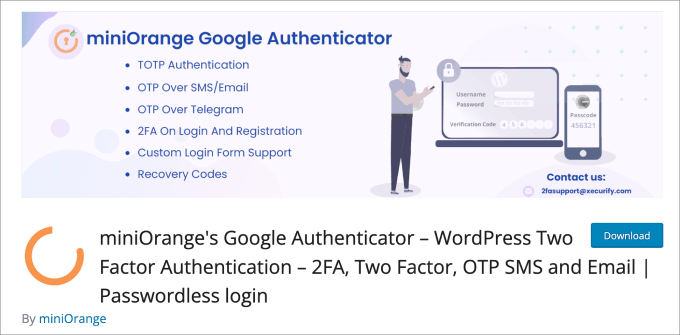
To bezpłatna wtyczka WordPress, która pomaga chronić Twoją witrynę przed nieautoryzowanym dostępem. Za każdym razem, gdy logujesz się do WordPressa, zostaniesz poproszony o podanie jednorazowego hasła z aplikacji Google Authenticator w celu zweryfikowania Twojej tożsamości.
Po aktywowaniu wtyczki zostaniesz przeniesiony do kreatora instalacji. Wystarczy postępować zgodnie z procedurą konfiguracji uwierzytelniania dwuskładnikowego Google Authenticator w WordPress.
Krok 3: Ukończ pracę kreatora instalacji
Zacznij od kliknięcia przycisku „Zaczynajmy!” przycisk.
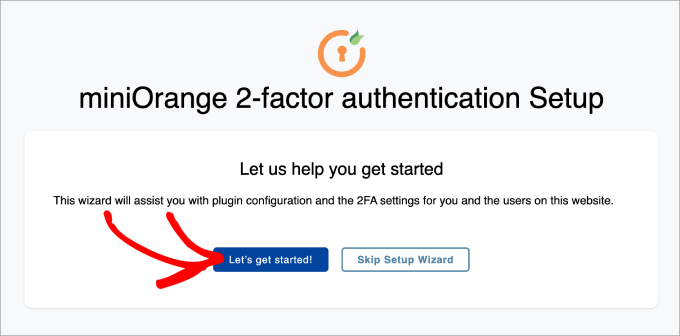
Następnie zostaniesz zapytany, czy chcesz skonfigurować 2FA po pierwszym logowaniu, czy w panelu wtyczek. Każda metoda jest w porządku.
Kliknij „Kontynuuj konfigurację”.
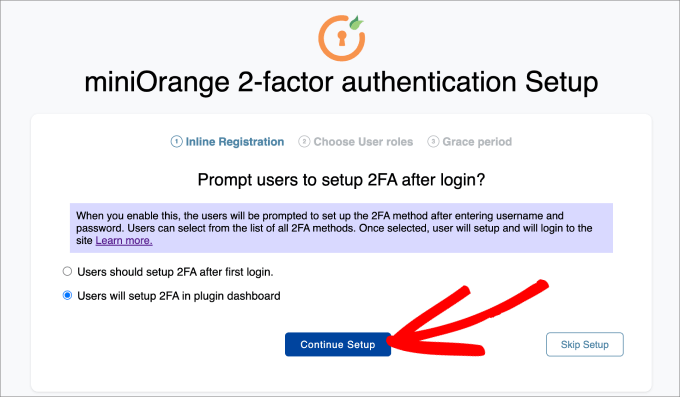
Następnym krokiem jest wybranie, do kogo chcesz aplikować w ramach 2FA. Możesz wybrać wszystkich użytkowników w celu zapewnienia maksymalnego bezpieczeństwa lub zastosować to tylko do określonych ról użytkowników.
Następnie kliknij „Kontynuuj konfigurację”.
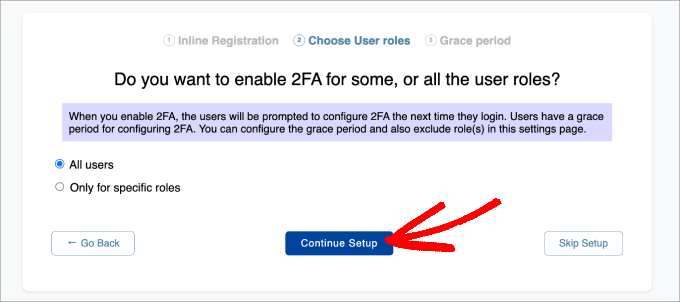
Na koniec zostaniesz zapytany, czy chcesz natychmiast bezpośrednio wymusić 2FA, czy też dać użytkownikom okres karencji.
Jeśli zdecydujesz się dać użytkownikom okres karencji, możesz wybrać jego długość w godzinach i dniach. Po zakończeniu kliknij „Wszystko gotowe”.
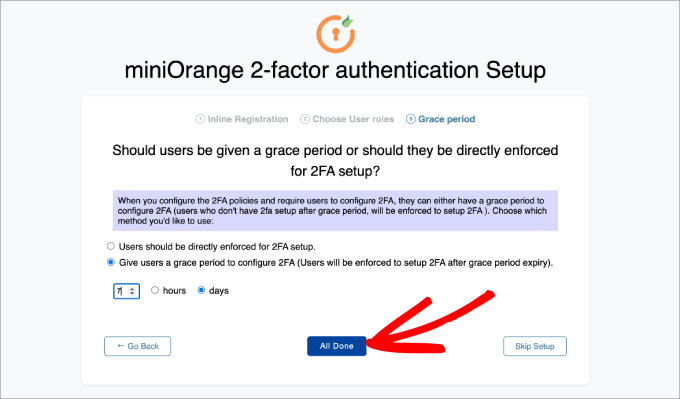
Po zakończeniu procesu konfiguracji możesz zdecydować, czy chcesz skonfigurować 2FA dla siebie teraz, czy później.
Śmiało i naciśnij przycisk „Skonfiguruj 2FA dla siebie”.
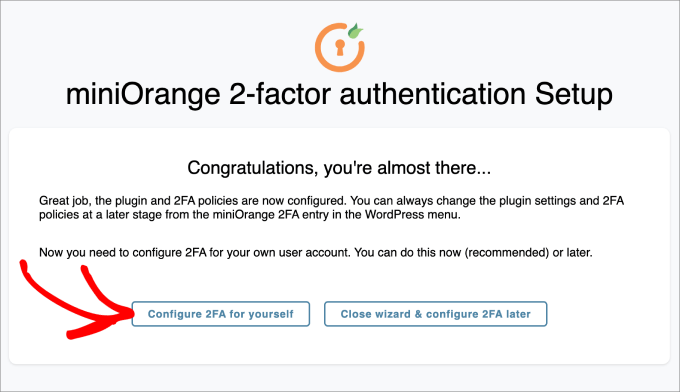
W tym miejscu zostaniesz poproszony o podanie metody uwierzytelniania dwuskładnikowego, którą chcesz dodać do swojej witryny WordPress.
W tym samouczku wybierzemy opcję „Google/Microsoft/Authy Authenticator”. Następnie naciśnij przycisk „Zapisz i kontynuuj”.
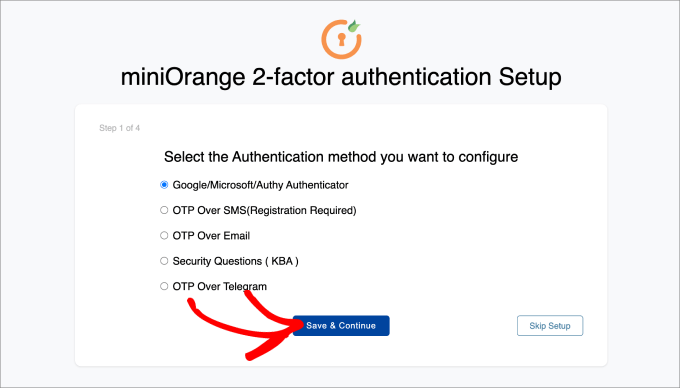
Następnie zostaniesz poproszony o zeskanowanie kodu kreskowego na ekranie. Oznacza to, że musisz uruchomić aplikację Google Authenticator na swoim telefonie i zeskanować wyświetlony kod kreskowy.
W aplikacji Google Authenticator na urządzeniu mobilnym kliknij ikonę „+” na dole, a następnie wybierz opcję „Zeskanuj kod QR”. Następnie skieruj aparat telefonu na ekran komputera, aby zeskanować kod kreskowy.
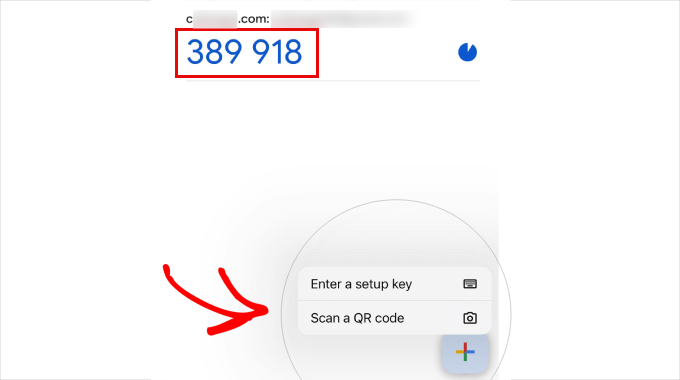
Stąd na Twoim urządzeniu mobilnym pojawi się jednorazowy kod dostępu (OTP).
Wpisz to w kroku 2 na swoim komputerze. W tym miejscu możesz kliknąć „Zapisz i kontynuuj”.
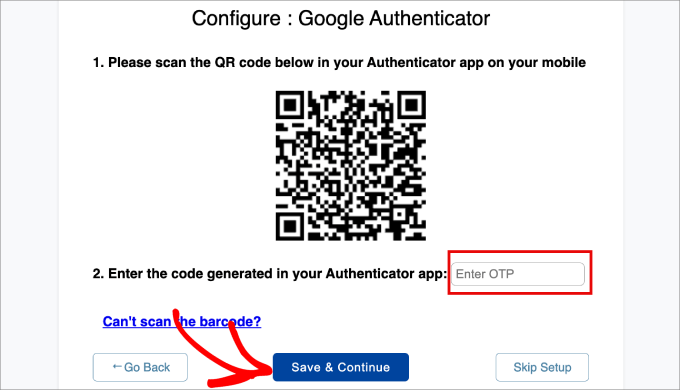
Teraz powinieneś otrzymać wiadomość z informacją, że pomyślnie skonfigurowałeś uwierzytelnianie dwuskładnikowe.
Po prostu wybierz opcję „Ustawienia zaawansowane”.
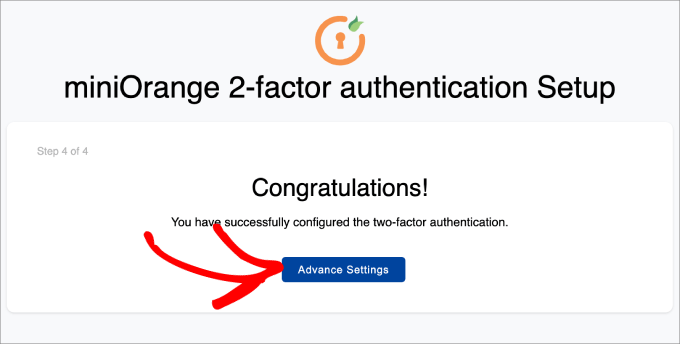
Krok 4: Dodaj pytania zabezpieczające
Oprócz dodania uwierzytelniania dwuskładnikowego Google Authenticator prawdopodobnie chcesz także dodać pytania zabezpieczające.
Jeśli nie możesz uzyskać dostępu do aplikacji Google Authenticator, nadal możesz zalogować się do swojej witryny WordPress, jeśli odpowiesz na ustawione dla siebie pytania zabezpieczające.
Musisz udać się do Mini Orange 2-czynnikowy »Dwuczynnikowy stronę w panelu administracyjnym WordPress. Następnie w zakładce Konfiguracja 2FA dla mnie znajdź metodę Pytania zabezpieczające i kliknij opcję „Konfiguruj ponownie”.
Pamiętaj, że możesz także skonfigurować inne typy metod uwierzytelniania dwuskładnikowego, takie jak weryfikacja e-mailem, OTP przez SMS, OTP przez e-mail, OTP przez Telegram, a nawet Duo Authenticator.
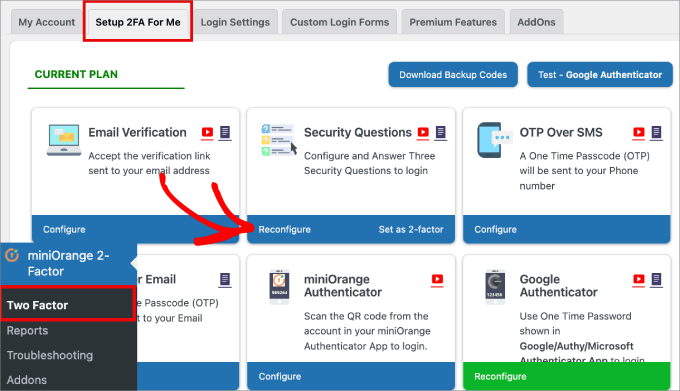
Następnie będziesz mógł wybrać maksymalnie trzy pytania zabezpieczające. Możesz wybrać dwa z nich z rozwijanego menu, a trzecie będzie pytaniem niestandardowym, które możesz wymyślić samodzielnie.
Następnie wpisz odpowiedź dla każdego z nich i naciśnij przycisk „Zapisz”.
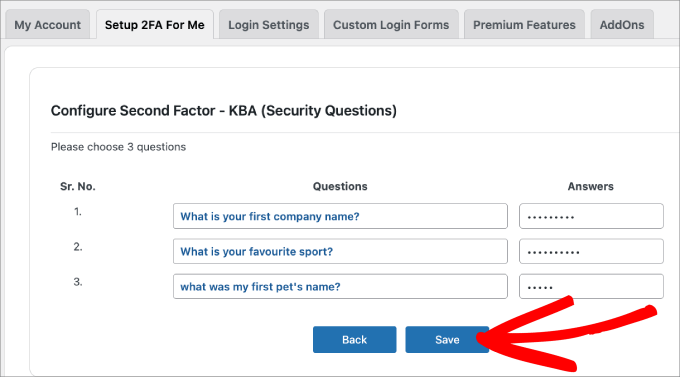
Krok 5: Przetestuj to sam
Gdy wszystko zostanie skonfigurowane, możesz przetestować to samodzielnie.
Po prostu wyloguj się z panelu WordPress i spróbuj zalogować się ponownie.
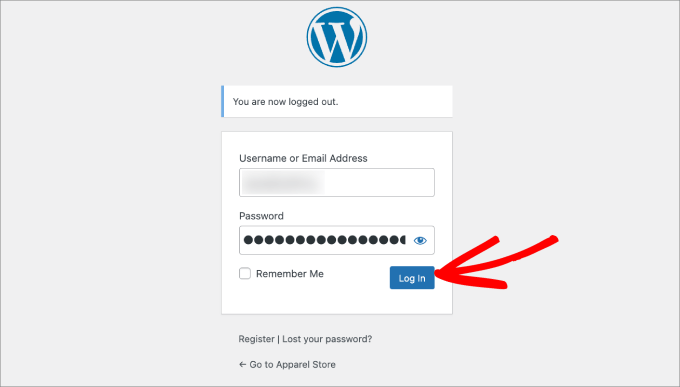
Zostaniesz teraz przeniesiony na stronę, na której możesz odpowiedzieć na pytania zabezpieczające lub użyć aplikacji Google Authenticator do wprowadzenia jednorazowego kodu dostępu.
Śmiało i wybierz opcję „Google Authenticator”.
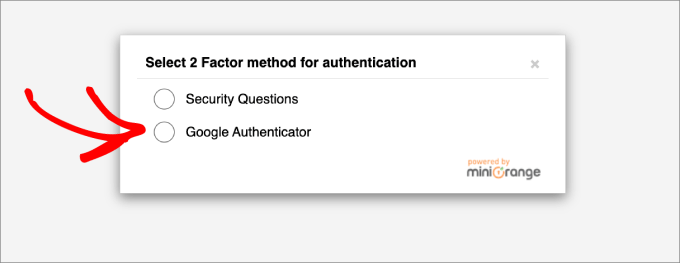
Na tym ekranie zostaniesz poproszony o wprowadzenie hasła jednorazowego z aplikacji Google Authenticator.
Wpisz kod i kliknij „Zatwierdź”.
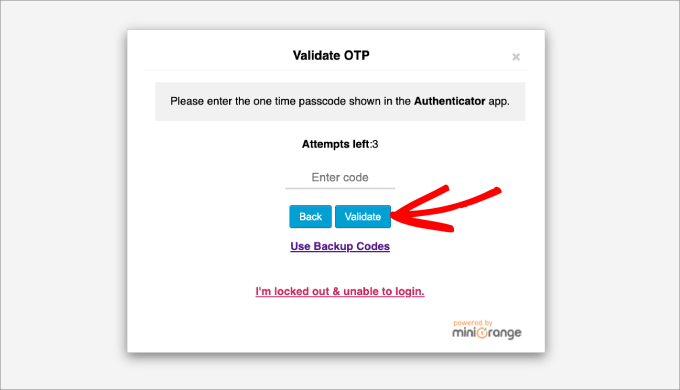
Teraz, jak zwykle, wrócisz do panelu administracyjnego WordPress.
Na koniec zalecamy, aby wszyscy włączyli weryfikację dwuetapową na swoich kontach Google. Możesz to także skonfigurować za pomocą Google Authenticator, jak pokazano w tym samouczku.
Mamy nadzieję, że ten artykuł pomógł Ci dodać weryfikację dwuetapową Google Authenticator do Twojej witryny WordPress. Możesz także zapoznać się z naszym artykułem na temat najczęstszych błędów WordPressa i sposobów ich naprawienia lub z naszym najlepszym przewodnikiem, jak zwiększyć szybkość i wydajność WordPressa.
Jeśli spodobał Ci się ten artykuł, zasubskrybuj nasz kanał YouTube, aby zapoznać się z samouczkami wideo WordPress. Można nas znaleźć także na Świergot i Facebooku.