Jak dodać administratora w WordPress za pomocą FTP (prosty samouczek)
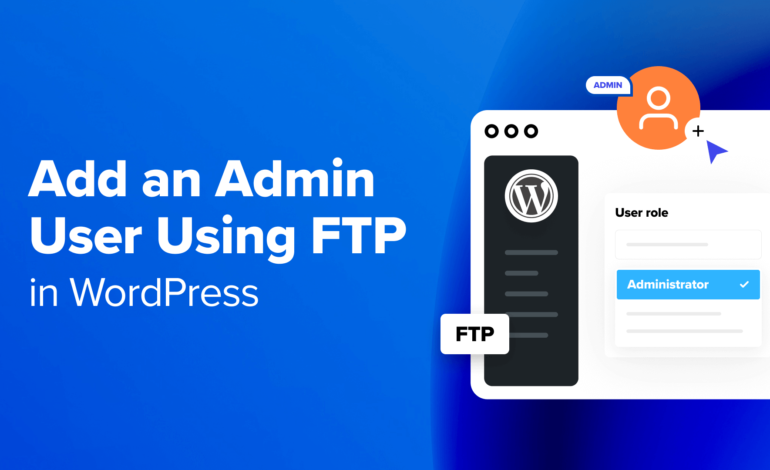
Czy chcesz dodać administratora w WordPressie, ale nie masz dostępu do dashboardu?
W WPBeginner często pomagamy użytkownikom, którzy zostali zablokowani w obszarze administracyjnym WordPress i muszą znaleźć drogę z powrotem. Jednym z łatwych rozwiązań jest dodanie użytkownika administratora za pomocą protokołu FTP (File Transfer Protocol).
W tym artykule pokażemy, jak dodać administratora w WordPressie za pomocą FTP.
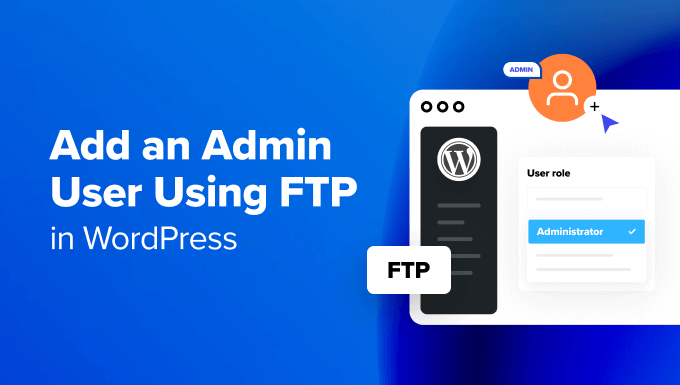
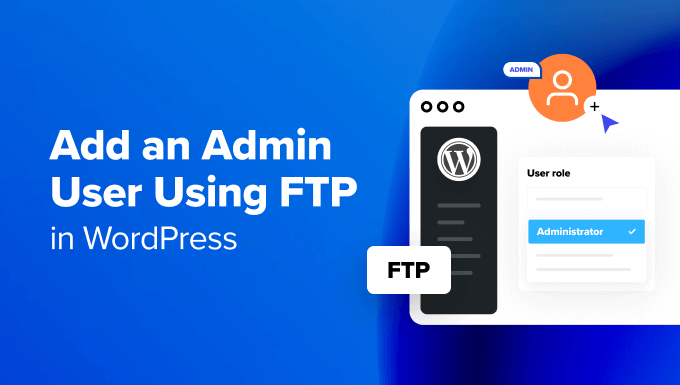
Kiedy może być konieczne dodanie administratora w WordPress przy użyciu protokołu FTP
Dodanie administratora WordPressa za pomocą FTP zamiast obszaru administracyjnego WordPress może być konieczne w kilku sytuacjach:
- Utracono dostęp administratora – Jeśli nie możesz uzyskać dostępu do panelu administracyjnego WordPress, ponieważ zapomniałeś hasła, wtyczka bezpieczeństwa zablokowała Cię lub wystąpił problem z wtyczką lub motywem, możesz utworzyć nowego administratora za pośrednictwem FTP, aby odzyskać dostęp.
- Uszkodzony WordPress – Czasami mogą wystąpić typowe błędy WordPress, w wyniku których nie można uzyskać dostępu do panelu administracyjnego. Utworzenie nowego administratora za pośrednictwem protokołu FTP może pomóc w odzyskaniu kontroli.
- Problemy z bezpieczeństwem – Jeśli Twoja witryna zostanie zhakowana, a haker uzyska dostęp administratora, utworzenie nowego administratora może pomóc w wyrzuceniu go i zabezpieczeniu witryny.
- Problemy migracyjne – Jeśli przenosisz witrynę na nowy serwer, jeśli występują problemy z niedziałającym administratorem lub musisz zresetować informacje, utworzenie nowego administratora za pomocą protokołu FTP może być szybkim rozwiązaniem.
Mając to na uwadze, przeprowadzimy Cię przez przewodnik krok po kroku, jak łatwo dodać administratora do swojej witryny WordPress za pomocą protokołu FTP.
Jak dodać nowe konto administratora w WordPress za pomocą FTP
Po pierwsze, będziesz potrzebować klienta FTP. To oprogramowanie umożliwia dostęp do plików z Twojej witryny bez konieczności logowania się do pulpitu nawigacyjnego WordPress. W tym samouczku będziemy używać FileZilla, ponieważ jest ona dość łatwa w użyciu.
Następnie musisz połączyć swoją witrynę z klientem FTP. Aby to zrobić, będziesz potrzebować danych dostępowych FTP (zwykle dostępnych w cPanelu lub innych panelach kontrolnych hostingu).
Aby uzyskać wskazówki krok po kroku, zapoznaj się z naszym przewodnikiem na temat korzystania z protokołu FTP do przesyłania plików w WordPress.
Gdy klient FTP zostanie podłączony do plików Twojej witryny, będziesz musiał znaleźć plik Functions.php bieżącego motywu WordPress. Powinieneś być w stanie zlokalizować plik po prawej stronie okna FTP, w folderze bieżącego motywu, który znajduje się w ścieżce takiej jak ta:
/public_html/wp-content/themes/your-current-theme/
Oto jak wygląda nasz ekran. Nasza witryna demonstracyjna korzysta z domyślnego motywu Twenty Twenty-Four.
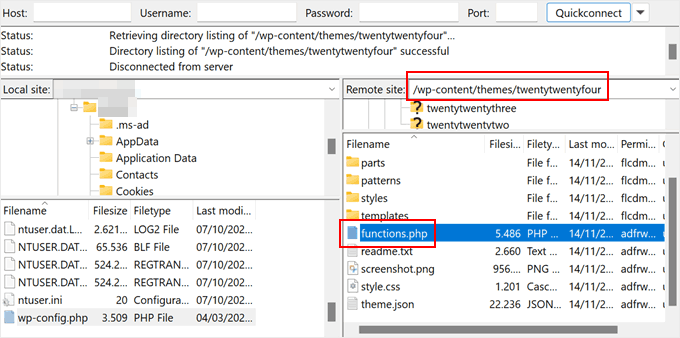
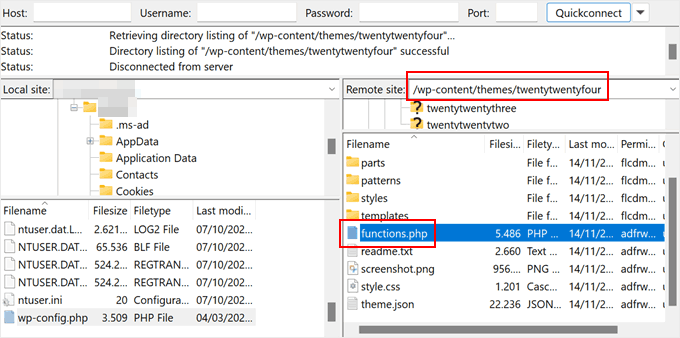
Po znalezieniu plikufunctions.php wystarczy go dwukrotnie kliknąć. Następnie FileZilla pobierze plik na Twój komputer.
Na tym etapie po prostu zlokalizuj ten plik na swoim komputerze. Następnie otwórz go za pomocą zwykłego edytora tekstu, takiego jak Notatnik.
Następnie musisz wstawić ten fragment kodu na dole pliku, aby dodać konto administratora:
function wpb_admin_account(){
$user="Username";
$pass="Password";
$email="email@domain.com";
if ( !username_exists( $user ) && !email_exists( $email ) ) {
$user_id = wp_create_user( $user, $pass, $email );
$user = new WP_User( $user_id );
$user->set_role( 'administrator' );
} }
add_action('init','wpb_admin_account');
Nie zapomnij wymienić Username, PasswordI email@domain.com z własnymi wartościami. W razie potrzeby możesz także użyć tego samego fragmentu kodu, aby utworzyć inne role użytkownika.
Oto jak powinien wyglądać plik:
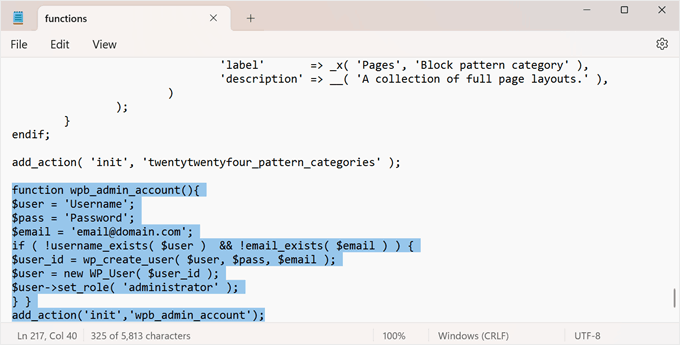
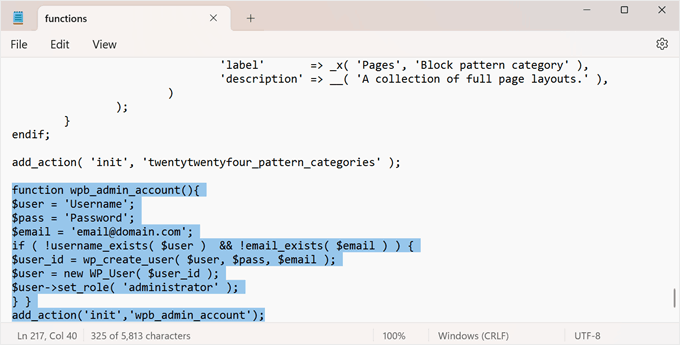
Następnie po prostu zapisz plik i wróć do klienta FTP.
Tutaj musisz zlokalizować plik, który właśnie edytowałeś, po lewej stronie interfejsu. Kliknij go prawym przyciskiem myszy i kliknij „Prześlij”.
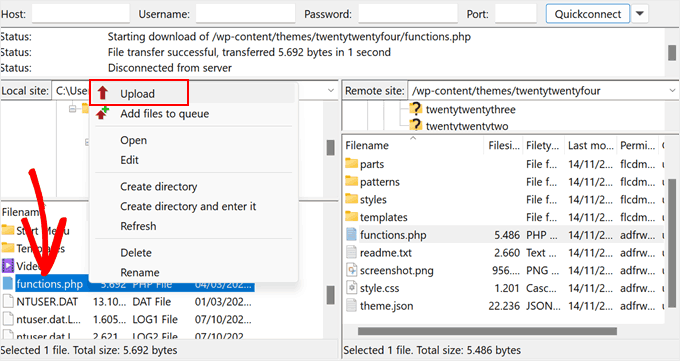
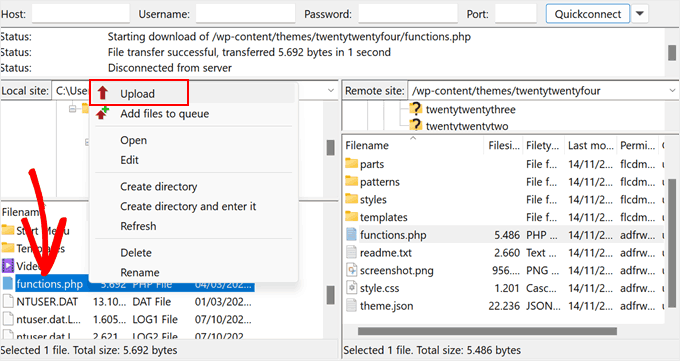
Pojawi się nowe okno z informacją, że plik już istnieje w plikach Twojej witryny.
Po prostu wybierz opcję „Zastąp” i kliknij „OK”.
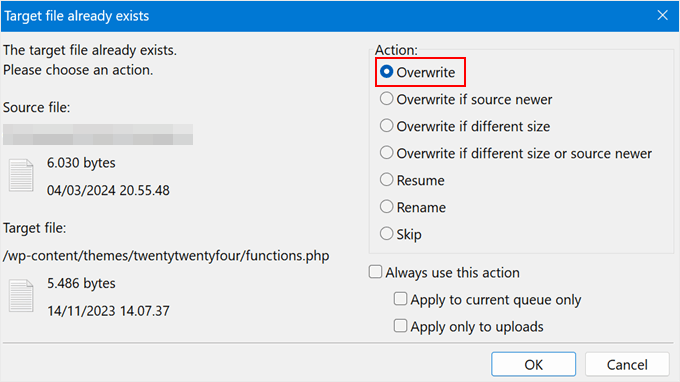
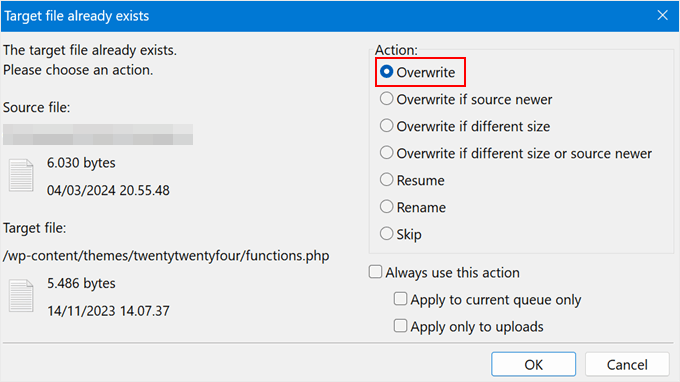
Teraz otwórz swoją przeglądarkę.nazwa_witryny.com/wp-admin. Pamiętaj o wymianie yourwebsitename.com z własną nazwą domeny.
Jeśli kod zadziała, będziesz mógł wpisać swoje dane uwierzytelniające na stronie logowania i ponownie uzyskać dostęp do obszaru administracyjnego WordPress.
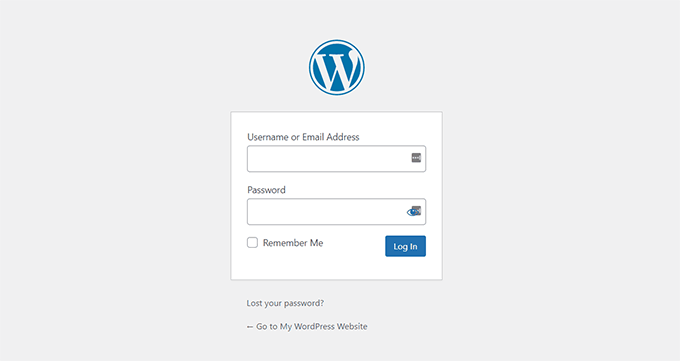
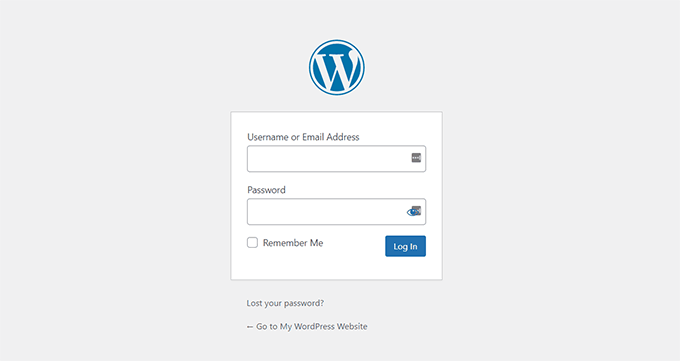
Notatka: Po zalogowaniu się do witryny WordPress powinieneś wrócić do klienta FTP, aby ponownie otworzyć plikfunctions.php i usunąć dodany kod.
Usunięcie kodu nie powoduje usunięcia użytkownika. Ma to na celu zapewnienie, że kod nie zostanie wykonany ponownie, co może prowadzić do niezamierzonych konsekwencji. Ponadto w razie potrzeby zawsze możesz dodać nowych użytkowników i autorów do swojej witryny WordPress.
Alternatywa: Dodaj nowego administratora za pomocą menedżera plików hosta internetowego
Jeśli połączenie FTP nie powiodło się, a dostęp do panelu administracyjnego WordPress nadal jest zablokowany, możesz użyć menedżera plików hostingu WordPress, aby dodać kod do plikufunction.php. Początkujący również mogą uznać tę metodę za znacznie łatwiejszą.
Na potrzeby tego samouczka użyjemy menedżera plików Bluehost. W panelu hostingowym przejdź do zakładki „Witryny”, znajdź witrynę WordPress, do której masz dostęp, i kliknij „Ustawienia”.
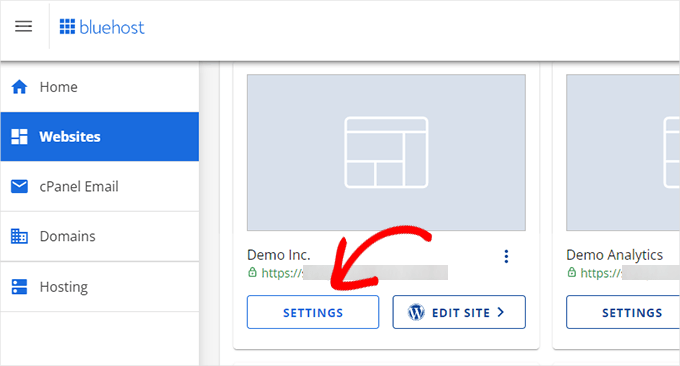
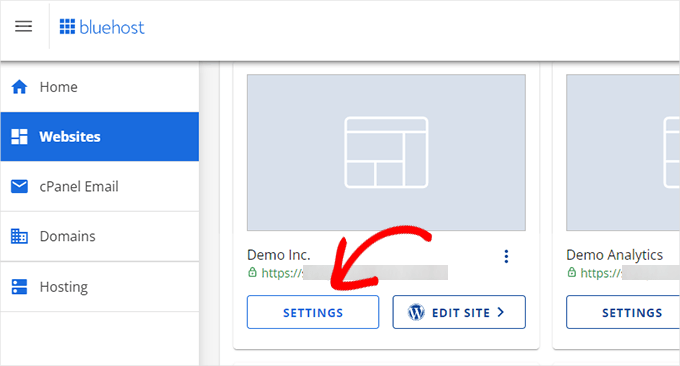
W środku przewiń w dół do sekcji Szybkie łącza.
Następnie kliknij „Menedżer plików”.
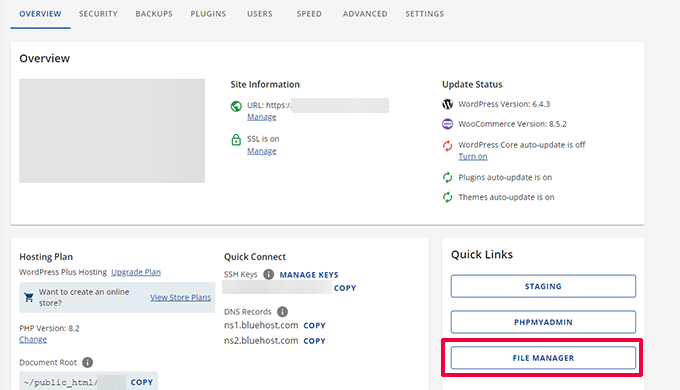
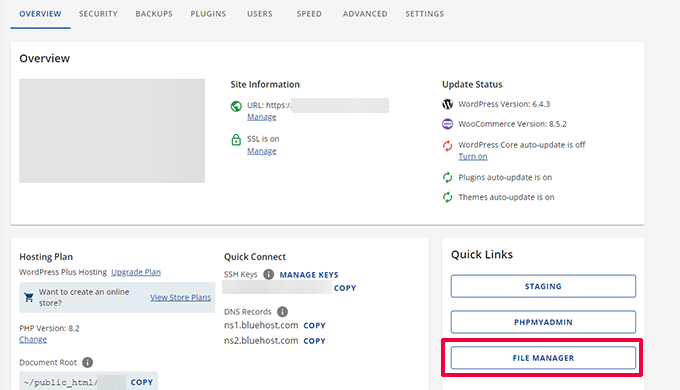
Tak samo jak w poprzedniej metodzie, musisz znaleźć plik Functions.php bieżącego motywu WordPress lub WooCommerce.
Po zlokalizowaniu kliknij plik prawym przyciskiem myszy i wybierz opcję „Edytuj”.
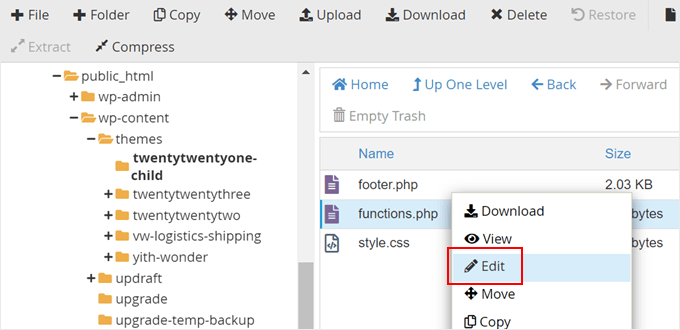
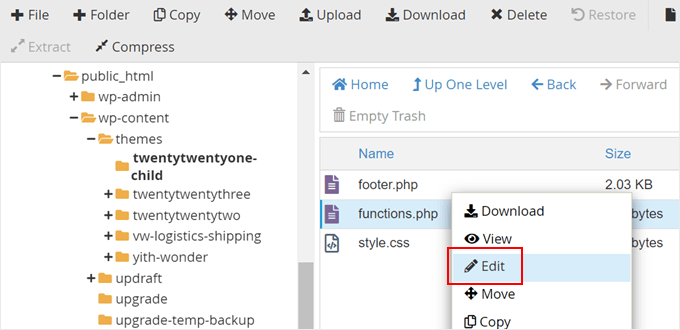
Następnie po prostu wklej ten sam fragment kodu z wcześniejszej metody.
Kliknij „Zapisz zmiany”.
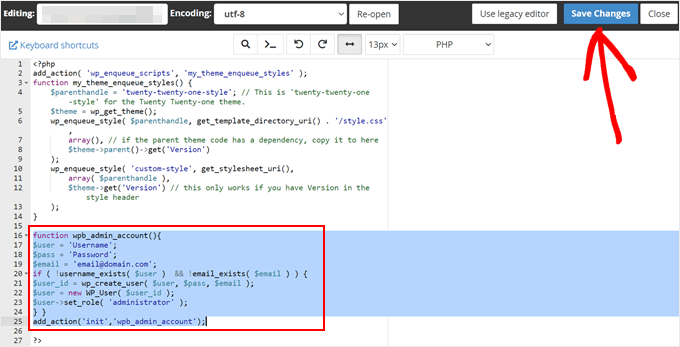
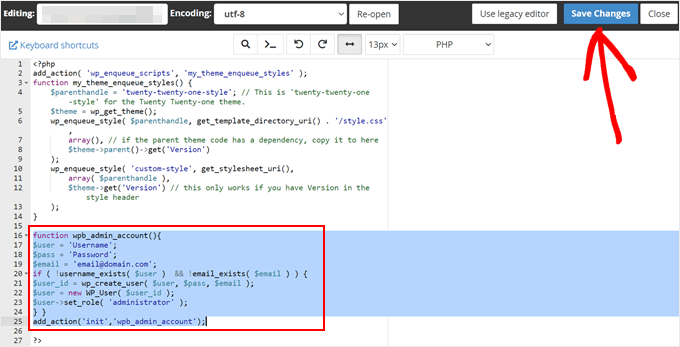
Wszystko, co musisz teraz zrobić, to przejść do adresu URL logowania do WordPressa i spróbować zalogować się przy użyciu danych logowania nowego administratora.
Bonus: Dowiedz się więcej Funkcje WordPress.php Hacki
Oprócz dodania nowego administratora, plik Functions.php umożliwia wykonanie wielu ciekawych sztuczek.
Możesz na przykład dodać nowe obszary widżetów, które nie są domyślne w motywie WordPress. Dzięki temu zyskasz więcej miejsca na wstawianie widżetów.
Możesz także wyłączyć powiadomienia e-mail o automatycznych aktualizacjach, co może być denerwujące, jeśli masz wiele wtyczek i motywów, które aktualizują się automatycznie.
Możesz dowiedzieć się więcej o wszystkich tych hackach z naszej ostatecznej listy przydatnych sztuczek dla pliku WordPressfunctions.php.
A jeśli chcesz wypróbować wszystkie te porady i wskazówki, zalecamy użycie WPCode. Chociaż możliwa jest edycja pliku Functions.php za pomocą klienta FTP, WPCode sprawia, że zarządzanie wszystkimi różnymi fragmentami kodu dodawanymi do pliku jest bezpieczne i łatwe.
W ten sposób możesz śledzić każdy dodany niestandardowy fragment kodu i wyłączyć go kilkoma kliknięciami, jeśli wystąpi błąd.
Możesz przeczytać więcej w naszej pełnej recenzji WPCode.
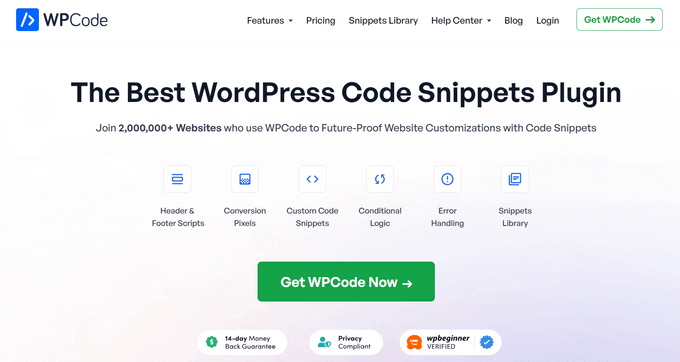
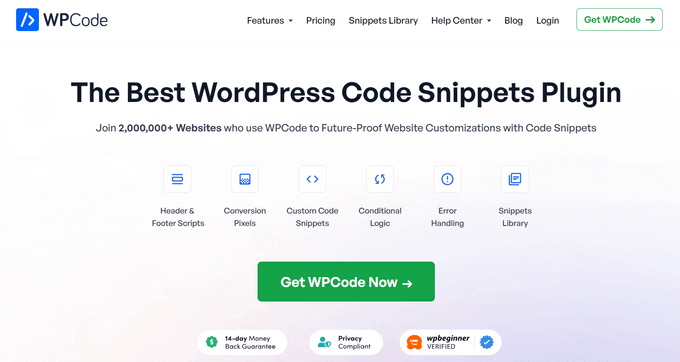
Mamy nadzieję, że ten samouczek WordPress pomógł Ci dowiedzieć się, jak dodać administratora do WordPress za pomocą FTP. Możesz także zapoznać się z naszym artykułem o tym, jak dodać administratora WordPressa do bazy danych MySQL za pomocą phpMyAdmin i naszym najlepszym przewodnikiem SEO WordPress, aby poprawić swoje rankingi.
Jeśli spodobał Ci się ten artykuł, zasubskrybuj nasz kanał YouTube, aby zapoznać się z samouczkami wideo WordPress. Można nas znaleźć także na Świergot i Facebooku.






