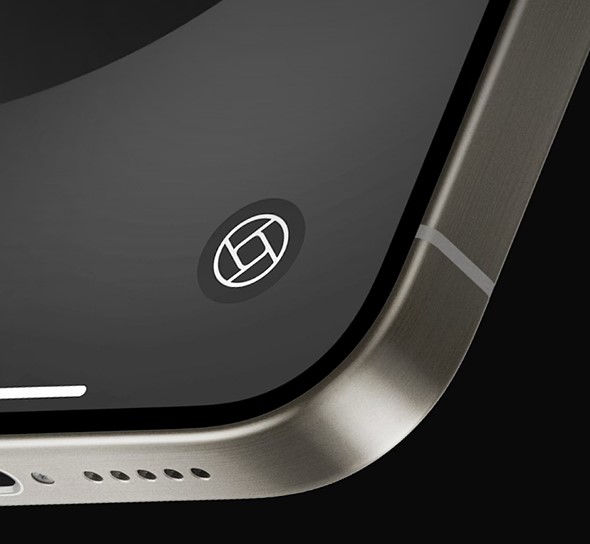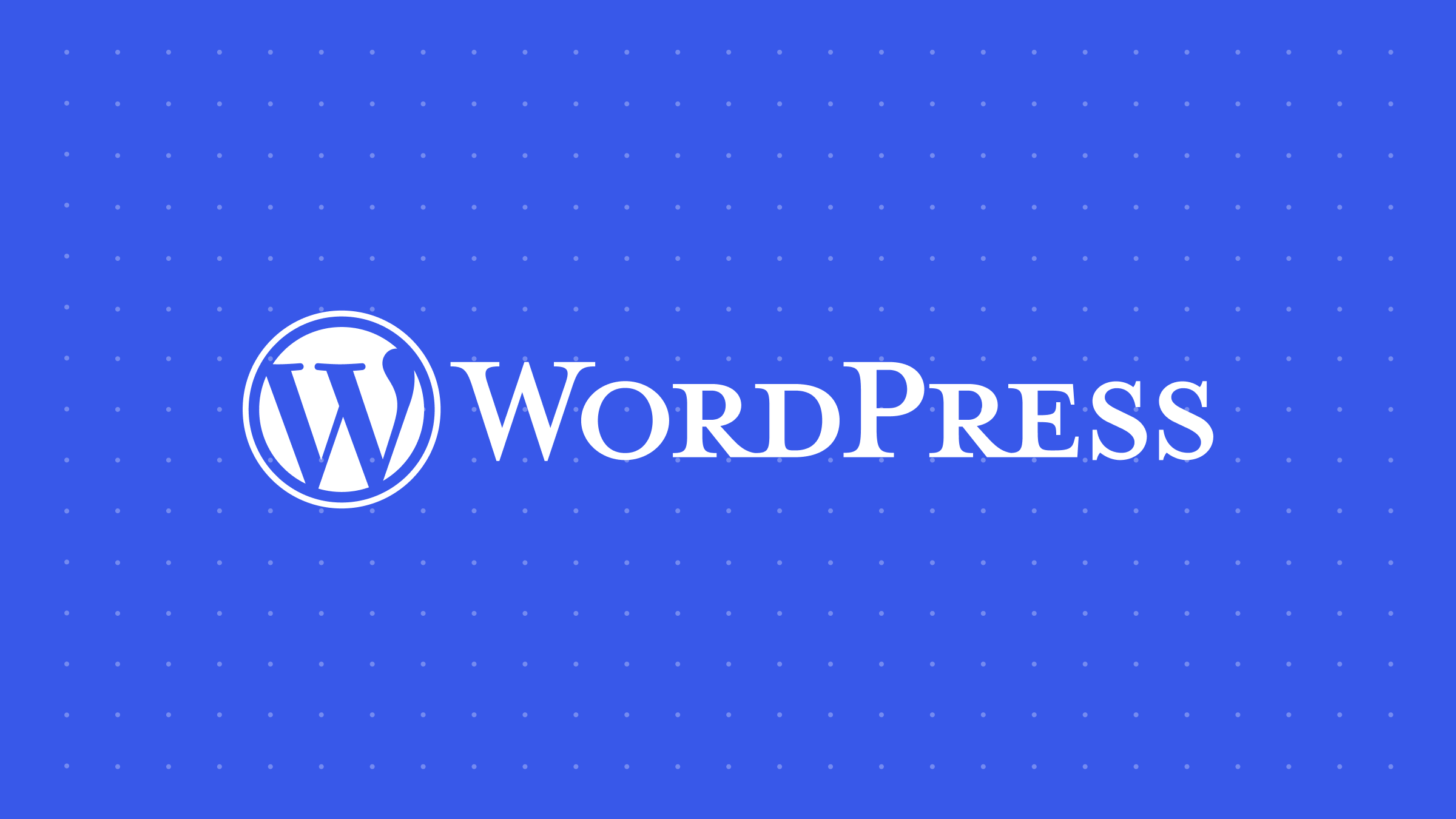Jak dodać fragmenty do swoich stron w WordPress (krok
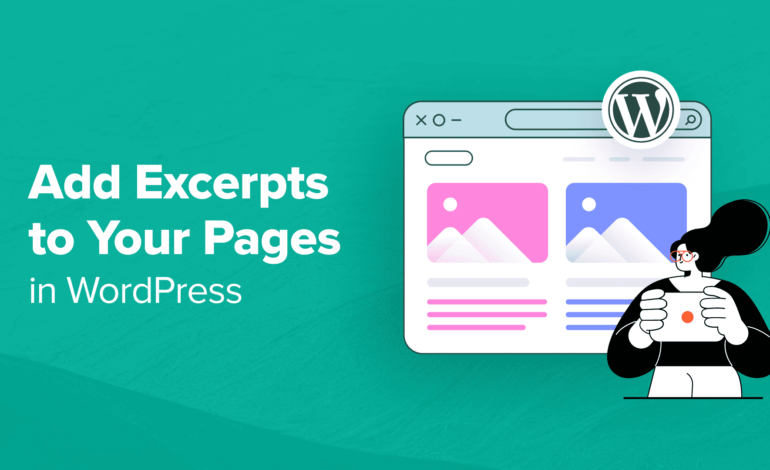
Szukasz sposobu na dodanie fragmentów do swoich stron w WordPress?
Fragmenty to krótkie fragmenty treści, które mogą zawierać opis, podsumowanie lub drobne szczegóły dotyczące wpisu lub strony. Domyślnie fragmenty są dostępne tylko dla postów w WordPress.
W tym artykule pokażemy Ci, krok po kroku, jak łatwo dodawać fragmenty do swoich stron w WordPress.

Po co dodawać fragmenty do stron w WordPress?
WordPress zawiera posty i strony jako dwa domyślne typy treści. Posty są wyświetlane w odwrotnej kolejności chronologicznej (od najnowszych do najstarszych) na Twoim blogu lub stronie głównej.
Strony natomiast stanowią samodzielną treść, która nie jest publikowana w określonej kolejności. Zwykle są używane do jednorazowych treści, takich jak strona o nas lub strona kontaktowa.
Czasami może być konieczne wyświetlenie fragmentów stron. Może to być na przykład przydatne, jeśli zbudowałeś witrynę WordPress przy użyciu tylko stron.
Fragmenty mogą zapewnić lepsze ogólne wrażenia użytkownika, ułatwiając odwiedzającym przeglądanie treści i wyświetlanie podsumowań Twoich stron.
Powiedziawszy to, przyjrzyjmy się, jak dodawać fragmenty do stron w WordPress i wyświetlać je w swojej witrynie. Aby przełączać się między różnymi metodami, możesz skorzystać z poniższych szybkich łączy:
Jak dodawać fragmenty do stron w WordPress
Możesz włączyć fragmenty stron w WordPressie, dodając niestandardowy kod do plikufunctions.php motywu.
Jednak najmniejszy błąd podczas wpisywania kodu może zepsuć Twoją witrynę, a jeśli przełączysz się na inny motyw lub go zaktualizujesz, będziesz musiał dodać kod od nowa.
I tu właśnie pojawia się WPCode. Jest to najlepsza na rynku wtyczka do fragmentów kodu WordPress, która umożliwia bezpieczne i łatwe dodawanie niestandardowego kodu do Twojej witryny.
Najpierw musisz zainstalować i aktywować wtyczkę WPCode. Aby uzyskać szczegółowe instrukcje, zobacz nasz przewodnik krok po kroku dotyczący instalacji wtyczki WordPress.
Notatka: WPCode ma bezpłatny plan, którego możesz użyć w tym samouczku. Jednak uaktualnienie do wersji pro zapewni dostęp do biblioteki w chmurze zawierającej fragmenty kodu, inteligentną logikę warunkową i opcję fragmentów kodu CSS.
Po aktywacji odwiedź stronę Fragmenty kodu » + Dodaj fragment stronę z panelu WordPress. W tym miejscu kliknij przycisk „Użyj fragmentu” pod opcją „Dodaj swój kod niestandardowy (nowy fragment)”.
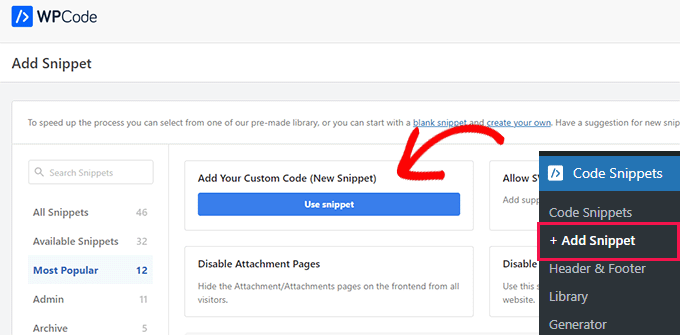
Spowoduje to przejście do strony „Utwórz fragment niestandardowy”, na której możesz zacząć od dodania nazwy fragmentu. Ta nazwa służy wyłącznie do celów identyfikacyjnych i nie będzie wyświetlana w interfejsie Twojej witryny.
Następnie wybierz opcję „Fragment PHP” z menu rozwijanego po prawej stronie.
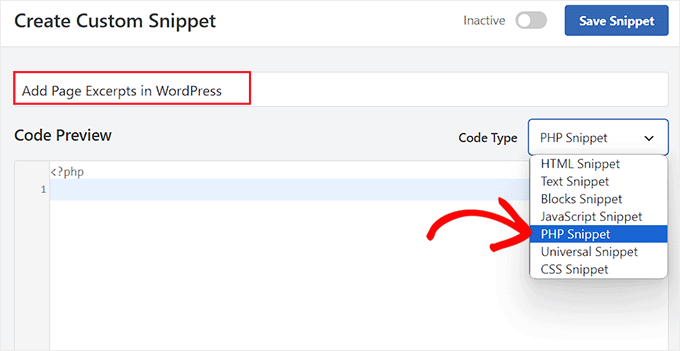
Teraz musisz dodać następujący kod niestandardowy w polu „Podgląd kodu”:
add_post_type_support( 'page', 'excerpt' );
Gdy to zrobisz, przewiń w dół do sekcji „Wstawianie” i wybierz tryb „Automatyczne wstawianie”.
Kod niestandardowy zostanie automatycznie wykonany w Twojej witrynie po aktywowaniu fragmentu.
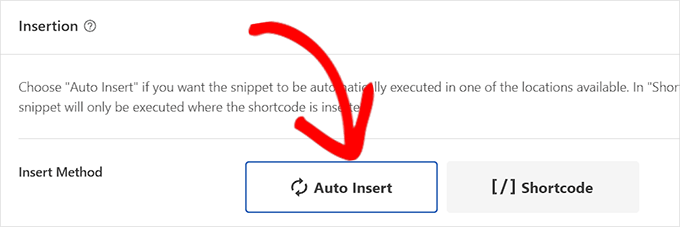
Następnie przewiń z powrotem na górę strony i przełącz przełącznik „Nieaktywny” na „Aktywny”.
Na koniec kliknij przycisk „Zapisz fragment”, aby zapisać ustawienia.
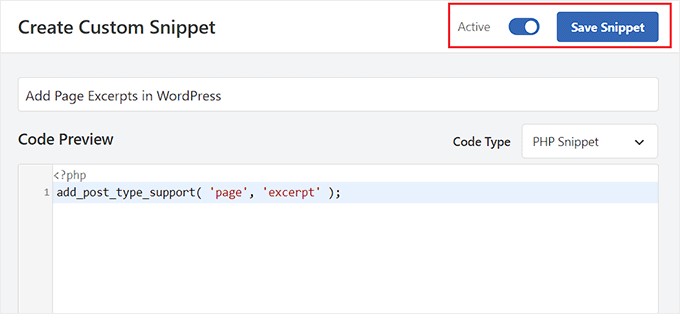
Teraz otwórz stronę, na której chcesz dodać fragment w edytorze bloków WordPress.
Gdy to zrobisz, w panelu blokowym po prawej stronie ekranu zobaczysz zakładkę „Wyciąg”.
Tutaj możesz łatwo rozwinąć zakładkę i dodać fragment swojej strony WordPress.
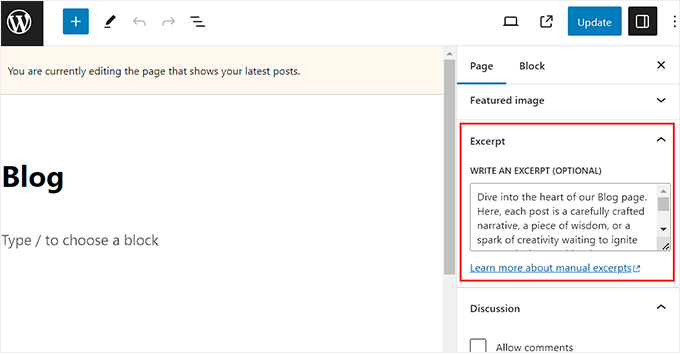
Gdy to zrobisz, nie zapomnij kliknąć przycisku „Aktualizuj” lub „Opublikuj”, aby zapisać zmiany.
Teraz po prostu powtórz proces dla wszystkich stron WordPress, do których chcesz dodać fragmenty.
Jak wyświetlić fragmenty stron w WordPress
Teraz, gdy dodałeś funkcję fragmentów do swoich stron, nadszedł czas, aby faktycznie wyświetlić te fragmenty w swojej witrynie WordPress.
Aby to zrobić, musisz dodać krótki kod do obszaru lub strony widżetów.
Najpierw musisz zainstalować i aktywować wtyczkę Display Posts. Aby uzyskać więcej informacji, zobacz nasz przewodnik dla początkujących dotyczący instalowania wtyczki WordPress.
Ta wtyczka umożliwi krótki kod wyświetlający 10 ostatnich stron z ich tytułem, fragmentem i linkiem do kontynuowania czytania.
Jeżeli nie podałeś niestandardowego fragmentu strony, wtyczka automatycznie wygeneruje fragment strony o domyślnej długości 55 słów.
Metoda 1: Wyświetl fragmenty stron na stronie WordPress
Po aktywacji musisz utworzyć nową stronę, na której chcesz wyświetlić listę swoich stron i ich fragmentów.
Gdy już tam będziesz, kliknij przycisk dodaj blok „+”, aby otworzyć menu bloku i dodać blok Shortcode. Następnie wklej następujący krótki kod do samego bloku:
[display-posts post_type="page" include_excerpt="true" excerpt_more="Continue Reading" excerpt_more_link="true"]
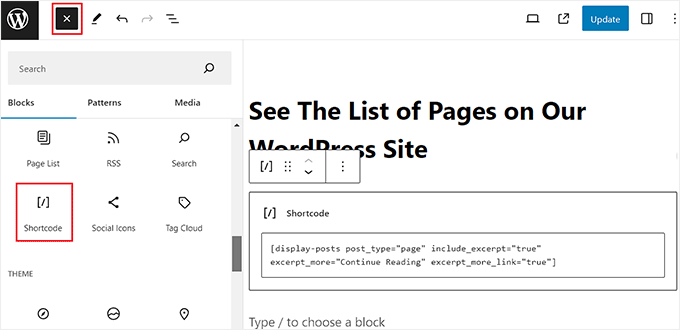
Na koniec kliknij przycisk „Aktualizuj” lub „Publikuj”, aby zapisać ustawienia.
Teraz wystarczy odwiedzić witrynę WordPress, aby wyświetlić listę fragmentów stron.
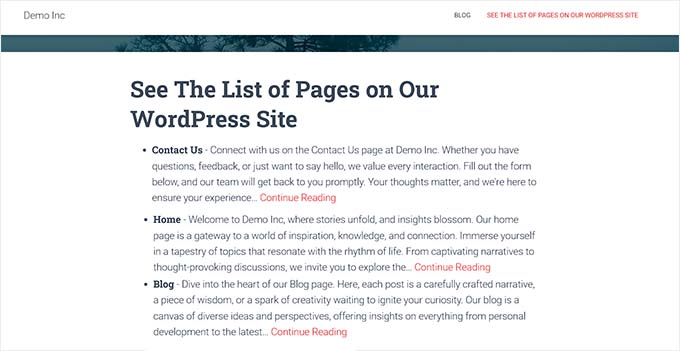
Metoda 2: Wyświetl fragmenty stron na pasku bocznym WordPress
Jeśli chcesz wyświetlić fragmenty stron na pasku bocznym WordPress, musisz odwiedzić stronę Wygląd » Widżety stronę z panelu WordPress.
Notatka: Jeśli nie widzisz karty menu „Widżety” na pulpicie nawigacyjnym, oznacza to, że używasz motywu blokowego. W takim przypadku możesz przejść do następnej metody.
Tutaj kliknij przycisk dodaj blok „+”, aby rozwinąć menu bloków po lewej stronie. Następnie dodaj blok Shortcode do obszaru paska bocznego.
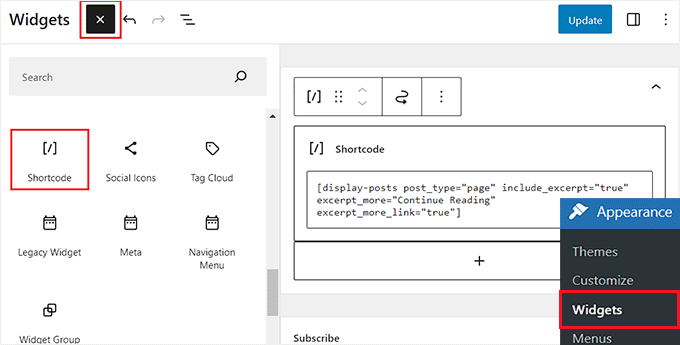
Następnie skopiuj i wklej następujący krótki kod do bloku:
[display-posts post_type="page" include_excerpt="true" excerpt_more="Continue Reading" excerpt_more_link="true"]
Na koniec kliknij przycisk „Aktualizuj”, aby zapisać ustawienia.
Teraz możesz odwiedzić swój blog WordPress, aby wyświetlić fragmenty stron.
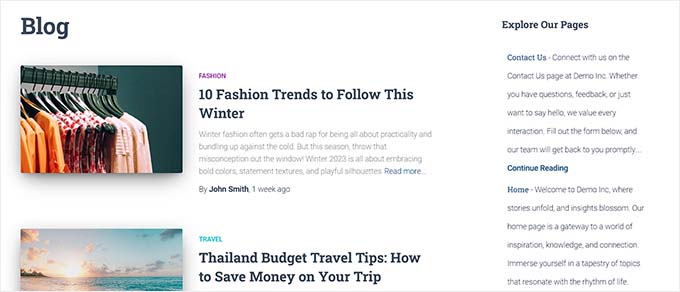
Metoda 3: Wyświetlanie fragmentów stron w pełnym edytorze witryny
Jeśli używasz motywu blokowego, musisz odwiedzić stronę Wygląd » Redaktor strona z paska bocznego administratora WordPress.
Spowoduje to otwarcie pełnego edytora witryny, w którym musisz wybrać stronę, na której chcesz wyświetlić listę fragmentów stron.
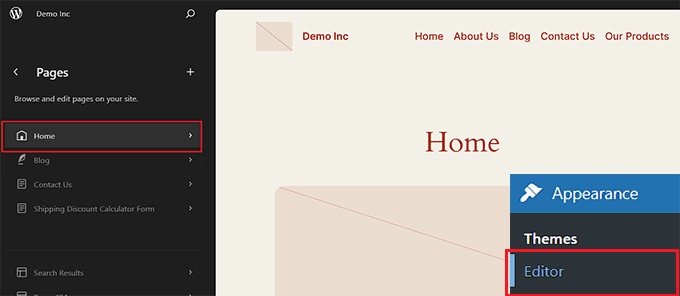
Następnie kliknij przycisk dodawania bloku „+” na ekranie, aby dodać blok Shortcode.
Następnie skopiuj i wklej do niego następujący krótki kod:
[display-posts post_type="page" include_excerpt="true" excerpt_more="Continue Reading" excerpt_more_link="true"]
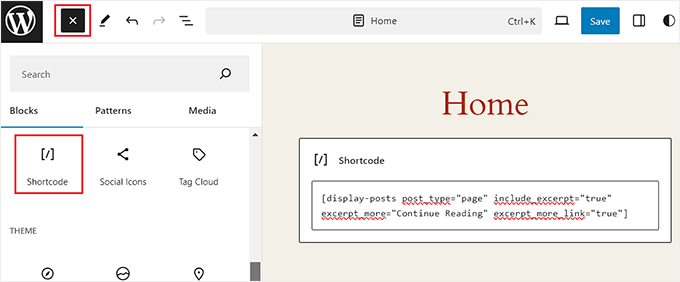
Na koniec kliknij przycisk „Zapisz”, aby zapisać ustawienia.
Teraz przejdź dalej i odwiedź swoją witrynę, aby wyświetlić listę fragmentów stron.
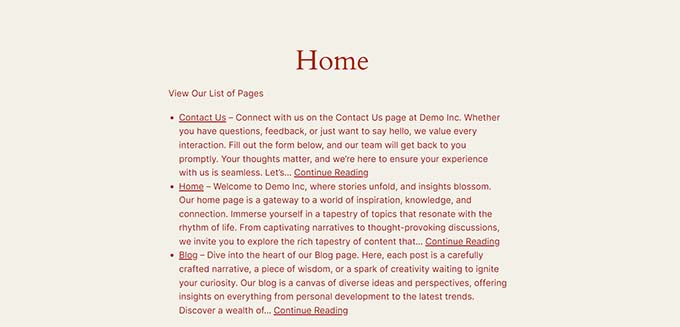
Bonus: Wyświetlaj fragmenty postów w WordPress
Oprócz stron dobrym pomysłem jest również pokazywanie fragmentów postów na swoim blogu WordPress.
Domyślnie WordPress wyświetla Twoje posty w pełnej długości na stronie głównej, stronie archiwum lub stronie bloga. Oznacza to dużo przewijania, co może negatywnie wpłynąć na użytkowników, którzy chcą szybko przeglądać Twoją witrynę.
W miarę rozwoju Twojego bloga lista Twoich starszych postów będzie również przenoszona na inne strony i będzie miała mniej wyświetleń. Dlatego warto rozważyć pokazywanie fragmentów postów na swoim blogu lub stronie archiwum.
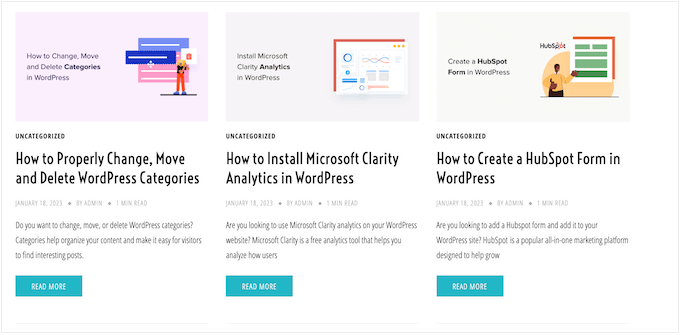
Jeśli używasz motywu klasycznego, możesz dodać fragmenty postów, odwiedzając stronę Wygląd » Dostosuj strona z paska bocznego administratora WordPress.
Po otwarciu modułu dostosowywania rozwiń zakładkę „Blog” w lewej kolumnie ekranu. Spowoduje to otwarcie nowych ustawień, w których możesz przewinąć w dół do sekcji „Opublikuj treść” i kliknąć opcję „Fragment”.
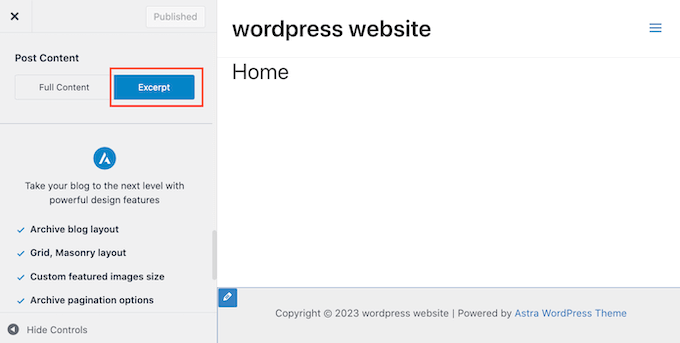
Pamiętaj jednak, że te ustawienia mogą się różnić w zależności od używanego motywu.
Jeśli Twój motyw nie obsługuje fragmentów, możesz użyć niestandardowego kodu lub narzędzi do tworzenia stron, takich jak SeedProd, aby dodać fragmenty postów do swojego bloga.
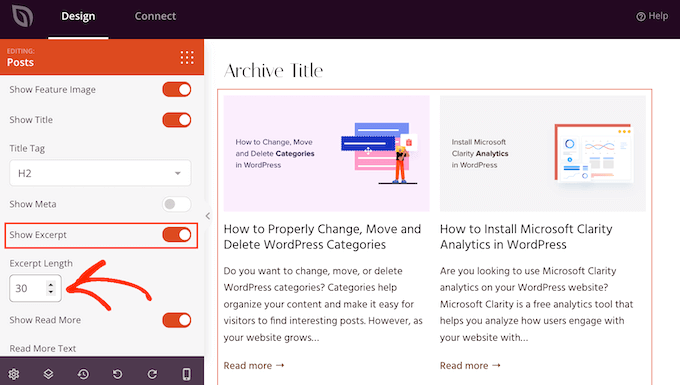
Aby uzyskać szczegółowe instrukcje, zobacz nasz samouczek na temat wyświetlania fragmentów postów w motywach WordPress.
Mamy nadzieję, że ten artykuł pomógł Ci nauczyć się dodawać fragmenty do swoich stron w WordPress. Możesz także zapoznać się z naszym przewodnikiem dotyczącym wyboru najlepszego narzędzia do tworzenia witryn internetowych lub naszym eksperckim wyborem najlepszego oprogramowania do czatu na żywo.
Jeśli spodobał Ci się ten artykuł, zasubskrybuj nasz kanał YouTube, aby zapoznać się z samouczkami wideo WordPress. Można nas znaleźć także na Świergot i Facebooku.