Jak dodać kategorie i tagi do biblioteki multimediów WordPress
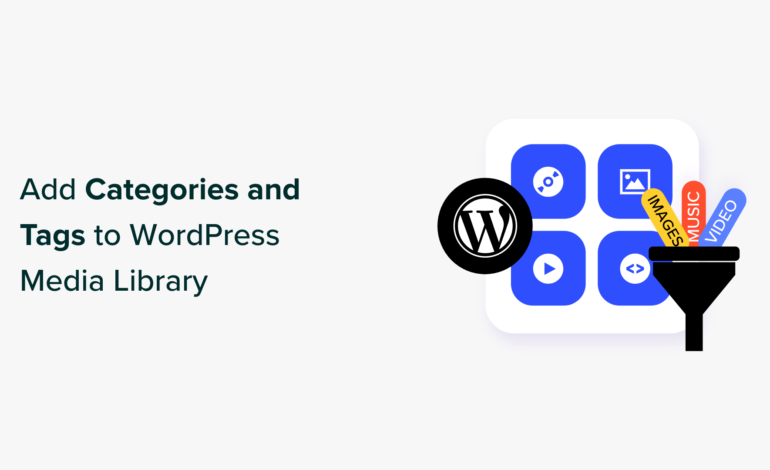
Czy chcesz dodać kategorie i tagi do obrazów w bibliotece multimediów WordPress?
Tagi i kategorie mogą pomóc w uporządkowaniu plików multimedialnych w zrozumiały dla Ciebie sposób. Może to ułatwić wyszukiwanie obrazów, gdy ich potrzebujesz.
W tym artykule pokażemy, jak łatwo dodawać kategorie i tagi do biblioteki multimediów WordPress.
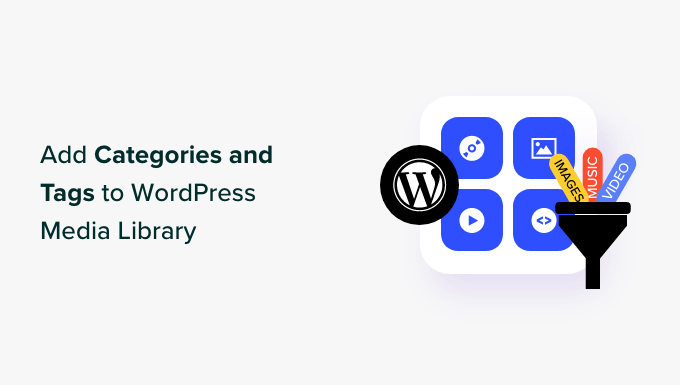
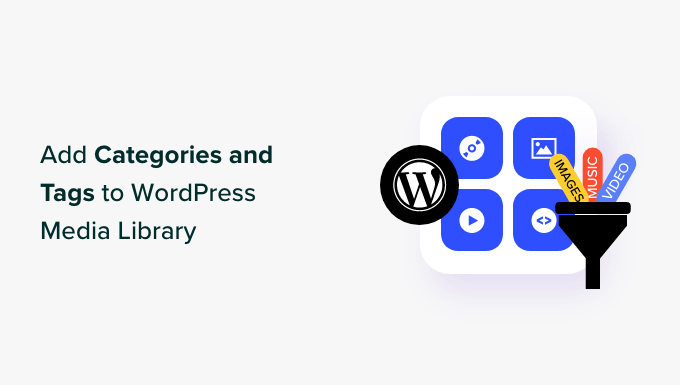
Po co dodawać kategorie i tagi do obrazów w bibliotece multimediów WordPress?
WordPress jest wyposażony w funkcję zwaną taksonomią, która umożliwia sortowanie postów według kategorii i tagów lub tworzenie własnych, niestandardowych typów organizacji treści.
Jednak domyślne taksonomie kategorii i tagów są dostępne tylko dla postów. Oznacza to, że te taksonomie można dodać do dowolnego typu postów WordPress, w tym do stron, załączników lub dowolnego niestandardowego typu postu, którego możesz używać na swoim blogu.
Kiedy dodajesz obraz do swoich postów lub stron WordPress, jest on przechowywany w bibliotece multimediów WordPress jako załącznik. Oznacza to, że jest to typ postu i może mieć również własne taksonomie.
Dodanie kategorii i tagów do obrazów WordPress może pomóc w łatwym znajdowaniu i sortowaniu obrazów. Zamiast przeglądać całą bibliotekę obrazów, możesz po prostu wyszukiwać według kategorii lub tagu.
Powiedziawszy to, zobaczmy, jak łatwo dodawać kategorie i tagi do obrazów w bibliotece multimediów WordPress. Omówimy dwie metody. Możesz skorzystać z poniższych szybkich łączy, aby przejść do tej, której chcesz użyć:
Metoda 1: Dodaj kategorie do obrazów w bibliotece multimediów WordPress
Jeśli chcesz dodać kategorie do swoich obrazów w bibliotece multimediów WordPress, możesz skorzystać z tej metody.
Najpierw musisz zainstalować i aktywować wtyczkę Kategorie Biblioteki Mediów. Aby uzyskać więcej informacji, zapoznaj się z naszym przewodnikiem krok po kroku dotyczącym instalacji wtyczki WordPress.
Ta wtyczka działa od razu po wyjęciu z pudełka i nie ma żadnych ustawień do skonfigurowania. Po aktywacji wtyczka po prostu doda kartę Kategorie w zakładce menu Media na pulpicie nawigacyjnym WordPress.
Teraz, aby dodać nowe kategorie do swoich zdjęć, przejdź do Media » Kategorie zakładka na pasku bocznym administratora WordPress.
Tutaj zauważysz, że wszystkie kategorie, których używałeś w swoich postach, są wyświetlane w prawej kolumnie.
Możesz używać tych kategorii dla swoich obrazów. Jeśli jednak chcesz utworzyć nową, po prostu wpisz nazwę kategorii i informację w sekcji „Dodaj nową kategorię”.
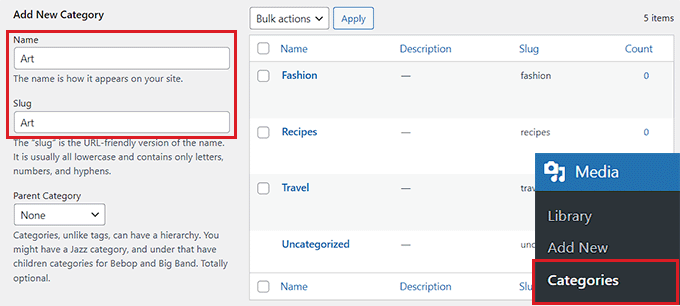
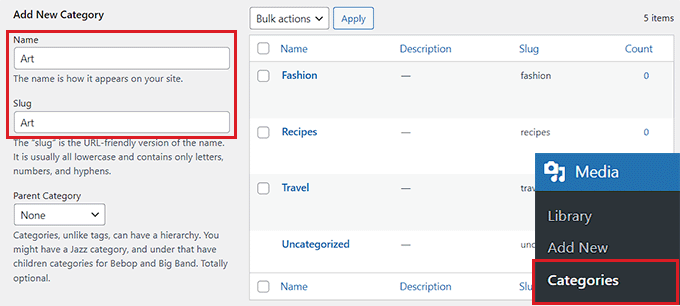
Gdy już skończysz, kliknij przycisk „Dodaj nową kategorię”, aby zapisać ustawienia.
Następnie odwiedź Media » Biblioteka stronę z obszaru administracyjnego i kliknij link „Edytuj” pod dowolnym obrazem, do którego chcesz dodać kategorię.
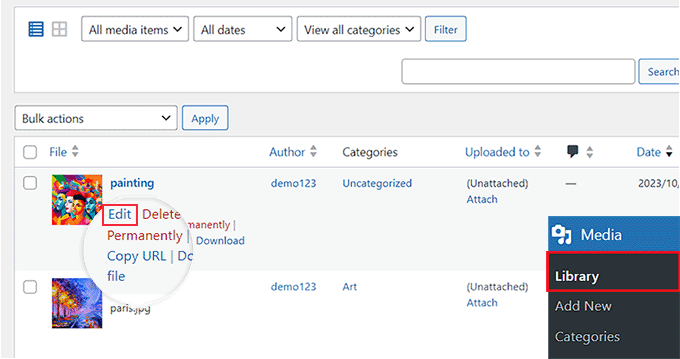
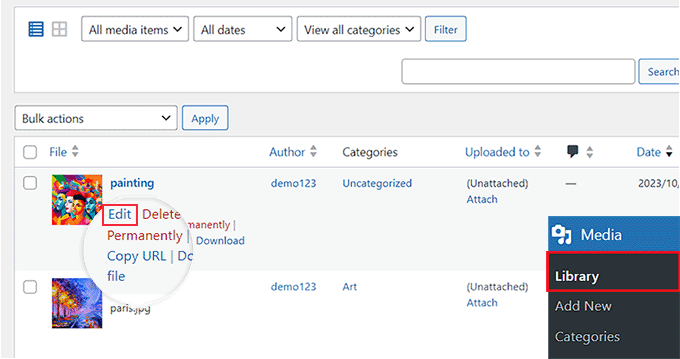
Spowoduje to otwarcie wybranego obrazu na stronie „Edytuj multimedia”, gdzie możesz łatwo wybrać dla niego kategorię w sekcji „Kategorie” w prawej kolumnie.
Gdy już skończysz, nie zapomnij kliknąć przycisku „Aktualizuj”, aby zapisać ustawienia.
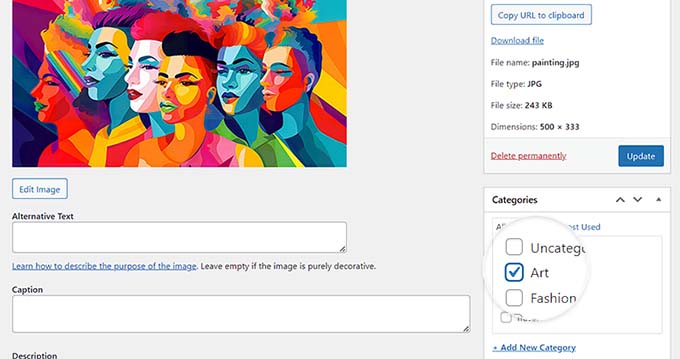
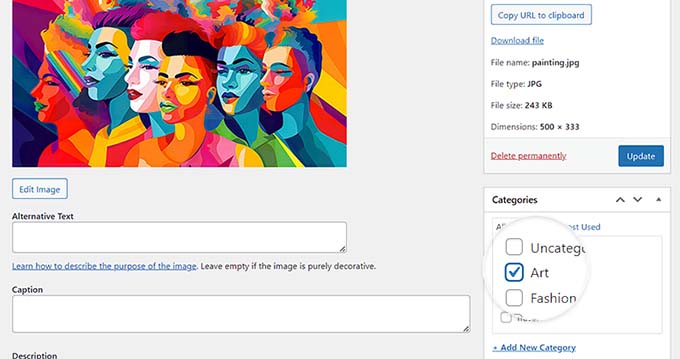
Jeśli chcesz, możesz także utworzyć podkategorie dla obrazów. Aby uzyskać więcej informacji, zapoznaj się z naszym przewodnikiem dotyczącym dodawania kategorii i podkategorii.
Po dodaniu kategorii dla wszystkich obrazów możesz je łatwo posortować na stronie „Biblioteka”. Aby to zrobić, wybierz kategorię z menu rozwijanego „Wyświetl wszystkie kategorie” i kliknij przycisk „Filtruj”.
Biblioteka multimediów WordPress będzie wówczas wyświetlać tylko obrazy należące do tej kategorii.
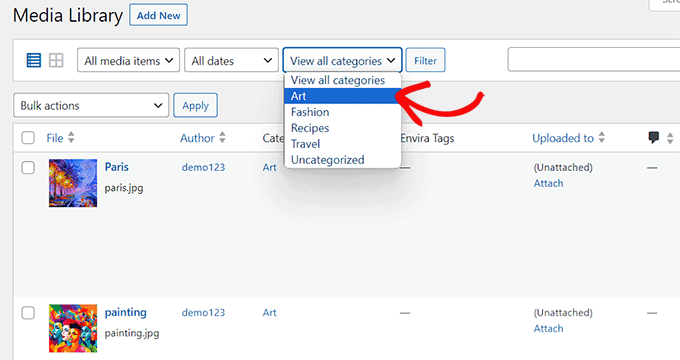
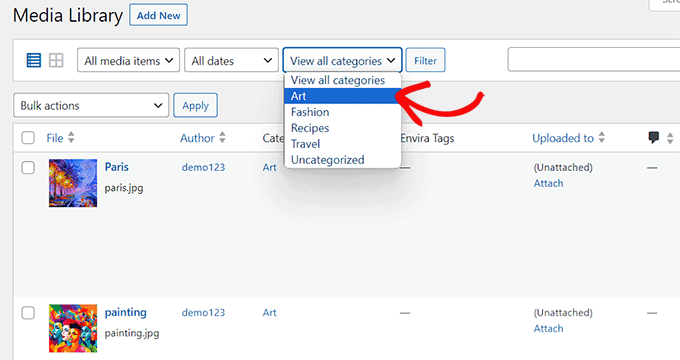
Metoda 2: Dodaj tagi do obrazów w bibliotece multimediów WordPress
Jeśli chcesz dodać tagi do obrazów w bibliotece multimediów i pozwolić użytkownikom filtrować obrazy według tagów w interfejsie, ta metoda jest dla Ciebie.
Envira Gallery to najlepsza wtyczka galerii zdjęć WordPress na rynku. Pozwala tworzyć piękne i przyjazne dla urządzeń mobilnych galerie obrazów w WordPress.
Galeria Envira zawiera dodatek Tagi, który umożliwia dodawanie tagów do obrazów w galeriach.
Najpierw musisz zainstalować i aktywować wtyczkę Envira Gallery. Bardziej szczegółowe instrukcje znajdziesz w naszym przewodniku dla początkujących dotyczącym instalowania wtyczki WordPress.
Notatka: Galeria Envira ma również wersję bezpłatną. Jednakże, aby odblokować dodatek Tagi, będziesz potrzebować co najmniej planu Plus dla wtyczki.
Po aktywacji odwiedź stronę Galeria Envira » Ustawienia stronę z panelu WordPress, aby wprowadzić klucz licencyjny.
Klucz możesz otrzymać ze swojego konta na stronie Galerii Envira.
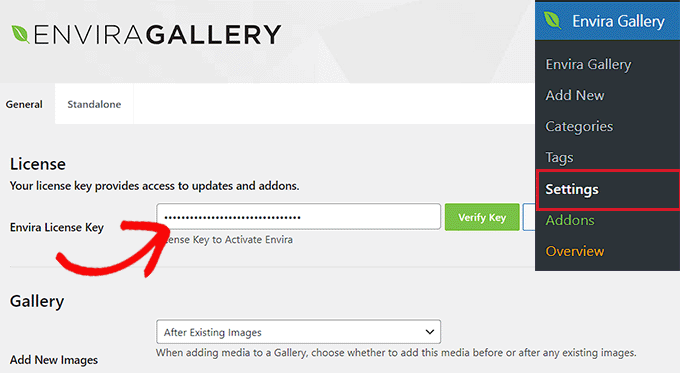
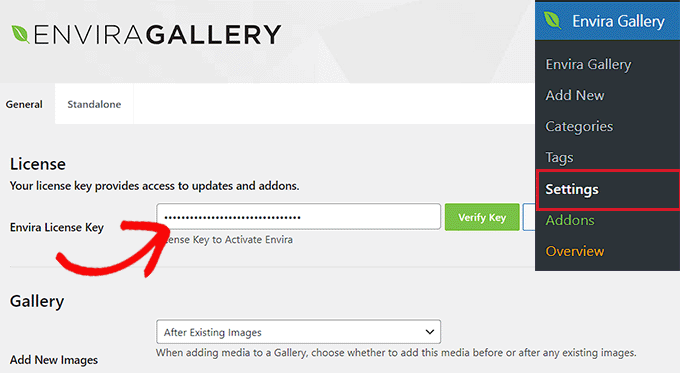
Następnie odwiedź Galeria Envira » Dodatki stronę z pulpitu nawigacyjnego WordPress i znajdź „Dodatek Tagi”.
Gdy to zrobisz, po prostu kliknij przycisk „Zainstaluj”, aby odblokować funkcję Tagi.
Po instalacji będziesz musiał także przełączyć przełącznik, aby aktywować dodatek Tagi.
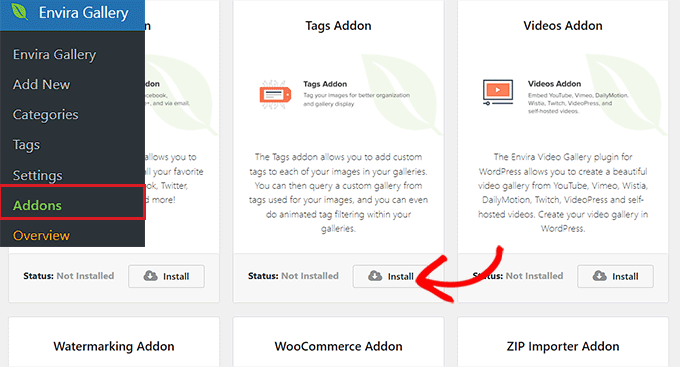
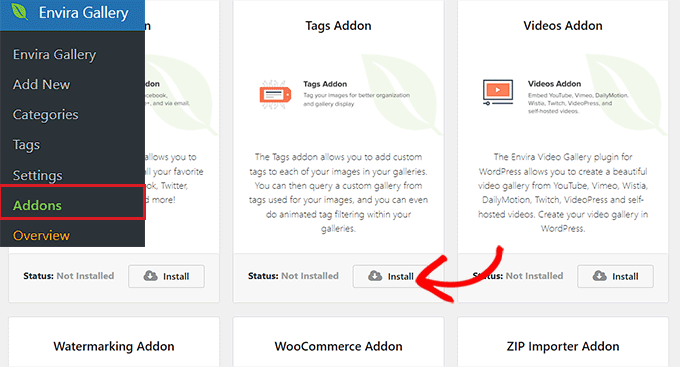
Następnie możesz utworzyć nową galerię dla swojego bloga WordPress lub edytować istniejącą. W tym samouczku utworzymy nową galerię dla Twojej witryny WordPress.
Aby to zrobić, odwiedź stronę Galeria Envira » Dodaj nowe stronę z panelu WordPress. Tutaj możesz zacząć od wpisania nazwy swojej galerii.
Następnie kliknij przycisk „Wybierz pliki z innych źródeł”, aby rozpocząć dodawanie obrazów z biblioteki multimediów.
Aby dodać obrazy z komputera, kliknij przycisk „Wybierz pliki z komputera”.
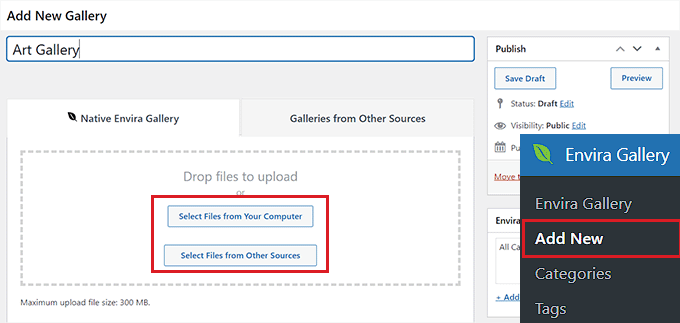
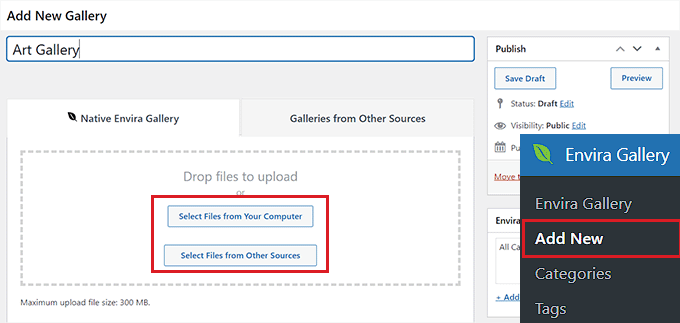
Gdy już to zrobisz, przewiń w dół do sekcji „Aktualnie w Twojej galerii”. Tutaj możesz skonfigurować układ galerii, dodać lightbox, utworzyć galerię kompatybilną z urządzeniami mobilnymi i wiele więcej.
Aby uzyskać szczegółowe informacje, zobacz nasz przewodnik dla początkujących dotyczący tworzenia galerii obrazów w WordPress.
Aby dodać tagi, po prostu kliknij ikonę ołówka na obrazie.
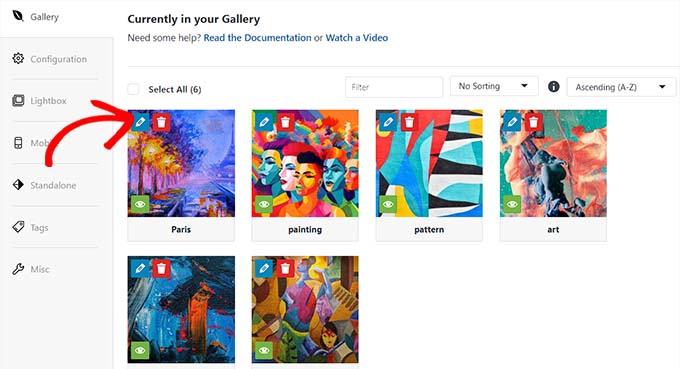
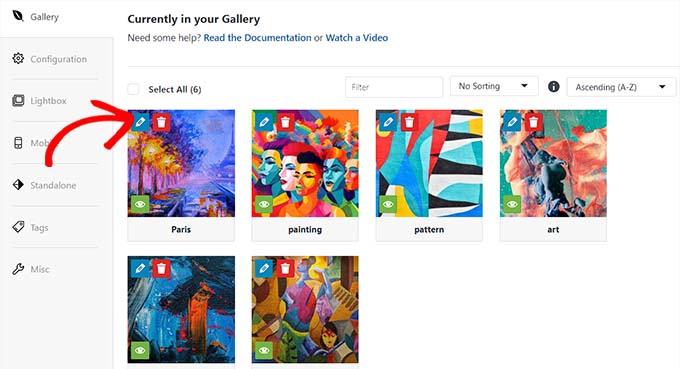
Spowoduje to otwarcie na ekranie wyskakującego okienka „Edytuj metadane”, w którym możesz dodać tytuł, tekst alternatywny i podpis do swojego obrazu.
Możesz także dodać wiele znaczników multimediów do obrazu, oddzielając je przecinkiem. Gdy już skończysz, nie zapomnij kliknąć przycisku „Zapisz metadane”, aby zapisać ustawienia.
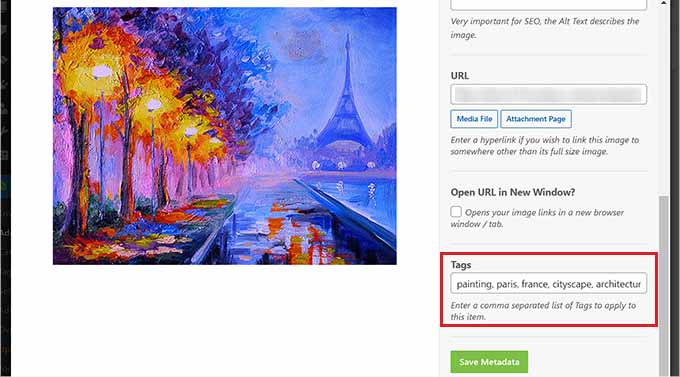
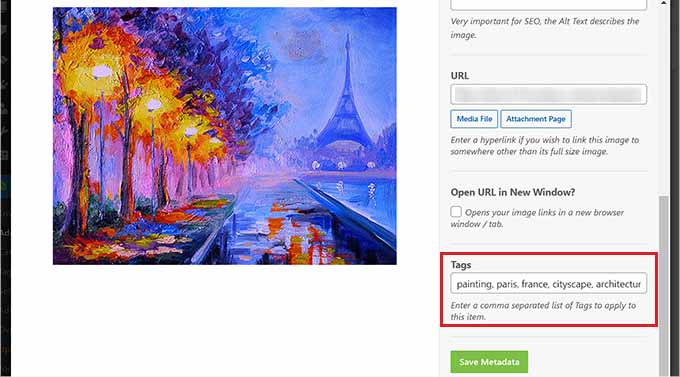
Po prostu powtórz proces, aby dodać tagi do innych obrazów w galerii.
Następnie przejdź do zakładki „Tagi” w lewej kolumnie i zaznacz opcję „Włączyć filtrowanie tagów?” skrzynka.
Umożliwi to użytkownikom filtrowanie wszystkich obrazów z galerii za pomocą tagów.
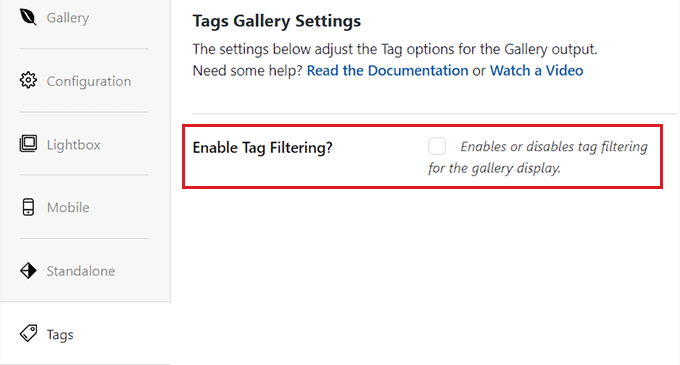
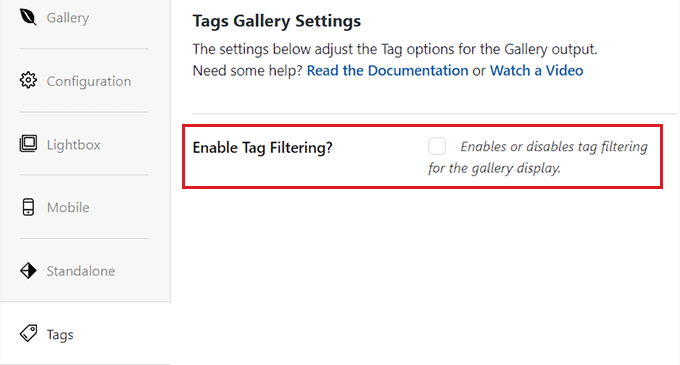
Domyślnie Galeria Envira utworzy filtr dla wszystkich tagów, które dodałeś do swojej galerii.
Jeśli jednak chcesz uwzględnić w filtrowaniu tylko określone tagi, możesz to również zrobić wpisując te tagi w opcji „Tagi do uwzględnienia w filtrowaniu”.
Jeśli pozostawisz tę sekcję pustą, wszystkie tagi zostaną przefiltrowane. Następnie możesz także wybrać pozycję tagu, włączyć/wyłączyć funkcję „Wszystkie” tagi i posortować tagi według własnych upodobań.
Gdy już skończysz, nie zapomnij kliknąć przycisku „Opublikuj” u góry, aby zapisać zmiany.
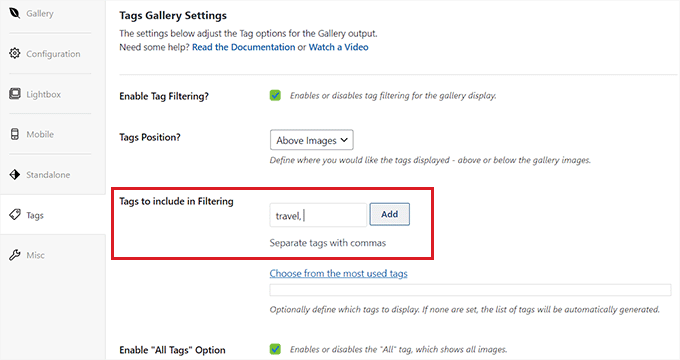
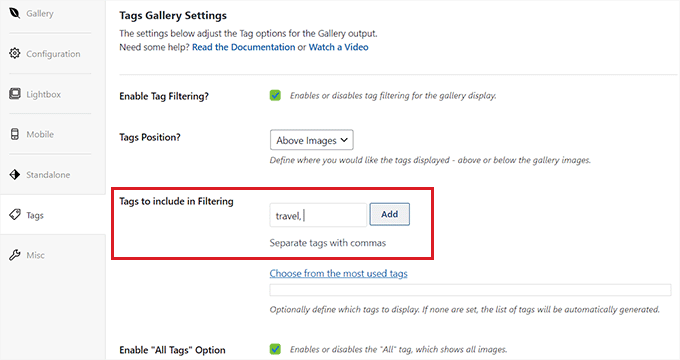
Ty i użytkownicy będziecie teraz mogli używać tagów do filtrowania obrazów w Twojej witrynie.
Filtrowanie według tagów w bibliotece multimediów
Aby filtrować obrazy za pomocą tagów w panelu WordPress, odwiedź stronę Media » Tagi Envira stronę z paska bocznego administratora.
Tutaj zauważysz, że wszystkie utworzone przez Ciebie tagi są wymienione po lewej stronie, a liczba obrazów z tym tagiem jest podana w kolumnie „Element”.
Aby znaleźć obrazy posiadające konkretny tag, po prostu kliknij numer „Elementy” dla tego tagu.
Na przykład, aby znaleźć wszystkie obrazy ze znacznikiem „architektura”, będziesz musiał kliknąć cyfrę „1” w wierszu znacznika architektury.
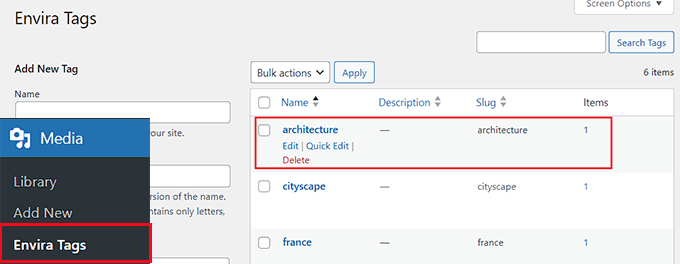
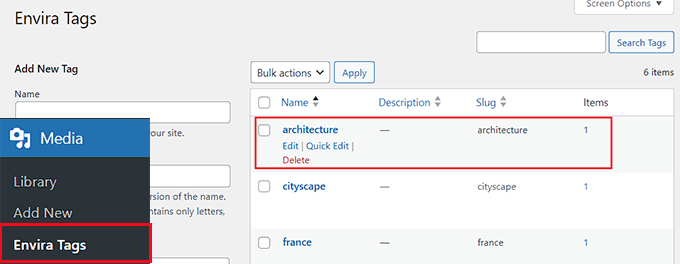
Spowoduje to otwarcie wszystkich obrazów z tym tagiem w bibliotece multimediów.
Dzięki temu nie musisz przeszukiwać wszystkich zdjęć, aby znaleźć te, których szukasz.
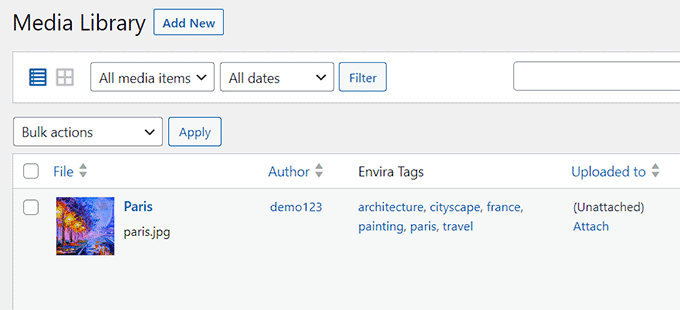
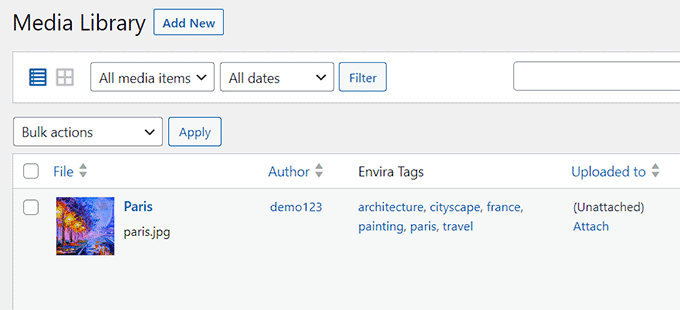
Filtrowanie według tagu na interfejsie
Dzięki Galerii Envira użytkownicy odwiedzający Twoją witrynę mogą również filtrować obrazy na podstawie swoich tagów.
Pamiętaj, że ta funkcja będzie działać tylko wtedy, gdy zaznaczyłeś opcję „Włączyć filtrowanie tagów?” pole ustawień galerii.
Aby włączyć tę funkcję, musisz najpierw dodać utworzoną galerię do swojej witryny. W tym celu otwórz stronę/post WordPress w edytorze treści i kliknij przycisk dodaj blok „+”.
Po otwarciu menu bloku dodaj blok Galerii Envira do strony/postu, a następnie wybierz utworzoną galerię z menu rozwijanego w samym bloku.


Na koniec kliknij przycisk „Aktualizuj” lub „Publikuj”, aby zapisać ustawienia.
Teraz możesz odwiedzić swoją witrynę WordPress, aby wyświetlić galerię obrazów, w której u góry obrazów zobaczysz znaczniki do filtrowania.
Gdy użytkownik kliknie tag, w galerii zostaną wyświetlone tylko obrazy z tym konkretnym tagiem.
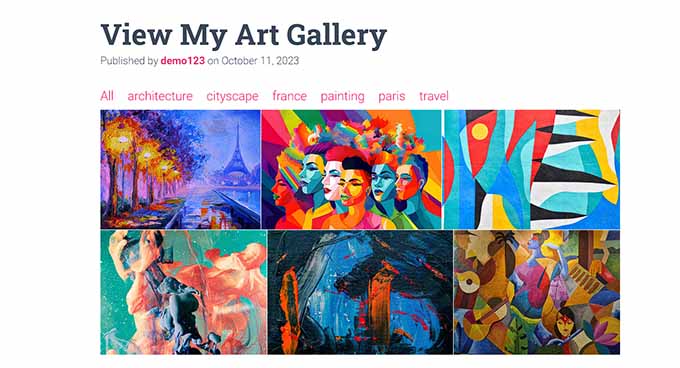
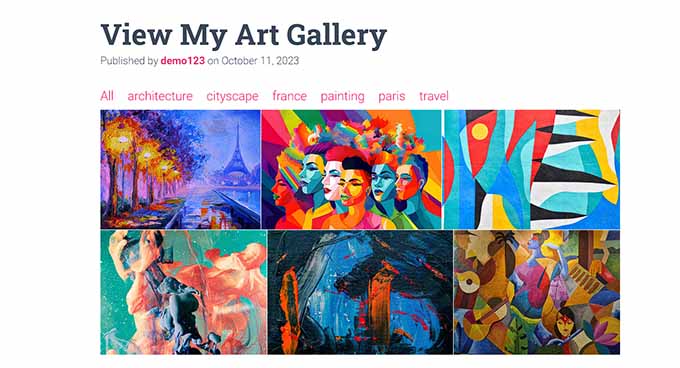
Bonus: Zapobiegaj kradzieży obrazów w WordPress
Jako fotograf lub projektant możesz używać kategorii i tagów, aby uporządkować i wyświetlić obrazy w witrynie WordPress. Możesz się jednak martwić, że inne osoby ukradną Twoje zdjęcia.
Nazywa się to kradzieżą obrazu i polega na nieuprawnionym wykorzystaniu Twoich zdjęć na innych stronach internetowych.
Jest to częsty problem fotografów i grafików, ponieważ choć kradzież zdjęć niechronionych prawem autorskim jest nieetyczna, nie jest nielegalna. Oznacza to, że każdy może kopiować i sprzedawać Twoje obrazy jako własne.
Istnieje jednak kilka sztuczek, których możesz użyć, aby zapobiec kradzieży obrazów na swoim blogu WordPress.
Pierwszą rzeczą, którą powinieneś zrobić, to wyłączyć kliknięcie prawym przyciskiem myszy na obrazach. Chroni to Twoje prawa autorskie i uniemożliwia użytkownikom łatwe zapisywanie Twoich obrazów na komputerach stacjonarnych.
Możesz także dodać znak wodny do swoich zdjęć. Wiele witryn stockowych korzysta z tej metody, która pozwala promować zdjęcia, jednocześnie chroniąc je przed kradzieżą.
Aby utworzyć znaki wodne dla swoich obrazów, musisz pobrać dodatek Watermark z Galerii Envira.
To najłatwiejszy sposób dodania znaków wodnych bez użycia niestandardowego kodu. Aby uzyskać szczegółowe informacje, zobacz nasz samouczek na temat automatycznego dodawania znaku wodnego do obrazów w WordPress.
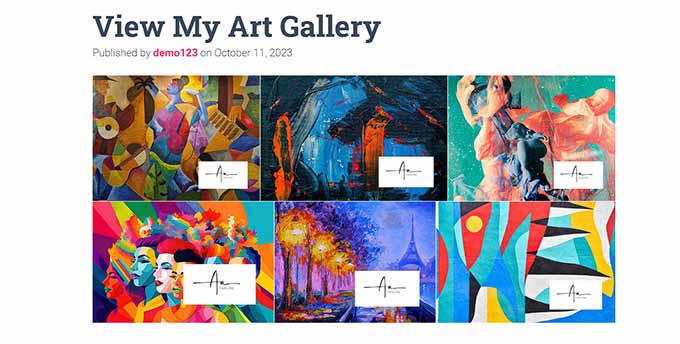
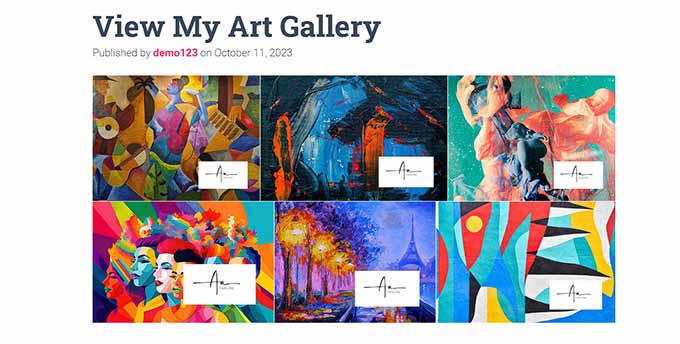
Inne kroki, które możesz podjąć, aby chronić swoje obrazy, obejmują rejestrację praw autorskich, użycie podpisu cyfrowego i włączenie ukrytych warstw pierwszego planu.
Aby dowiedzieć się więcej wskazówek na temat ochrony witryny przed kradzieżą obrazów, zapoznaj się z naszym przewodnikiem dla początkujących na temat sposobów zapobiegania kradzieży obrazów w WordPress.
Mamy nadzieję, że ten artykuł pomógł Ci dowiedzieć się, jak dodawać kategorie i tagi do biblioteki multimediów WordPress. Możesz także zapoznać się z naszym przewodnikiem, jak znaleźć obrazy wolne od opłat licencyjnych dla swoich postów na blogu WordPress i naszymi wyborami najlepszych wtyczek suwakowych WordPress.
Jeśli spodobał Ci się ten artykuł, zasubskrybuj nasz kanał YouTube, aby zapoznać się z samouczkami wideo WordPress. Można nas znaleźć także na Świergot i Facebooku.





