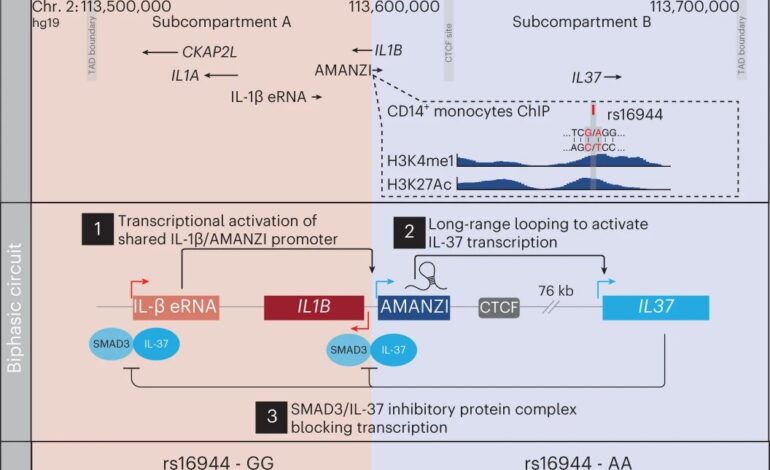Jak dodać wiele galerii w postach i stronach WordPress
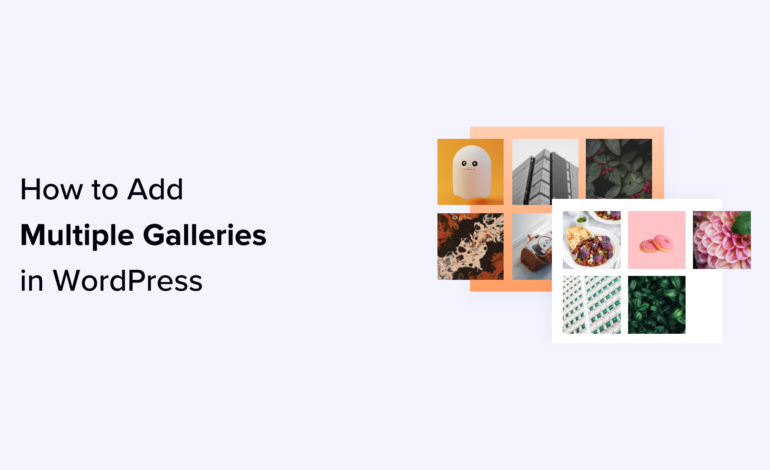
Czy chcesz dodać wiele galerii obrazów do swoich postów i stron WordPress?
Dzięki wielu galeriom obrazów możesz prezentować różne rodzaje treści w swojej witrynie i poprawiać SEO oraz wygodę użytkownika. Jednak domyślny blok galerii WordPress nie ma pewnych funkcji.
W tym artykule pokażemy, jak łatwo dodawać wiele galerii do postów, stron i paska bocznego WordPress.
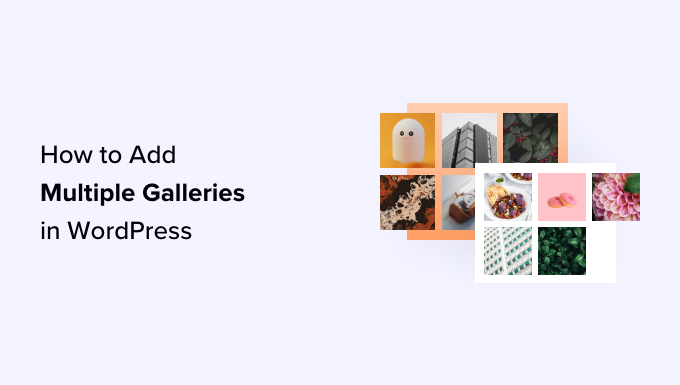
Po co dodawać wiele galerii w WordPress?
WordPress jest używany przez tysiące fotografów, artystów i projektantów do dzielenia się swoimi pracami ze światem. Wielu właścicieli witryn wykorzystuje również obrazy i galerie zdjęć, aby zaprezentować produkty w swoich sklepach internetowych lub uatrakcyjnić wizualnie ich zawartość.
Wiele witryn WordPress chce wyświetlać swoje zdjęcia na różne sposoby, w tym dodawać wiele galerii w jednym poście, dodawać galerie do pasków bocznych, tworzyć pokazy slajdów i tak dalej.
Na przykład, jeśli prowadzisz bloga o jedzeniu, możesz utworzyć osobne galerie zdjęć dla swoich przepisów i recenzji restauracji.
Podobnie, jeśli prowadzisz bloga o modzie, możesz użyć wielu galerii, aby osobno zaprezentować swoje kolekcje na jesień, zimę lub wiosnę.
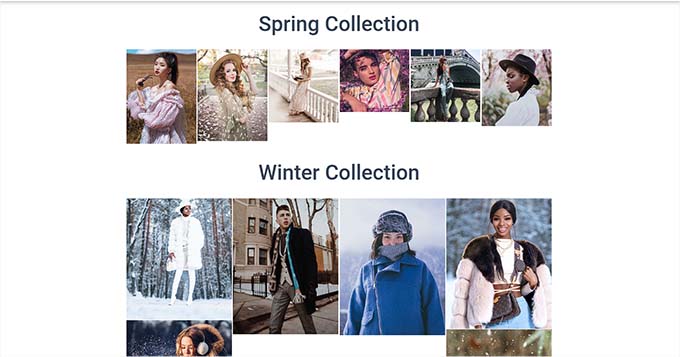
WordPress ma wbudowaną funkcję galerii, za pomocą której możesz tworzyć i wyświetlać galerie obrazów.
Jednak w tych galeriach brakuje funkcji, takich jak otwieranie obrazów w lightboxie, przeglądanie obrazów bez opuszczania strony, dodawanie tagów, tworzenie albumów i nie tylko.
Co najważniejsze, Twoje galerie nie są przechowywane osobno. Oznacza to, że jeśli chcesz ponownie wykorzystać galerię w innym poście, będziesz musiał zrobić to wszystko od nowa.
Powiedziawszy to, rzućmy okiem na najlepszy sposób dodawania wielu galerii w postach i stronach WordPress.
Jak dodać wiele galerii obrazów w WordPress
Za pomocą Galerii Envira możesz łatwo dodawać wiele galerii obrazów do postów i stron WordPress.
Jest to najlepsza na rynku wtyczka galerii WordPress, która umożliwia tworzenie pięknych galerii obrazów w witrynie WordPress.
Dzięki Galerii Envira użytkownicy mogą oglądać Twoje zdjęcia w wyskakującym okienku Lightbox. Mogą także przeglądać obrazy bez opuszczania strony, a Ty możesz nawet ponownie wykorzystywać swoje galerie w innych postach i stronach.
Najpierw musisz zainstalować i aktywować wtyczkę Envira Gallery. Aby uzyskać więcej informacji, zapoznaj się z naszym przewodnikiem krok po kroku dotyczącym instalacji wtyczki WordPress.
Notatka: Galeria Envira ma również bezpłatną wersję, której możesz użyć w tym samouczku.
Po aktywacji musisz odwiedzić stronę Galeria Envira » Dodaj nowe stronę z paska bocznego administratora WordPress, aby rozpocząć tworzenie galerii dla swojej witryny.
W tym miejscu możesz zacząć od wpisania nazwy swojej galerii.
Następnie kliknij przycisk „Wybierz pliki z komputera”, aby przesłać obrazy z galerii z komputera.
Jeśli chcesz dodać obrazy z biblioteki multimediów WordPress, kliknij zamiast tego przycisk „Wybierz pliki z innych źródeł”. Pamiętaj, że jeśli skorzystasz z tej opcji, możesz za jednym razem przesłać tylko jeden obraz z biblioteki multimediów.
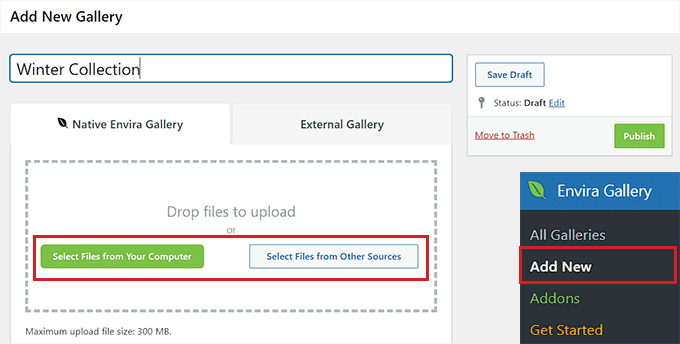
Gdy już to zrobisz, przewiń w dół do sekcji „Aktualnie w Twojej galerii”.
Tutaj zobaczysz podgląd wszystkich obrazów, które przesłałeś do swojej galerii Envira.
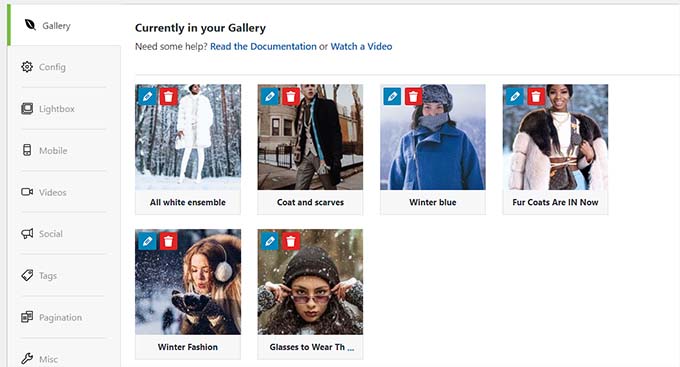
Teraz możesz kliknąć ikonę ołówka u góry każdego obrazu, aby otworzyć na ekranie monit „Edytuj metadane”.
Stąd będziesz mógł dodać podpis, status, tytuł i tekst alternatywny dla poszczególnych obrazów.
Gdy już będziesz zadowolony, nie zapomnij kliknąć przycisku „Zapisz metadane”, aby zapisać ustawienia.
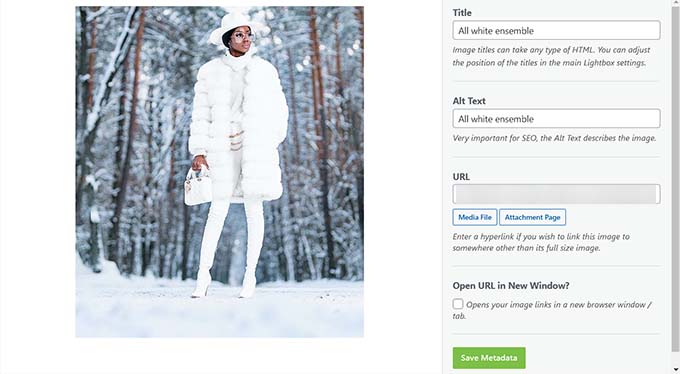
Następnie możesz przejść do karty „Konfiguracja” na lewym pasku bocznym, aby zmienić układ galerii, w tym wybrać liczbę kolumn, opóźnione ładowanie obrazu, rozmiar, położenie tytułu i podpisu, marginesy, wysokość i inne.
Możesz także przejść do zakładki „Lightbox”, aby zaznaczyć opcję „Włącz Lightbox”. Umożliwi to użytkownikom powiększanie obrazów i przeglądanie ich bez konieczności opuszczania strony.
Następnie możesz skonfigurować inne ustawienia, w tym filmy, udostępnianie w mediach społecznościowych, tagi, paginację i inne.
Aby uzyskać szczegółowe instrukcje, zobacz nasz przewodnik dla początkujących dotyczący tworzenia galerii obrazów w WordPress.
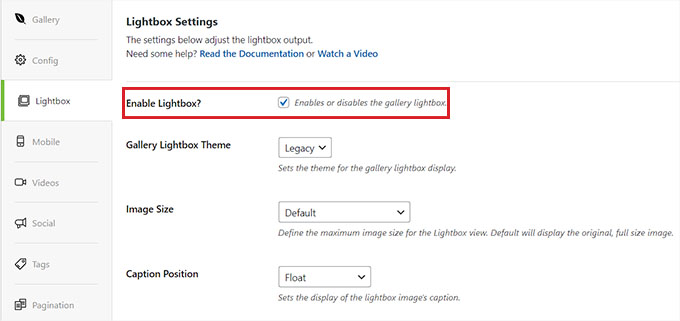
Na koniec kliknij przycisk „Publikuj” u góry, aby zapisać ustawienia.
Gdy już to zrobisz, po prostu powtórz proces, aby utworzyć kolejną galerię obrazów dla swojego bloga WordPress. Za pomocą Galerii Envira możesz utworzyć dowolną liczbę galerii obrazów.
Dodawanie galerii do postów lub stron WordPress
Teraz, gdy utworzyłeś wiele galerii obrazów, czas dodać je do swoich postów i stron WordPress.
Aby to zrobić, po prostu otwórz stronę/post, który Ci się podoba, w edytorze treści WordPress.
Gdy już tam będziesz, kliknij przycisk „+” w lewym górnym rogu ekranu, aby otworzyć menu blokowania. Stąd znajdź i dodaj blok Galerii Envira do strony lub wpisu.
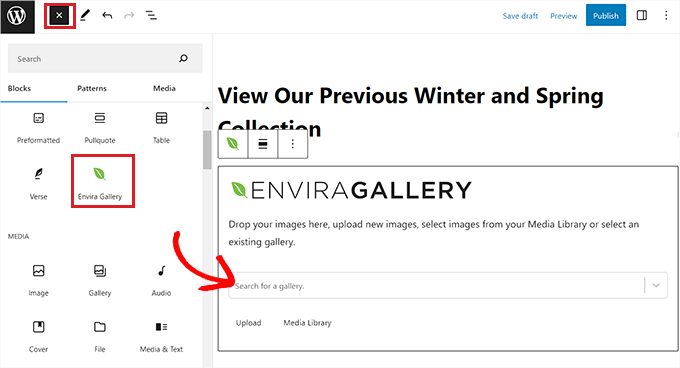
Następnie musisz wybrać jedną z galerii, które utworzyłeś, z menu rozwijanego w samym bloku.
Następnie otwórz ponownie menu bloku i dodaj blok „Galeria Envira”, aby wybrać inną galerię.
Gdy już to zrobisz, możesz zmienić układ galerii, włączyć lightbox lub ustawić wysokość wiersza z panelu blokowego.
Możesz nawet przesyłać nowe obrazy do swojej galerii, klikając przycisk „Prześlij” lub „Biblioteka multimediów” pod każdą galerią.
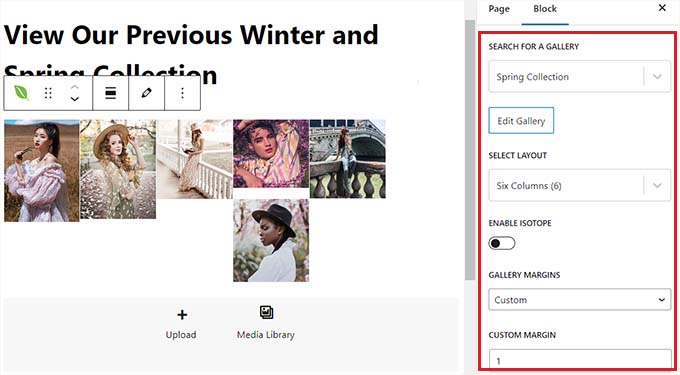
Na koniec kliknij przycisk „Opublikuj” lub „Aktualizuj” u góry, aby zapisać ustawienia.
Teraz możesz odwiedzić swoją witrynę WordPress, aby wyświetlić wiele galerii obrazów w akcji.
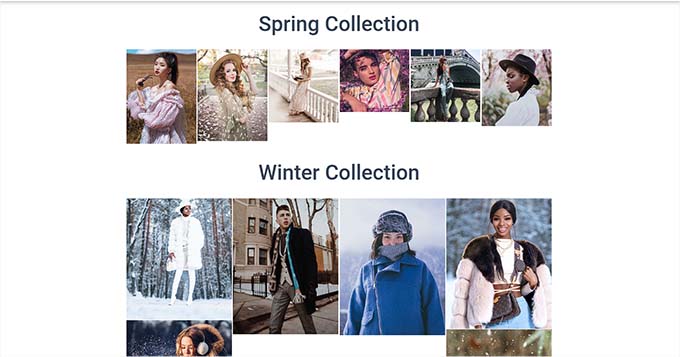
Dodawanie wielu galerii na paskach bocznych WordPress
Galeria Envira sprawia, że dodawanie galerii do pasków bocznych i innych obszarów gotowych na widżety jest niezwykle łatwe.
Najpierw musisz odwiedzić tzw Wygląd » Widżety stronę z panelu WordPress.
Notatka: Jeśli używasz motywu blokowego, nie będziesz mógł zobaczyć menu widżetów. Zamiast tego możesz przejść do następnej metody, w której pokażemy, jak wstawić wiele galerii za pomocą pełnego edytora witryny.
Gdy już tam będziesz, po prostu kliknij przycisk „+” w lewym górnym rogu, aby otworzyć menu bloku i dodać blok Galerii Envira do paska bocznego.
Po dodaniu musisz wybrać galerię obrazów z menu rozwijanego w samym bloku.
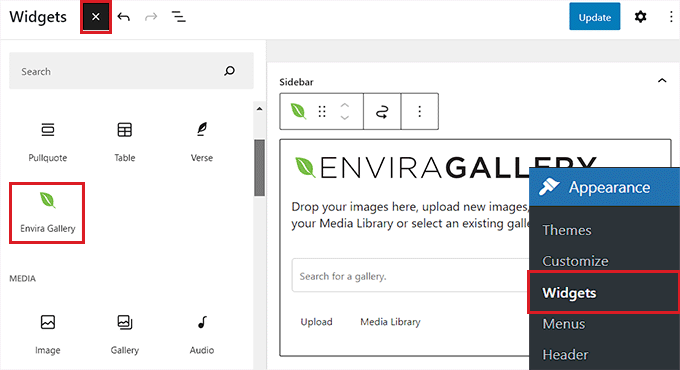
Następnie po prostu powtórz proces, aby dodać kolejną galerię obrazów do paska bocznego WordPress.
Gdy już to zrobisz, możesz dalej skonfigurować układ każdej galerii z panelu bloków po prawej stronie ekranu.
Możesz także kliknąć ikonę ołówka na pasku narzędzi bloku, aby uruchomić ekran edycji galerii.
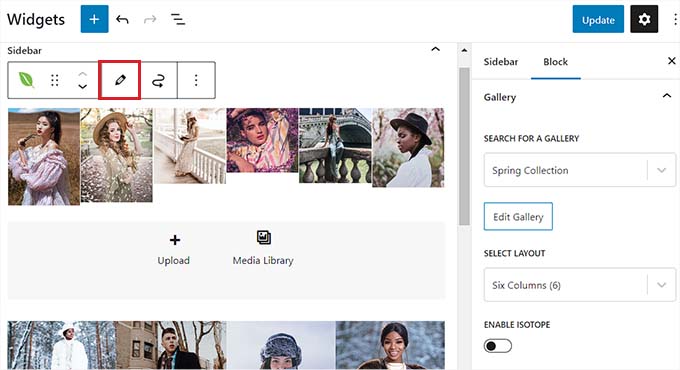
Gdy będziesz zadowolony ze swoich galerii zdjęć, kliknij przycisk „Aktualizuj” u góry, aby zapisać zmiany.
Teraz śmiało odwiedź witrynę WordPress, aby wyświetlić wiele galerii obrazów na pasku bocznym.
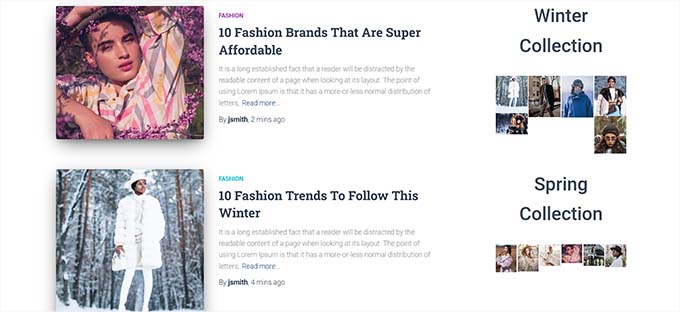
Dodawanie wielu galerii w edytorze pełnej witryny WordPress
Jeśli używasz motywu blokowego, zakładka menu „Widżety” nie będzie dla Ciebie dostępna.
Zamiast tego musisz odwiedzić Wygląd » Redaktor stronę z panelu WordPress i wybierz opcję „Szablony” w lewej kolumnie.
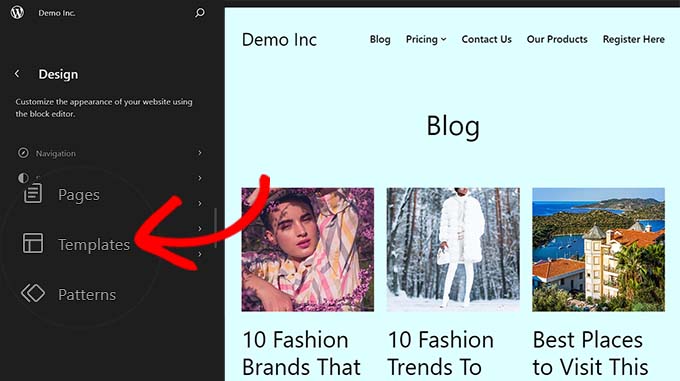
Spowoduje to otwarcie listy wszystkich stron Twojej witryny w lewej kolumnie. Stąd wybierz stronę, na której chcesz dodać galerie.
Spowoduje to otwarcie strony w edytorze pełnej witryny WordPress.
Stąd kliknij przycisk „+” dodaj blok, aby otworzyć menu bloku i wybierz blok „Galeria Envira”. Następnie musisz wybrać utworzoną galerię z menu rozwijanego w bloku.
Następnie powtórz proces jeszcze raz, aby dodać kolejną galerię.

Następnie możesz skonfigurować ustawienia galerii z panelu blokowego.
Alternatywnie możesz kliknąć ikonę ołówka na pasku narzędzi bloku, aby uruchomić ekran edycji galerii.
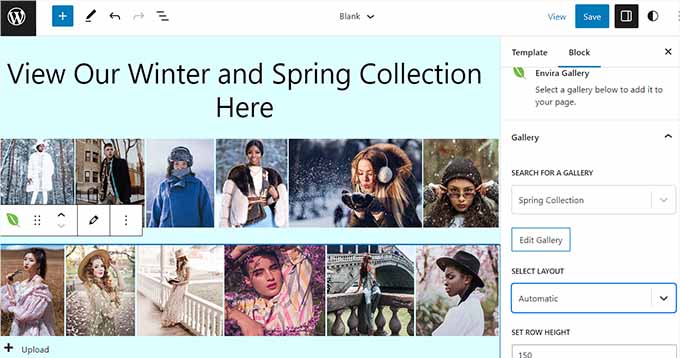
Na koniec kliknij przycisk „Zapisz” u góry, aby zapisać ustawienia.
Teraz odwiedź swoją witrynę WordPress, aby wyświetlić wiele galerii obrazów.

Bonus: dodaj galerie wideo do swojej witryny WordPress
Dzięki Galerii Envira możesz także dodać galerię wideo do swojego bloga WordPress za pomocą dodatku Envira Videos. Dzięki temu możesz zaprezentować swoją filmografię, produkty lub informacyjne klipy wideo w swojej witrynie.
Może to pomóc w ulepszeniu SEO Twojej witryny, zaprezentowaniu Twojej wiedzy i zwiększeniu zaangażowania użytkowników.
Envira Gallery to także jedna z najlepszych wtyczek galerii wideo YouTube dla WordPress. Dzieje się tak, ponieważ umożliwia utworzenie galerii YouTube w Twojej witrynie, po prostu używając adresu URL każdego filmu. Umożliwia także dostosowanie dźwięku odtwarzania, automatyczne odtwarzanie wideo, domyślne korzystanie z trybu pełnoekranowego, ukrywanie elementów sterujących odtwarzaniem i wiele więcej.
Aby dowiedzieć się więcej, możesz zobaczyć naszą listę najlepszych wtyczek galerii wideo YouTube dla WordPress.
Mamy nadzieję, że ten artykuł pomógł Ci dodać wiele galerii do postów i stron WordPress. Możesz także zapoznać się z naszym przewodnikiem na temat tworzenia galerii zdjęć z albumami w WordPressie oraz naszą listą najlepszych wtyczek do portfolio WordPress.
Jeśli spodobał Ci się ten artykuł, zasubskrybuj nasz kanał YouTube, aby zapoznać się z samouczkami wideo WordPress. Można nas znaleźć także na Świergot i Facebooku.