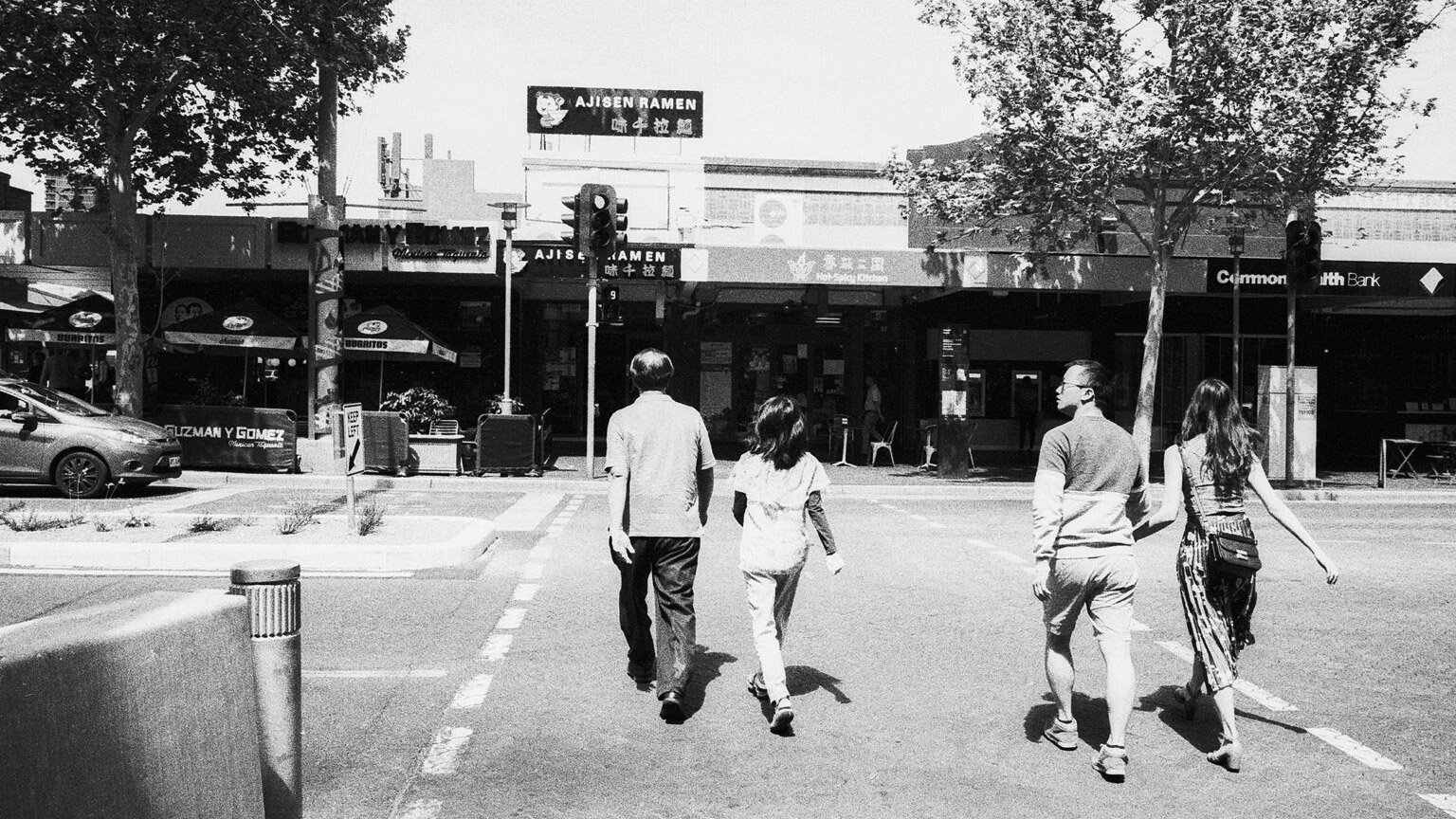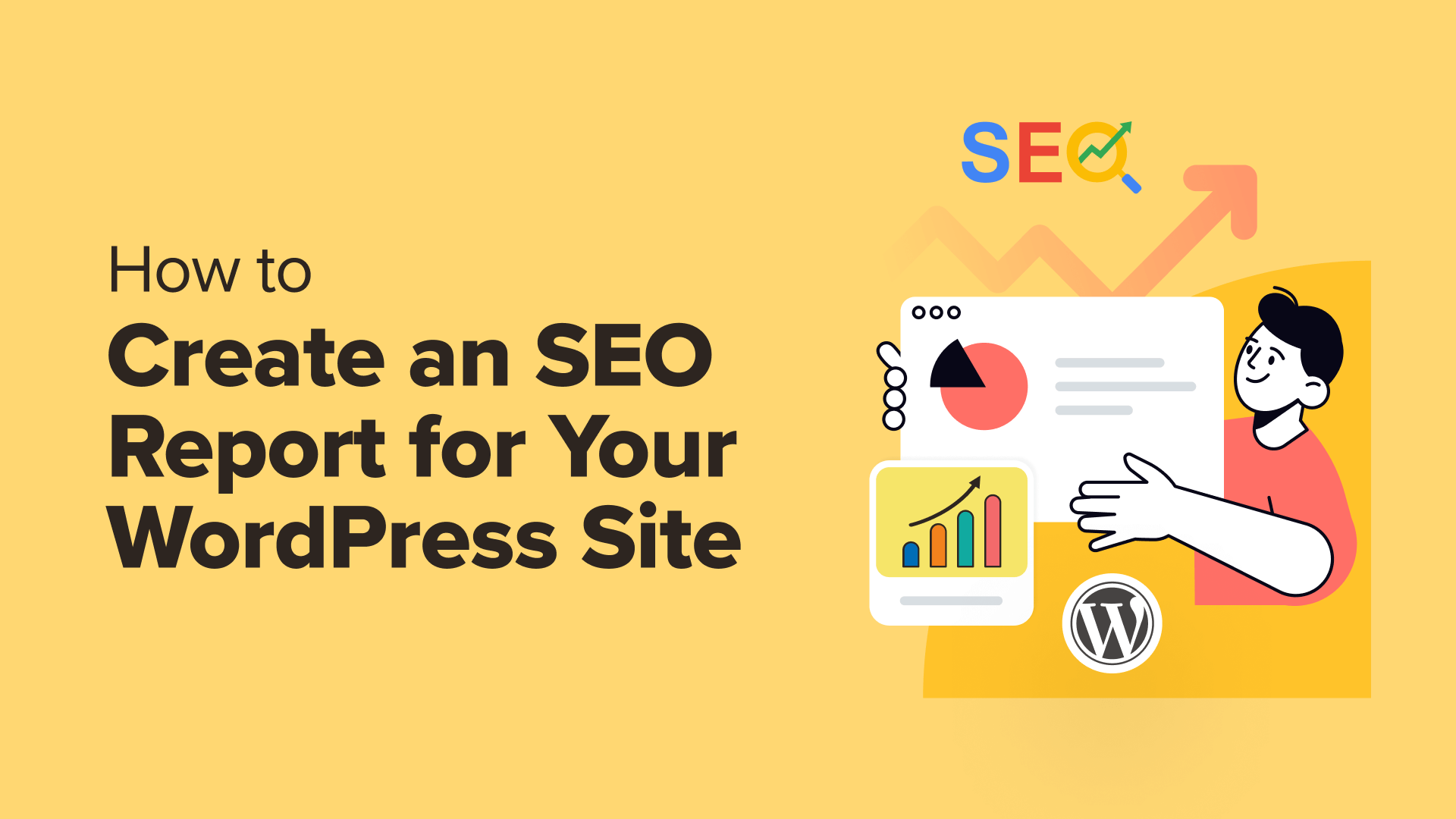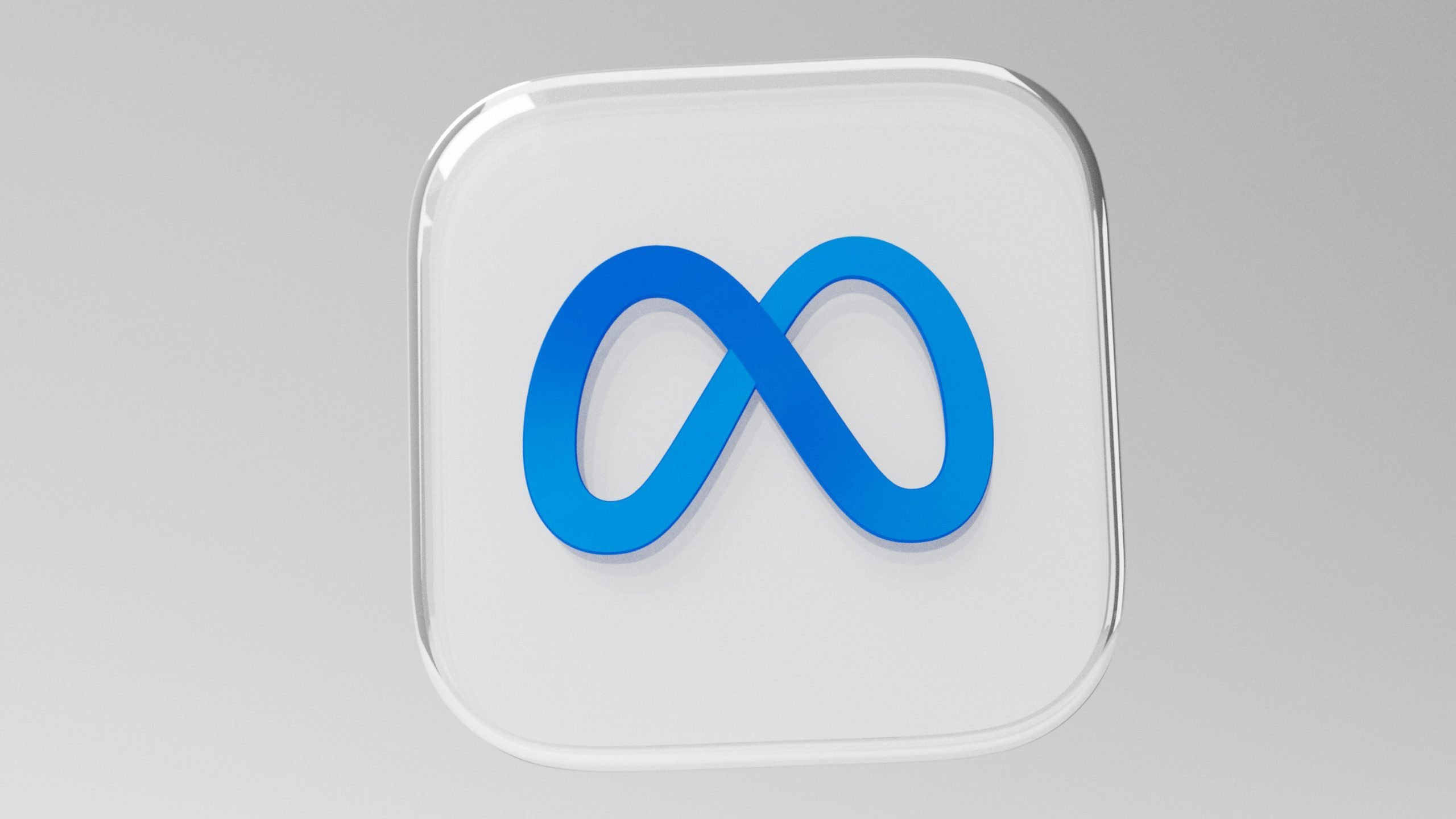Jak naprawić błąd „Błąd bazy danych WordPress, pełny dysk”.
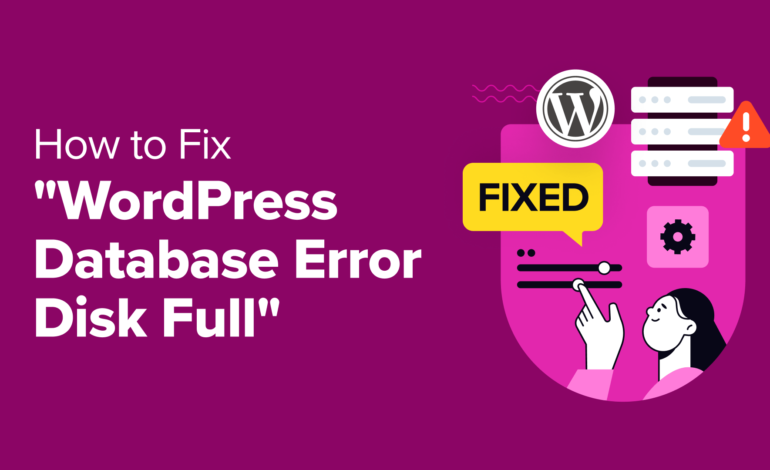
Czy chcesz naprawić błąd „Błąd bazy danych WordPress, pełny dysk”?
Komunikat „Błąd bazy danych WordPress, pełny dysk” pojawia się, gdy kończy się miejsce na serwerze hostingowym. Może to powodować problemy i spowolnić Twoją witrynę.
W tym artykule pokażemy, jak krok po kroku łatwo naprawić błąd „Błąd bazy danych WordPress, pełny dysk”.
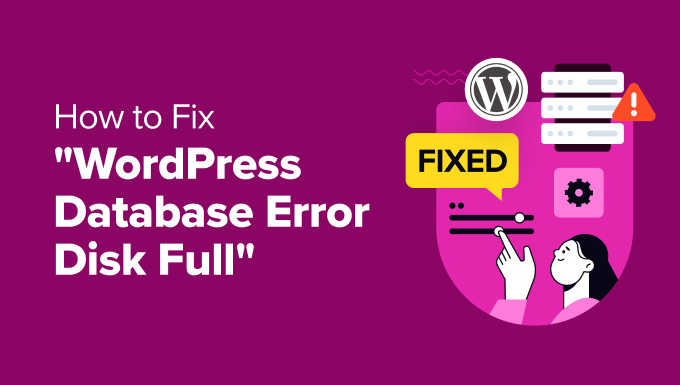
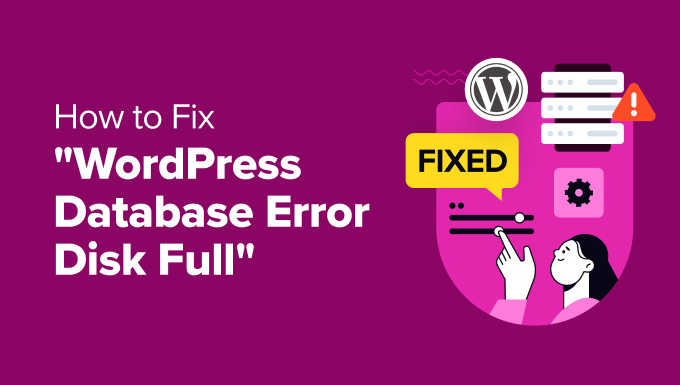
Co powoduje błąd „Błąd bazy danych WordPress, pełny dysk”?
WordPress używa bazy danych do przechowywania całej zawartości witryny, w tym postów, stron, obrazów, informacji o użytkownikach i innych. Jeśli jednak baza danych jest pełna i wymaga więcej miejsca, pojawia się komunikat „Błąd bazy danych WordPress, pełny dysk”.
Jest to częsty błąd WordPressa, który pojawia się, gdy pamięć osiągnie swój limit, a baza danych nie może już wykonywać swoich zwykłych funkcji, takich jak tworzenie nowych wpisów lub aktualizacja istniejących.
Gdy tak się stanie, publikowanie treści na swoim blogu WordPress może okazać się niemożliwe. Użytkownicy nie będą mogli się także zalogować, a obrazy lub inne pliki multimedialne mogą nie być poprawnie wyświetlane na stronie głównej serwisu.
Ponadto błąd może wydłużyć czas ładowania strony, co może pogorszyć komfort użytkowania.
Powiedziawszy to, oto kilka wskazówek, które mogą pomóc naprawić błąd „Błąd bazy danych, dysk jest pełny” w WordPress.
1. Uaktualnij swój plan hostingowy
Najczęstszą przyczyną błędu „Błąd bazy danych WordPress, pełny dysk” jest ograniczona ilość miejsca na Twoim planie hostingowym.
Hosting to miejsce, w którym Twoja witryna internetowa znajduje się w Internecie, a każdy plan hostingowy zapewnia określoną ilość miejsca na dysku. To miejsce jest zapełniane przez bazę danych WordPress (posty, strony, komentarze) i inne pliki witryny (multimedia, wtyczki, motywy).
Na przykład mogłeś kupić tani plan hostingowy WordPress, który oferuje tylko 10 GB miejsca dla Twojej małej firmy.
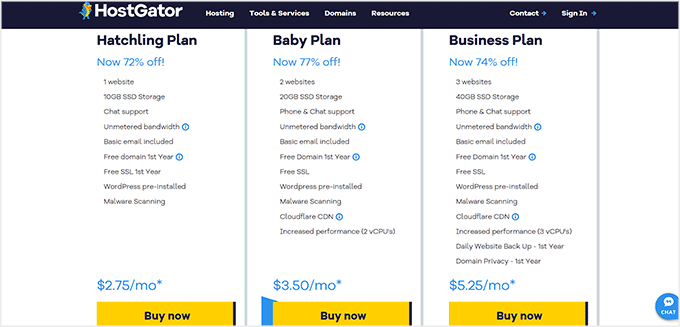
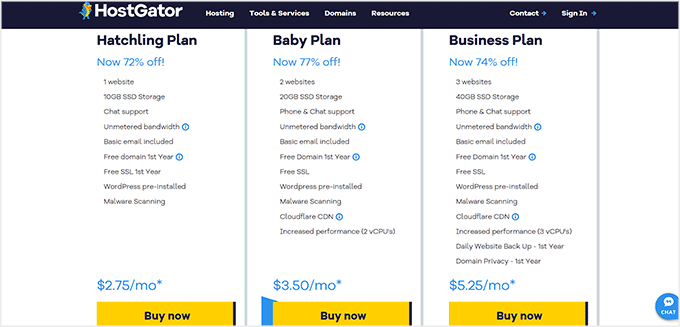
Jednak w miarę powiększania się witryny będziesz potrzebować więcej miejsca i może pojawić się komunikat „Błąd bazy danych WordPress, pełny dysk”.
W takim przypadku możesz łatwo to naprawić, przechodząc na lepszy plan hostingowy lub przechodząc do innej firmy hostingowej.
Zalecamy wybranie Hostingera, który oferuje dysk SSD o pojemności 100 GB za jedyne 2,69 USD miesięcznie, wraz z bezpłatnym certyfikatem SSL, automatycznymi aktualizacjami, cotygodniowymi kopiami zapasowymi i nie tylko. Możesz także przejść na wyższy plan, aby uzyskać jeszcze więcej miejsca.
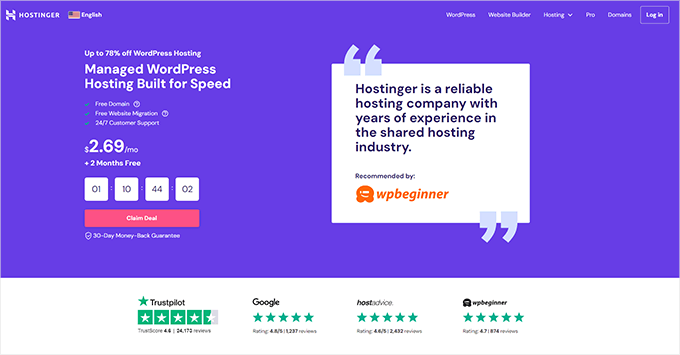
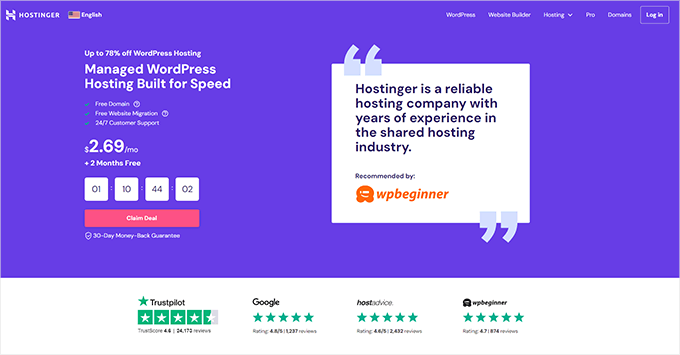
Hostinger oferuje również ogromne zniżki dla czytelników WPBeginner wraz z bezpłatną nazwą domeny.
Aby otrzymać zniżkę wystarczy kliknąć przycisk poniżej.
Po uaktualnieniu planu hostingowego możesz ponownie odwiedzić swoją witrynę, aby sprawdzić, czy błąd „Błąd bazy danych WordPress zapełniony dysk” został naprawiony.
2. Usuń niepotrzebne pliki z bazy danych
Jeśli aktualizacja nie naprawi błędu, możesz spróbować usunąć niepotrzebne pliki z bazy danych, takie jak stare kopie zapasowe, wiadomości spamowe, dzienniki lub instalatory, których już nie potrzebujesz.
Jeśli jesteś kompletnym początkującym, możesz zoptymalizować swoją bazę danych za pomocą wtyczki takiej jak WP Optimize. Ta popularna wtyczka umożliwia usuwanie niechcianych danych, takich jak wersje postów, komentarze spamowe, kosz, opcje przejściowe i osierocone metadane, bezpośrednio z pulpitu nawigacyjnego WordPress.
Po aktywacji wtyczki odwiedź stronę WP-Optimize » Baza danych stronę, na której zobaczysz listę operacji, które wtyczka wykona na Twojej bazie danych.
Możesz je dokładnie przejrzeć i odznaczyć każdą pozycję, której nie chcesz w tej chwili usuwać.
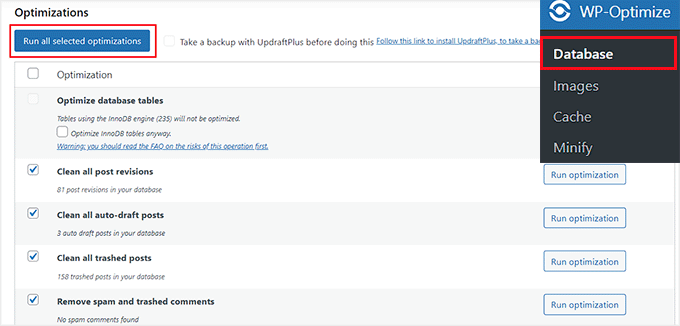
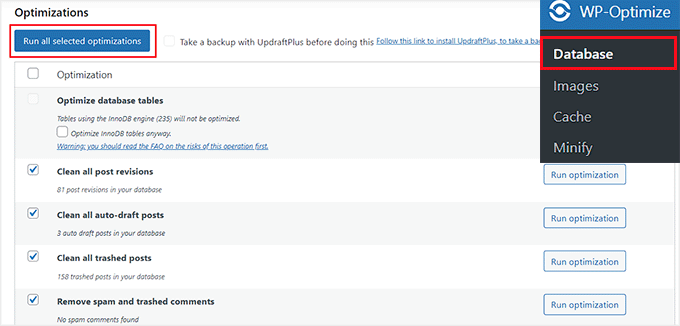
Następnie kliknij przycisk „Uruchom na wszystkich wybranych elementach”, aby łatwo usunąć niepotrzebne pliki.
Aby uzyskać więcej informacji, zapoznaj się z naszym tutorialem na temat optymalizacji bazy danych WordPress jednym kliknięciem.
Alternatywnie możesz ręcznie usunąć pliki bazy danych. Aby to zrobić, musisz odwiedzić panel swojego konta hostingowego. W tym samouczku będziemy używać Bluehost, ale Twój pulpit nawigacyjny może wyglądać nieco inaczej w zależności od używanego hostingu.
Po otwarciu panelu Bluehost przejdź do karty „Zaawansowane” u góry. Przewiń w dół i kliknij przycisk „Zarządzaj” obok opcji „PHPMyAdmin”.
Notatka: Pamiętaj o utworzeniu kopii zapasowej bazy danych przed wprowadzeniem jakichkolwiek zmian.
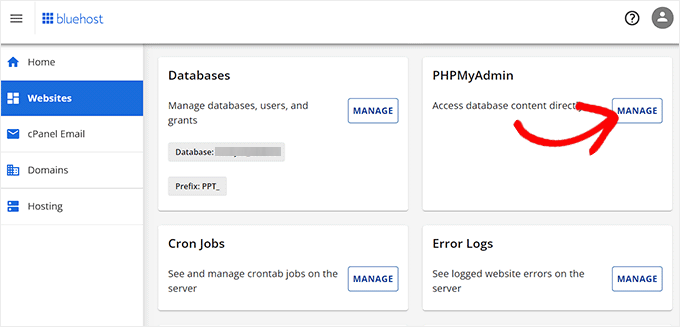
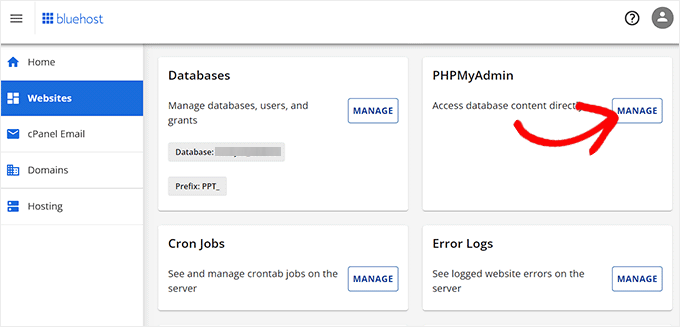
Spowoduje to otwarcie phpMyAdmin na nowym ekranie, gdzie musisz przejść do zakładki „Bazy danych” od góry.
Teraz zlokalizuj nazwę swojej bazy danych i kliknij ją, aby otworzyć pliki.
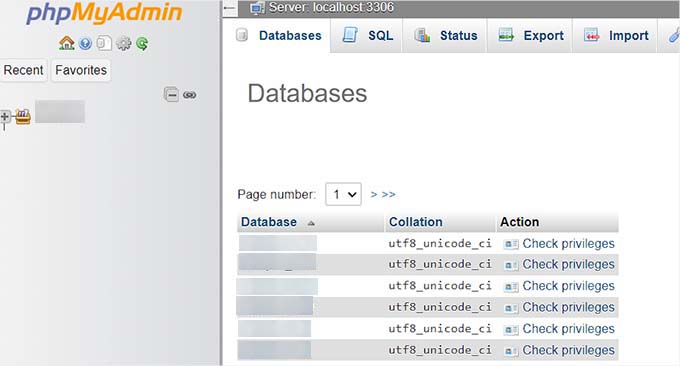
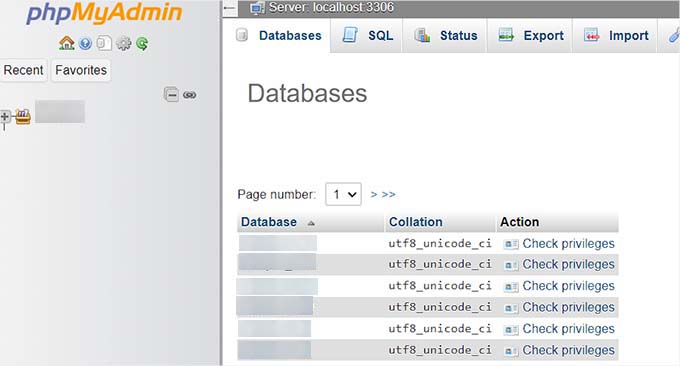
Jeśli nie znasz nazwy swojej bazy danych, możesz wrócić do panelu Bluehost i przewinąć w dół do sekcji „Bazy danych”.
Tutaj będziesz mógł zobaczyć nazwę swojej bazy danych.
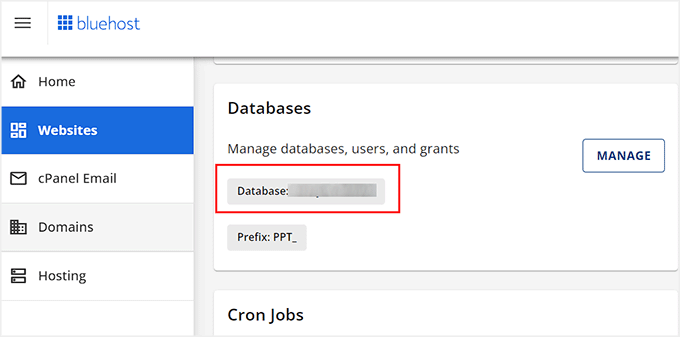
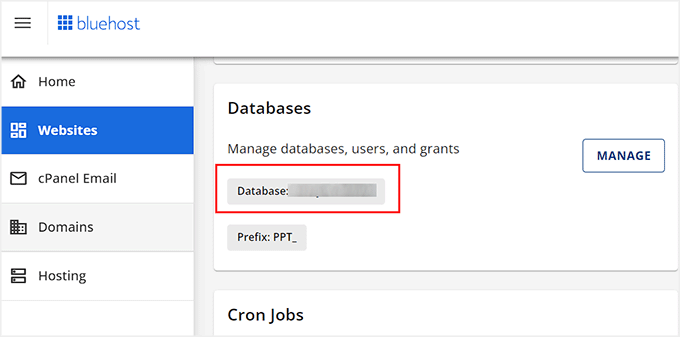
Po kliknięciu bazy danych phpMyAdmin wyświetli listę wszystkich folderów przechowywanych w Twojej witrynie.
W tym miejscu kliknij dowolny wybrany folder, aby wyświetlić jego zawartość.
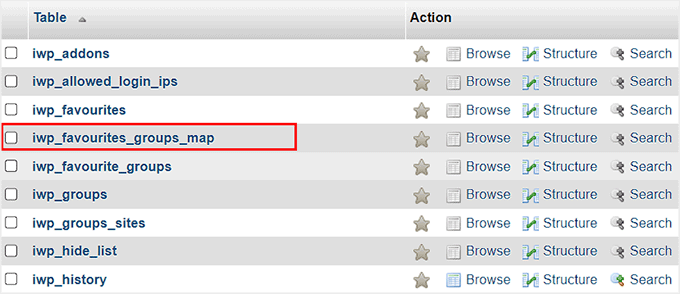
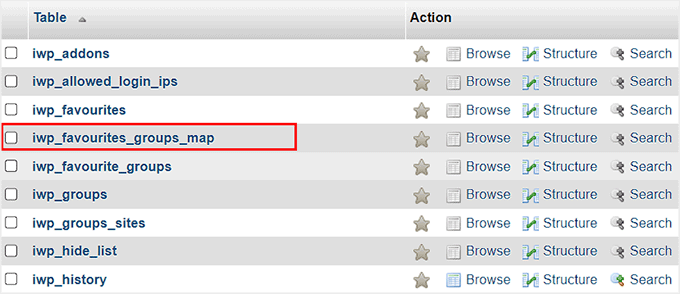
Lista plików przechowywanych w tym folderze otworzy się teraz na ekranie.
W tym miejscu możesz kliknąć łącze „Usuń” w przypadku plików, które Twoim zdaniem są niepotrzebne i zajmują zbyt dużo miejsca w bazie danych.
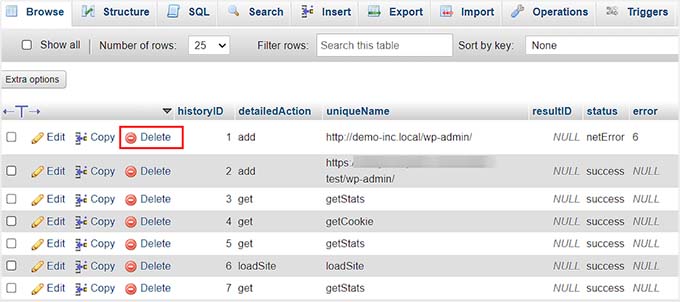
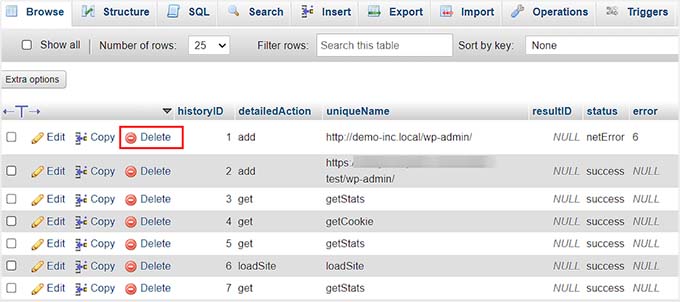
Teraz powtarzaj ten proces, aż zwolnisz miejsce w bazie danych.
3. Usuń wtyczki i motywy WordPress
Usunięcie niepotrzebnych plików bazy danych powinno naprawić błąd „Błąd bazy danych WordPress, pełny dysk”. Jednak dla bezpieczeństwa zalecamy również usunięcie wtyczek i motywów WordPress, których nie używasz na swojej stronie.
Aby usunąć wtyczkę, odwiedź stronę Wtyczki » Zainstalowane wtyczki stronę z panelu WordPress. W tym miejscu kliknij link „Usuń” obok wtyczek, które chcesz usunąć.
Aby uzyskać więcej informacji, zapoznaj się z naszym przewodnikiem dla początkujących, jak prawidłowo odinstalować wtyczkę WordPress.
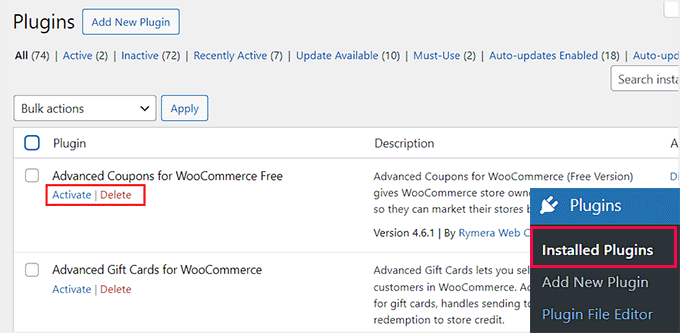
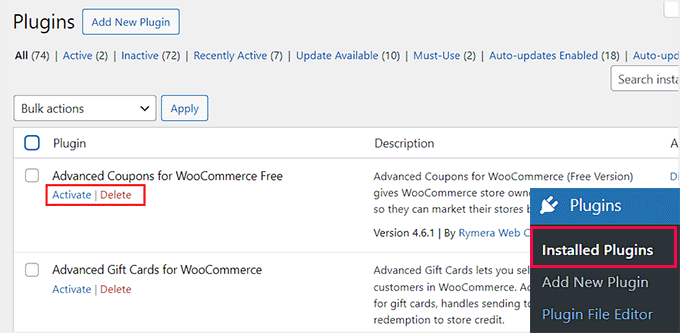
Następnie udaj się do Wygląd » Motywy stronę, aby usunąć motywy, których aktualnie nie używasz w swojej witrynie.
Na przykład możesz usunąć domyślne motywy WordPress, takie jak Twenty Twenty. Aby to zrobić, kliknij przycisk „Szczegóły motywu”.
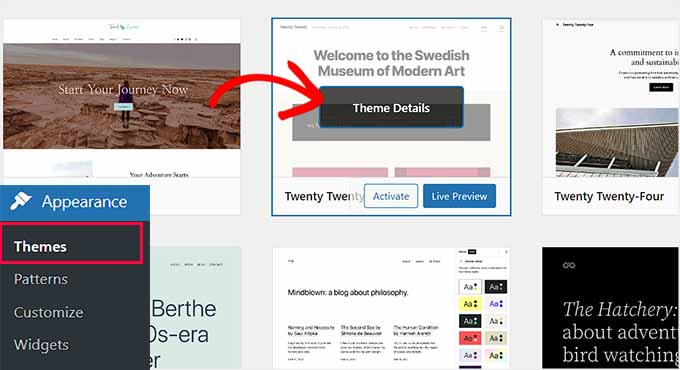
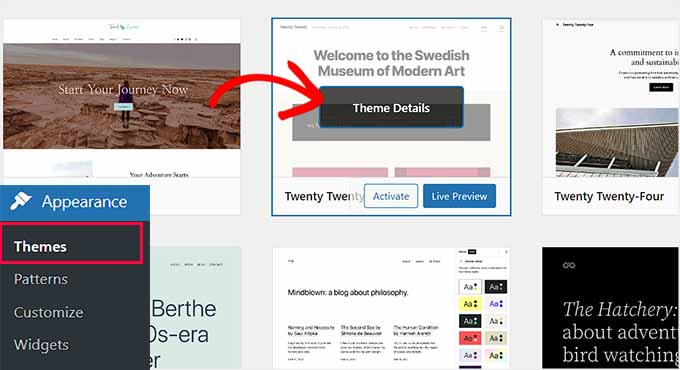
Gdy to zrobisz, pojawi się monit, w którym należy kliknąć link „Usuń”.
Aby uzyskać szczegółowe informacje, zobacz nasz samouczek na temat usuwania motywu WordPress.
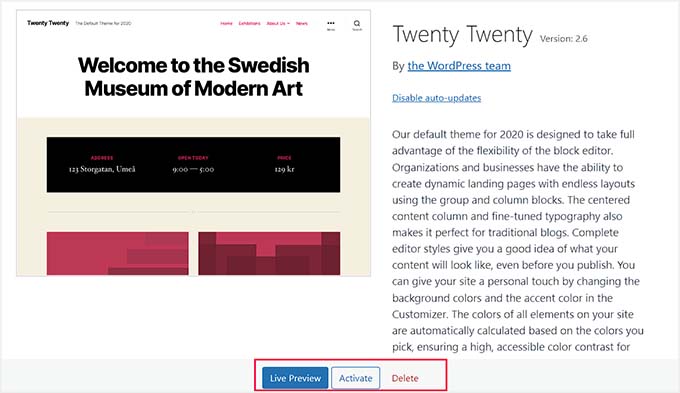
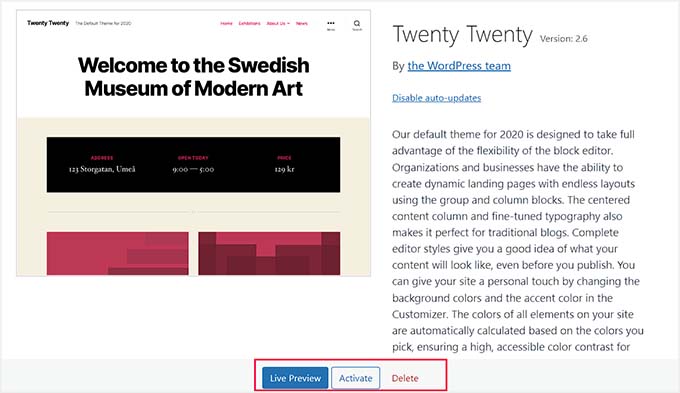
Zalecamy również usunięcie dużych plików multimedialnych. Powinieneś zoptymalizować wszystkie obrazy przed dodaniem ich do swojej witryny.
Na przykład możesz używać formatów PNG i JPEG do zapisywania obrazów i używać wtyczek kompresujących, aby zmniejszyć rozmiar pliku multimedialnego.
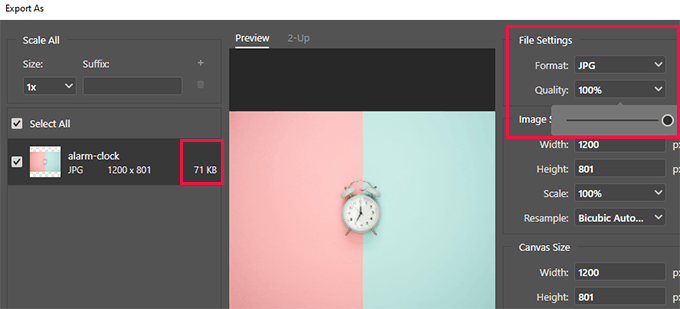
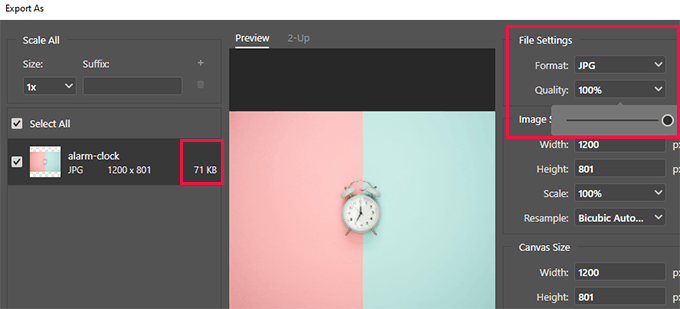
Aby uzyskać szczegółowe informacje, zobacz nasz przewodnik krok po kroku dotyczący optymalizacji obrazów w WordPress bez utraty jakości sieci.
Bonus: skorzystaj z usług WPBeginner Pro do konserwacji witryny
Czy czujesz się przytłoczony, próbując naprawić błędy WordPressa, być na bieżąco z regularnymi aktualizacjami i wykonywać inne rutynowe zadania, aby Twoja witryna działała dobrze?
Być może nadszedł czas, aby zatrudnić specjalistów do regularnej konserwacji witryny. Ci specjaliści będą aktualizować rdzeń WordPress, wtyczki i motywy oraz naprawiać wszelkie błędy WordPress, które mogą wystąpić w Twojej witrynie.
Zalecamy korzystanie z naszych usług konserwacji i wsparcia WPBeginner.
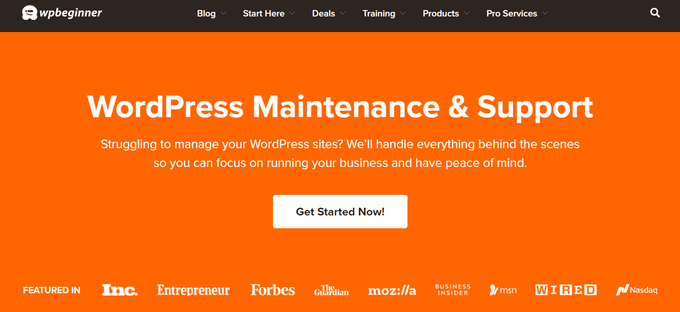
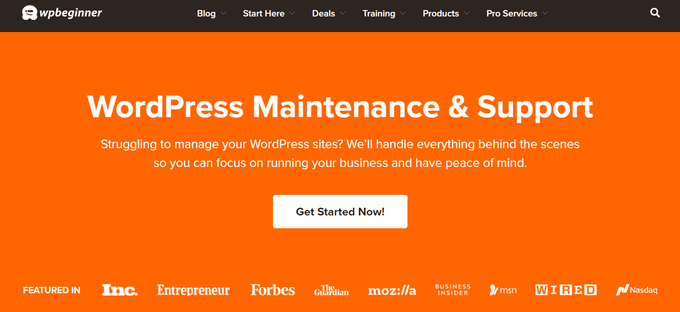
Nasz zespół ma ponad 16-letnie doświadczenie w prowadzeniu stron internetowych i zapewnia priorytetową pomoc WordPress 24 godziny na dobę, 7 dni w tygodniu, monitorowanie czasu pracy i całkowite usuwanie złośliwego oprogramowania.
Jest to idealny wybór dla małych firm, ponieważ oferujemy przystępne ceny.
Dodatkowo nasz zespół może poprawić szybkość i SEO Twojej witryny, naprawić zaatakowaną witrynę i całkowicie przebudować istniejącą witrynę WordPress zgodnie z Twoimi upodobaniami.
Aby uzyskać więcej informacji, zobacz wszystkie nasze usługi profesjonalne WPBeginner.
Mamy nadzieję, że ten artykuł pomógł Ci dowiedzieć się, jak łatwo naprawić błąd „Błąd bazy danych WordPress, pełny dysk”. Możesz także zapoznać się z naszym przewodnikiem dla początkujących dotyczącym zapobiegania atakom polegającym na wstrzykiwaniu kodu SQL w WordPress oraz naszymi najlepszymi wyborami najlepszych wtyczek do baz danych WordPress.
Jeśli spodobał Ci się ten artykuł, zasubskrybuj nasz kanał YouTube, aby zapoznać się z samouczkami wideo WordPress. Można nas znaleźć także na Świergot i Facebooku.