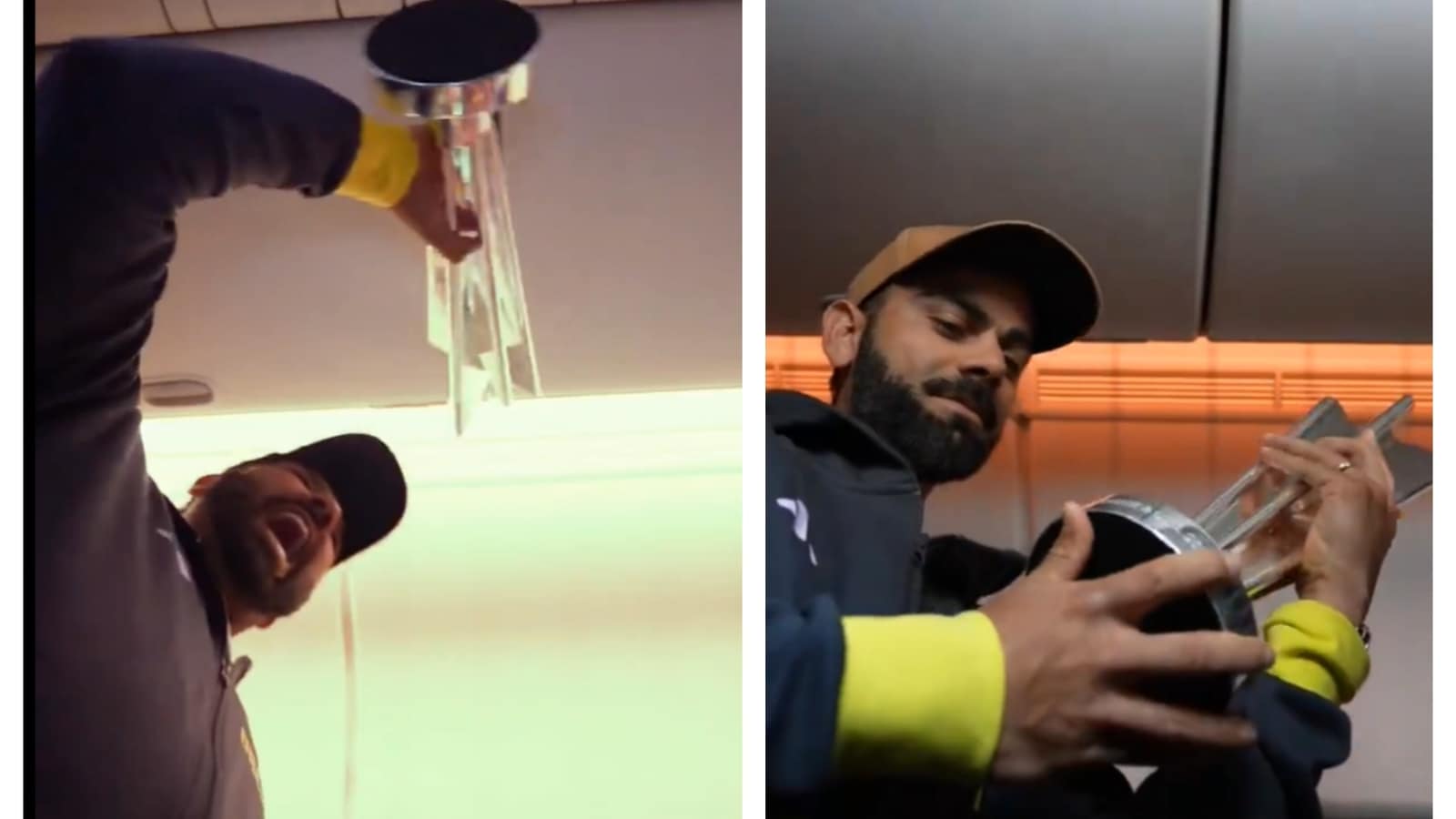Jak organizować lub zmieniać kolejność stron WordPress za pomocą metody „przeciągnij i upuść”.
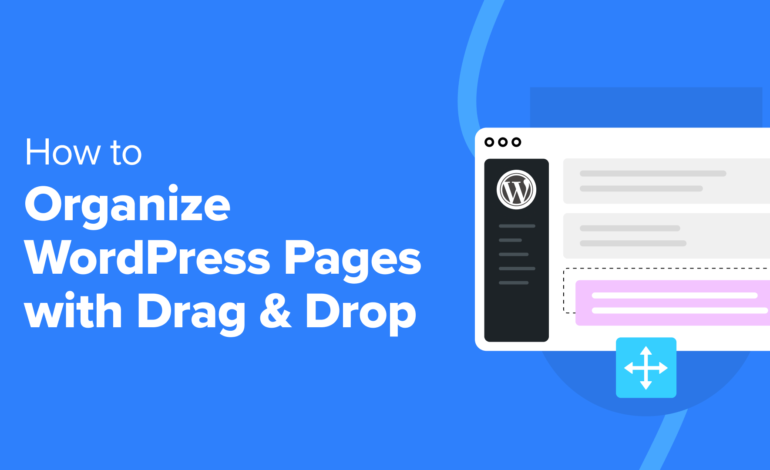
Czy chcesz uporządkować lub zmienić kolejność stron WordPress za pomocą metody „przeciągnij i upuść”?
Domyślnie WordPress wyświetla Twoje strony w kolejności alfabetycznej, zarówno w panelu administracyjnym zaplecza, jak i w interfejsie Twojej witryny. Ale jeśli chcesz je w innej kolejności, musisz to zmienić samodzielnie.
W tym artykule pokażemy, jak uporządkować lub zmienić kolejność stron WordPress za pomocą funkcji „przeciągnij i upuść”.
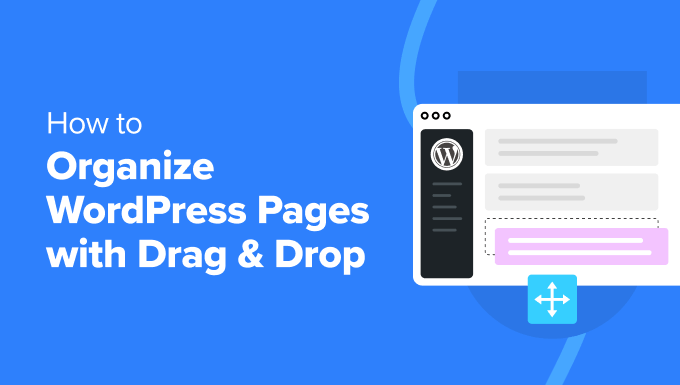
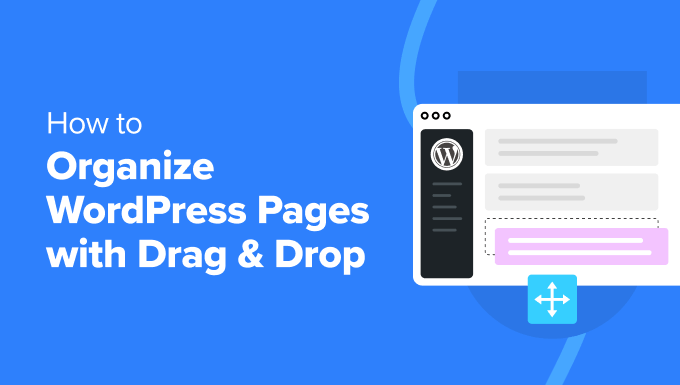
Kiedy może zaistnieć potrzeba zmiany kolejności stron WordPress
Jeśli masz określony sposób rozmieszczania elementów menu, może być konieczna zmiana kolejności stron WordPress. Na przykład, jeśli Twój blog ma stronę „Zacznij tutaj”, prawdopodobnie chcesz, aby była to jedna z pierwszych pozycji menu, a nie ostatnia.
W ten sposób nowi odwiedzający będą mogli ją łatwo znaleźć, dowiedzieć się więcej o Twojej witrynie WordPress i efektywniej się po niej poruszać.


Kiedy utworzysz nową stronę w WordPressie, zostanie ona automatycznie ułożona w kolejności alfabetycznej. Różni się to od postów na blogu, które są wyświetlane na podstawie daty publikacji.
Jeśli więc masz już strony takie jak O nas, Blog i Kontakt, a zdecydujesz się dodać stronę Zacznij tutaj, pojawi się ona na końcu menu.
Innym powodem porządkowania stron WordPress jest chęć pogrupowania ich na podstawie tego, jak ważne są lub jak często je edytujesz. Ułatwia to szybkie wyszukiwanie i aktualizowanie ważnych stron w obszarze administracyjnym.
Jeśli chcesz zmienić kolejność stron w swojej witrynie WordPress, kontynuuj czytanie. Przeprowadzimy Cię przez 4 proste metody do wypróbowania, z których większość wykorzystuje funkcję „przeciągnij i upuść”.
Aby przejść do sekcji, którą chcesz przeczytać, możesz skorzystać z poniższych szybkich łączy:
Notatka: W tym samouczku używamy WordPress.org, a nie WordPress.com. Niektóre metody tutaj mogą działać z WordPress.com, ale jeśli korzystasz z wersji darmowej, nie będziesz mógł korzystać z wtyczki w pierwszej metodzie.
Możesz dowiedzieć się więcej o różnicach między WordPress.org i WordPress.com w naszej tabeli porównawczej.
Metoda 1: Organizuj strony WordPress za pomocą prostego porządkowania stron (metoda wtyczki)
Pierwszą metodą jest użycie prostego porządkowania stron. Ta bezpłatna wtyczka może aktywować funkcję „przeciągnij i upuść”, która pozwala zmienić układ stron WordPress, a także działa z niestandardowymi typami postów z atrybutami strony.
Polecamy tę metodę, jeśli jesteś początkującym i ma wiele stron do uporządkowania.
Najpierw musisz zainstalować i aktywować wtyczkę WordPress w obszarze administracyjnym. Gdy już to zrobisz, po prostu przejdź do Strony » Wszystkie strony. Po najechaniu kursorem na listę stron kursor powinien teraz wyświetlać ikonę z 4 strzałkami i możesz zmienić kolejność stron WordPress w następujący sposób:
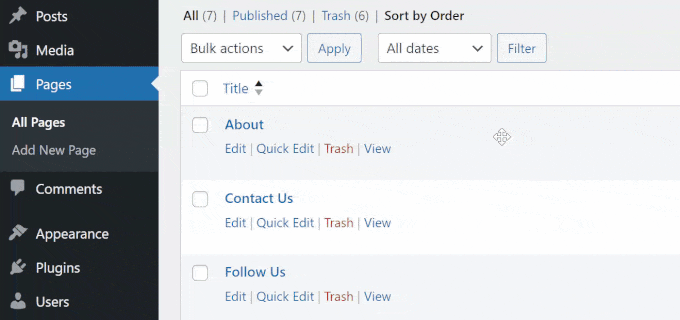
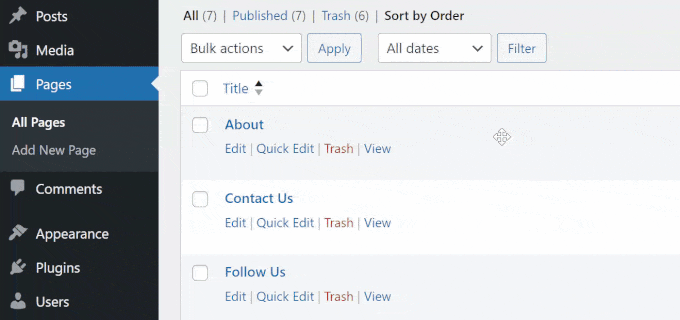
Metoda 2: Zmień kolejność stron WordPress, zmieniając atrybut strony zamówienia (bez wtyczki)
Innym sposobem zmiany układu stron WordPress jest dostosowanie numeru porządkowego każdej strony w ustawieniach atrybutu strony. Jednak zalecamy tę metodę tylko wtedy, gdy masz tylko kilka stron, ponieważ będziesz musiał edytować każdą stronę indywidualnie.
W panelu WordPress przejdź do Strony » Wszystkie strony. Następnie kliknij opcję „Szybka edycja”.
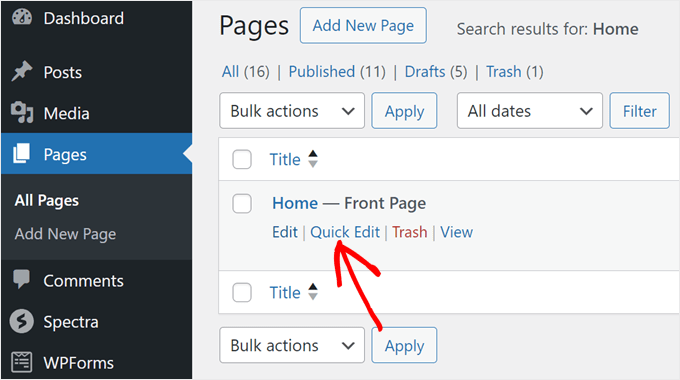
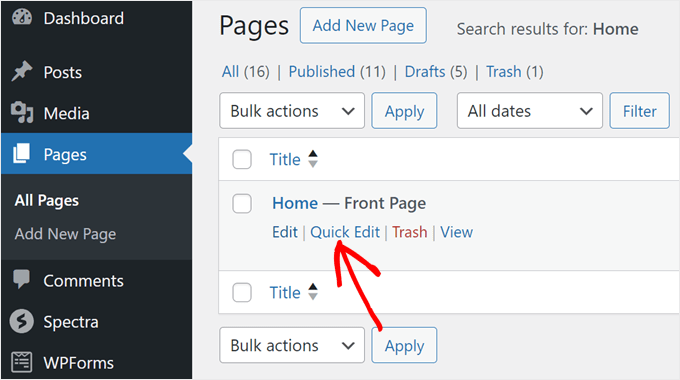
Następnie zobaczysz opcję „Zamów” (nad menu rozwijanym „Szablon”). Domyślnie kolejność wszystkich stron będzie wynosić „0”.
Aby prawidłowo nadać priorytet stronom, pamiętaj o przypisaniu każdej z nich unikalnego numeru. Na przykład, jeśli masz 7 stron i chcesz, aby strona główna była pierwsza, ustaw jej kolejność na „1”. Jeśli kolejnym priorytetem jest strona „Zacznij tutaj”, ustaw ją w kolejności „2” i tak dalej.
Niższe liczby oznaczają wyższy priorytet. Żadna strona nie powinna używać „0”, ponieważ WordPress spowoduje umieszczenie tej strony na pierwszym miejscu w obszarze administracyjnym i w menu nawigacyjnym.
Gdy już to zrobisz, po prostu kliknij przycisk „Aktualizuj”.
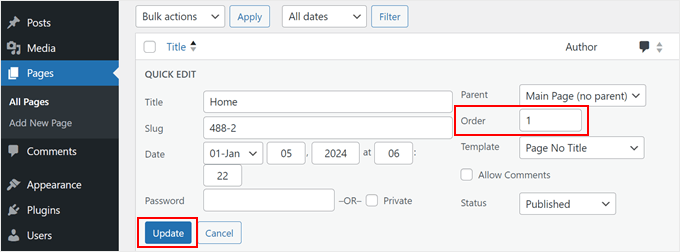
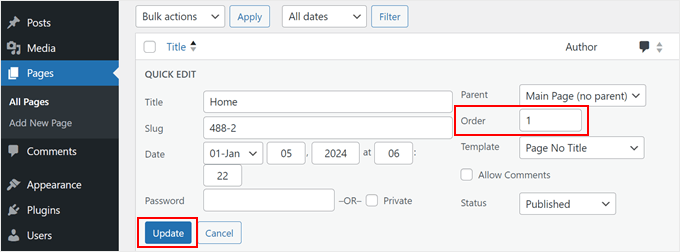
To właśnie robi wtyczka Simple Page Ordering z pierwszej metody. Kiedy zmieniasz układ stron, wtyczka automatycznie zmienia także ich numery porządkowe.
Możesz także zmienić kolejność stron w edytorze bloków Gutenberga. Na pasku bocznym „Strona” przewiń w dół do sekcji „Atrybuty strony”.
Tutaj możesz zmodyfikować numer zamówienia i w razie potrzeby przypisać stronę jako podstronę do strony nadrzędnej. Po wstawieniu numeru wystarczy kliknąć przycisk „Aktualizuj” lub „Opublikuj”.
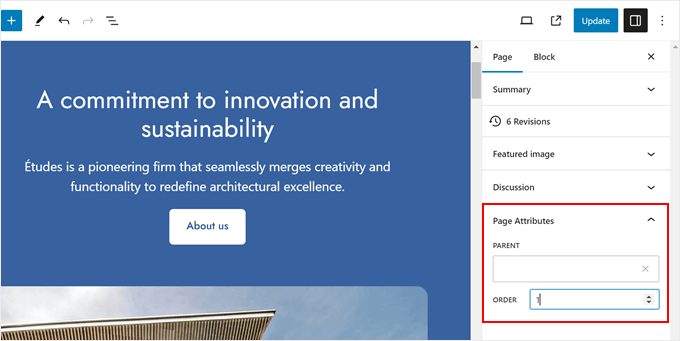
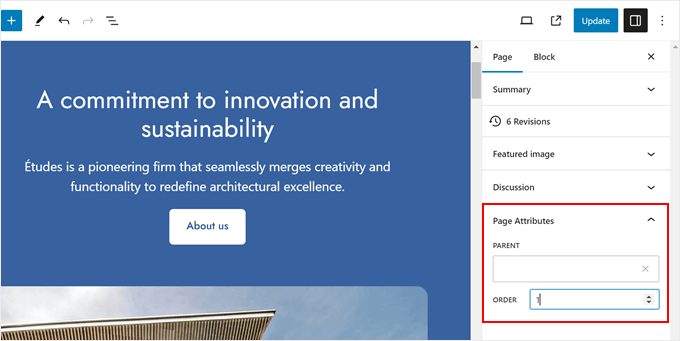
Jeśli zastosujesz metody 1 i 2, kolejność stron powinna być również odzwierciedlona w menu nawigacyjnym. Jeśli jednak tak się nie stanie, możesz wypróbować metody 3 lub 4.
Jeśli używasz motywu blokowego WordPress, możesz także organizować swoje strony WordPress w menu za pomocą edytora pełnej witryny.
Najpierw idź do Wygląd » Redaktor z panelu WordPress.
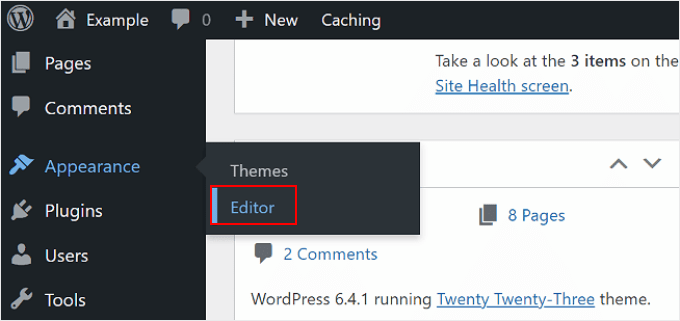
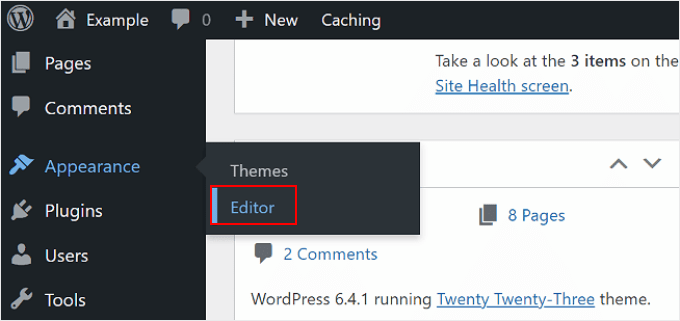
Zobaczysz teraz listę opcji menu do wyboru na pasku bocznym Pełna edycja witryny.
Po prostu kliknij „Nawigacja”, aby uporządkować strony WordPress w menu nawigacyjnym.
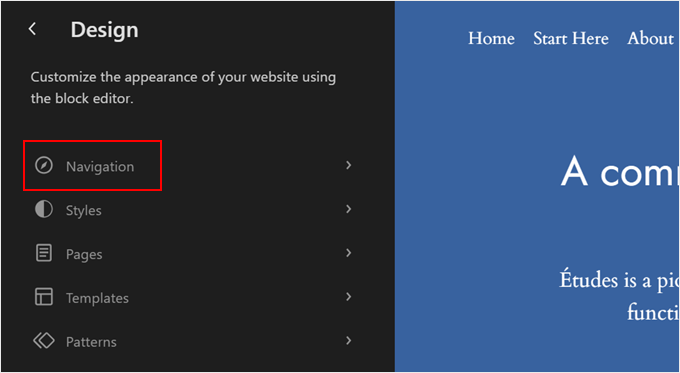
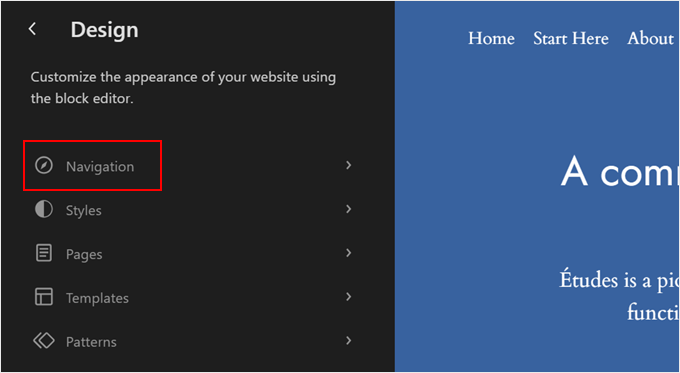
Na następnej stronie zobaczysz listę wszystkich swoich stron.
Tam wystarczy kliknąć przycisk „Edytuj” ołówkiem obok opcji Nawigacja.
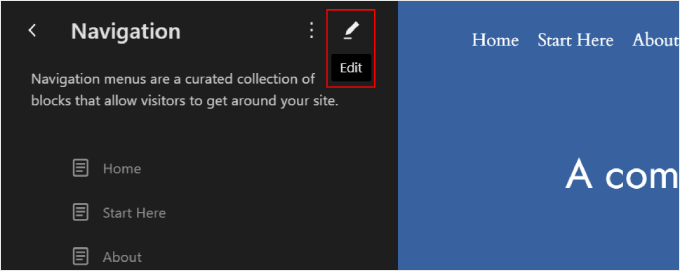
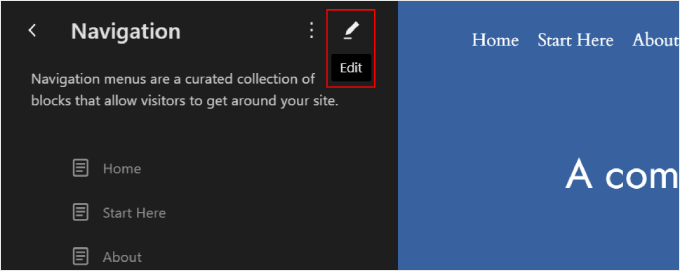
Śmiało i kliknij blok Menu, aby pojawił się pasek narzędzi bloku.
Następnie kliknij przycisk „Edytuj”.
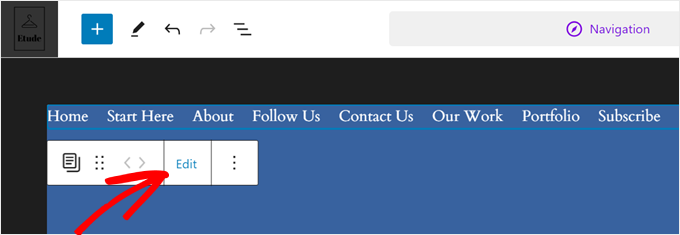
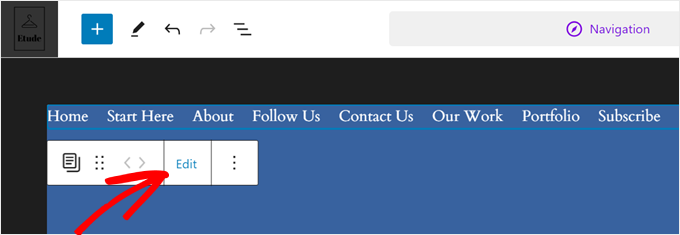
Pojawi się wyskakujące okienko z pytaniem, czy chcesz odłączyć blok „Lista stron” od wersji, która automatycznie wyświetla wszystkie opublikowane przez Ciebie strony. Dzięki temu będziesz mógł dodawać, usuwać lub zmieniać kolejność stron na tej liście.
Śmiało i kliknij „Odłącz”, aby kontynuować.
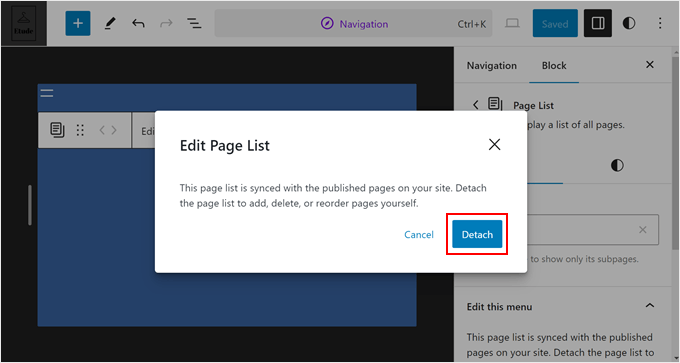
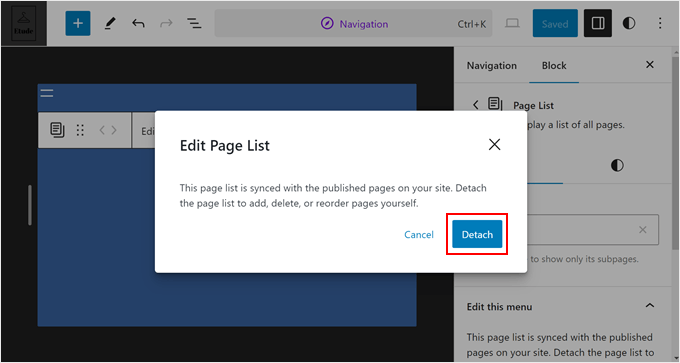
Teraz wystarczy kliknąć pozycję menu wewnątrz bloku.
Następnie użyj strzałek w prawo i w lewo na pasku narzędzi, aby zmienić kolejność stron.
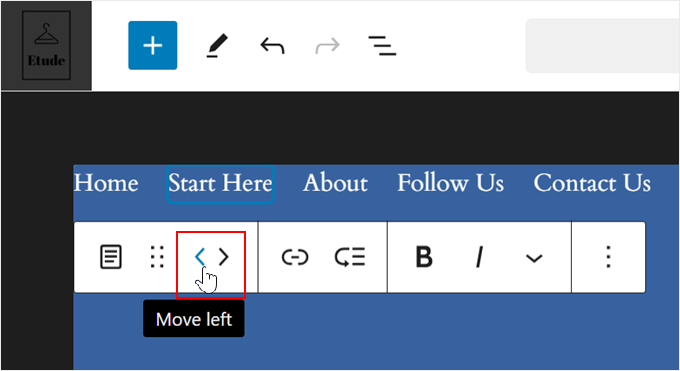
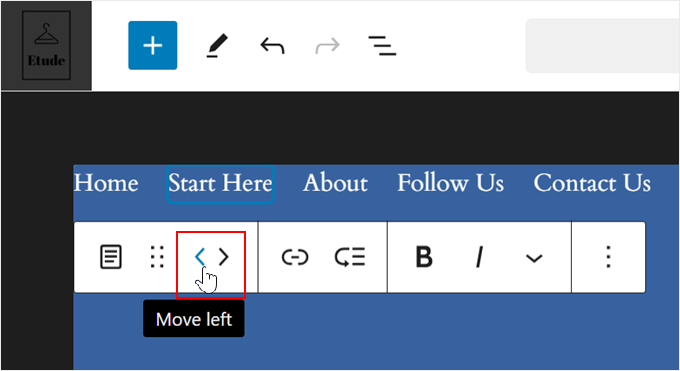
Możesz także zrobić to samo na pasku bocznym Ustawienia bloku, klikając przycisk z trzema kropkami obok pozycji menu.
Zobaczysz wówczas opcje przeniesienia elementu w górę lub w dół, dodania podmenu lub usunięcia strony z menu.
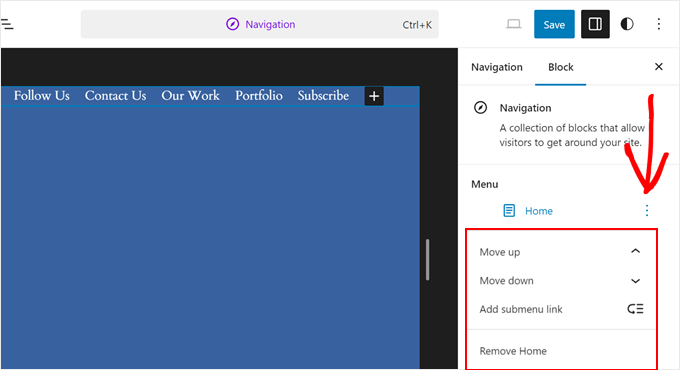
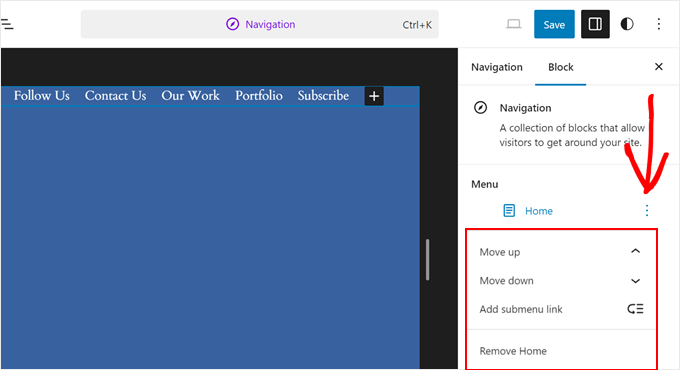
Gdy będziesz zadowolony z wyglądu menu, po prostu kliknij przycisk „Zapisz”.
Jeśli używasz klasycznego motywu WordPress, możesz zreorganizować strony WordPress w swoim menu za pomocą edytora menu.
Po prostu przejdź do Wygląd » Menu rozpocząć. Jeżeli nie stworzyłeś jeszcze menu, możesz przeczytać nasz poradnik jak dodać menu nawigacyjne w WordPressie.
Aby zmienić kolejność elementów menu, możesz po prostu przeciągnąć i upuścić strony w następujący sposób:
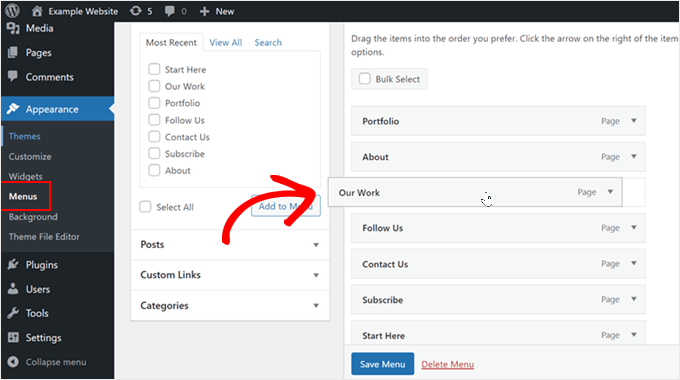
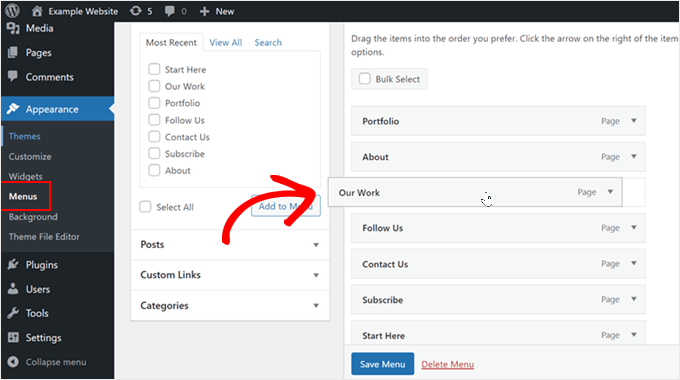
Alternatywnie możesz kliknąć znak strzałki w pozycji menu.
Następnie zobaczysz opcje przeniesienia strony w górę, w dół, na górę lub pod stronę nadrzędną.
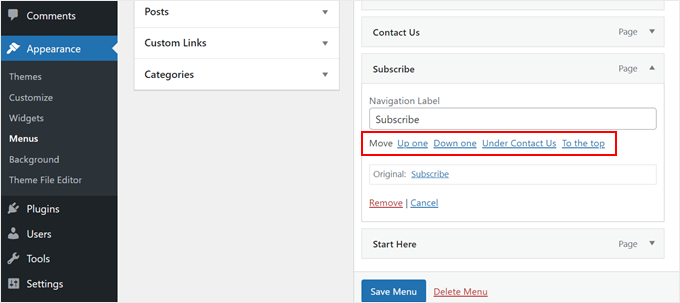
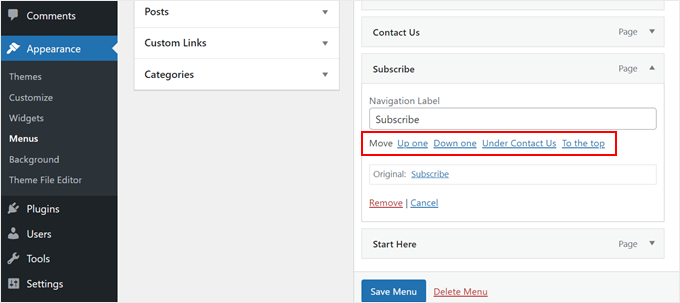
Gdy będziesz zadowolony ze struktury menu, po prostu kliknij „Zapisz menu”.
Bonus: jak zmienić kolejność postów na stronie głównej bloga WordPress
Rozmawialiśmy już o tym, jak zmienić kolejność stron WordPress, ale co powiesz na reorganizację postów na blogu?
Jeśli masz stronę bloga na swojej stronie WordPress, możesz zauważyć, że jej posty są automatycznie ułożone w odwrotnej kolejności chronologicznej (od najnowszych do najnowszych).
Domyślnie jest to już dobra opcja, ponieważ użytkownicy będą mogli zobaczyć Twoją najnowszą treść. Mogą się jednak zdarzyć sytuacje, w których chcesz, aby konkretny post był zawsze wyróżniany, na przykład podczas promowania specjalnego wydarzenia.
W takim przypadku możesz zapoznać się z naszym przewodnikiem krok po kroku, jak łatwo zmienić kolejność postów na blogu w WordPress.
W tym samouczku opisano kilka metod reorganizacji postów WordPress, od użycia wtyczki Post Types Order i dodania kodu do pliku Functions.php po reorganizację stron produktów za pomocą WooCommerce.
Mamy nadzieję, że ten artykuł pomógł Ci dowiedzieć się, jak organizować lub zmieniać kolejność stron WordPress za pomocą metody „przeciągnij i upuść”. Możesz także zapoznać się z naszą listą najbardziej poszukiwanych porad, trików i hacków dotyczących WordPress, a także naszym specjalistycznym wyborem wtyczek WordPress, które musisz mieć, aby rozwijać swoją witrynę.
Jeśli spodobał Ci się ten artykuł, zasubskrybuj nasz kanał YouTube, aby zapoznać się z samouczkami wideo WordPress. Można nas znaleźć także na Świergot i Facebooku.