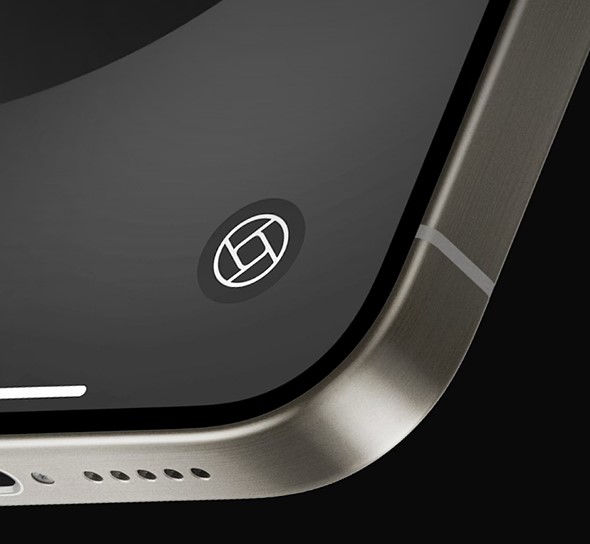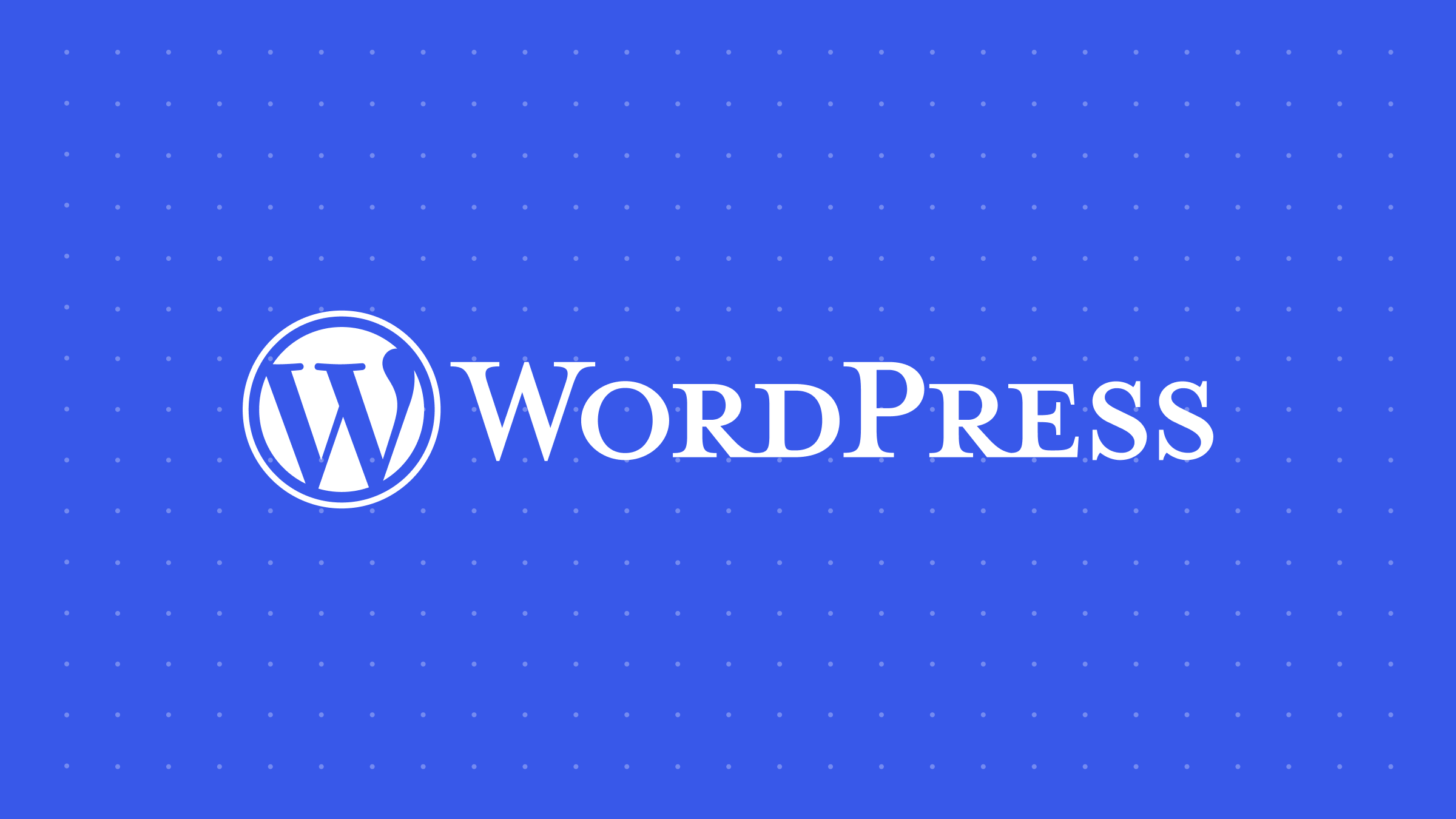Jak przekierować stronę lub adres URL w WordPress (2 metody)
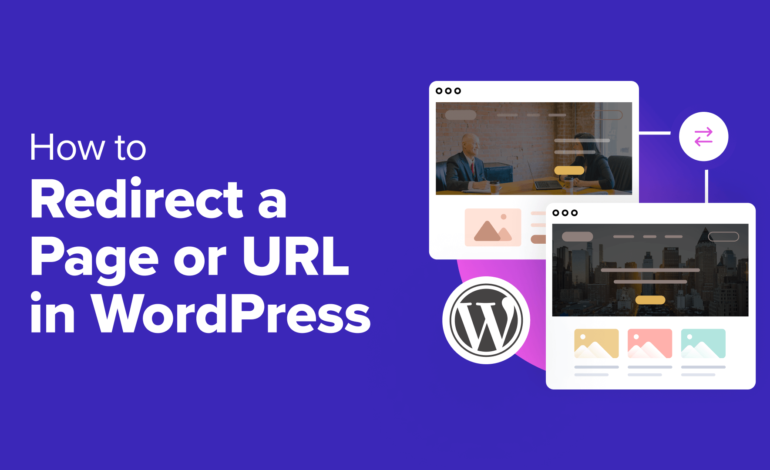
Czy potrzebujesz przekierować stronę lub adres URL w WordPress?
Gdy użytkownik kliknie łącze do Twojej witryny prowadzące do strony, która nie istnieje, wyświetli się komunikat o błędzie. To słabe doświadczenie użytkownika może być frustrujące dla odwiedzających i uniemożliwiać im zostanie klientami.
W tym artykule pokażemy, jak naprawić uszkodzone linki, przekierowując strony i adresy URL w WordPress.
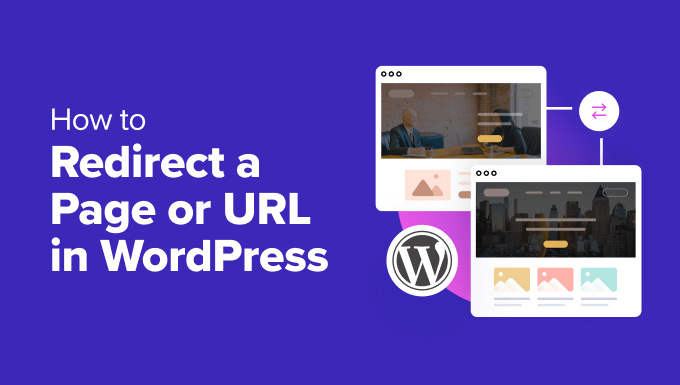
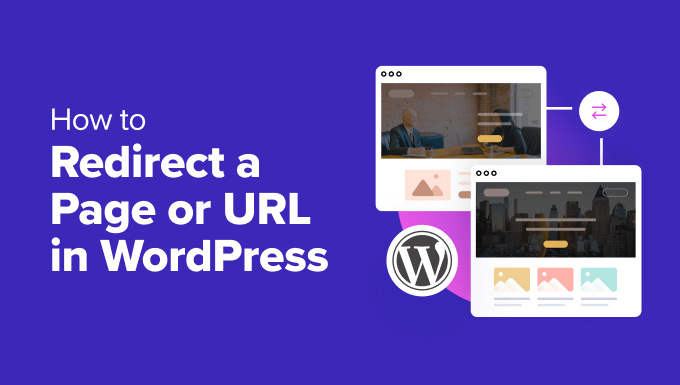
Po co przekierowywać stronę lub adres URL w WordPress?
Linki umożliwiają łączenie powiązanych stron w witrynie WordPress. Pomagają odwiedzającym poruszać się po Twojej witrynie i umożliwiają wyszukiwarkom łatwe znajdowanie i indeksowanie Twoich treści.
Jednak uszkodzone linki prowadzą do adresu URL, który nie istnieje w Twojej witrynie. Gdy tak się stanie, pojawia się frustrujący komunikat o błędzie 404 „Nie znaleziono strony”.
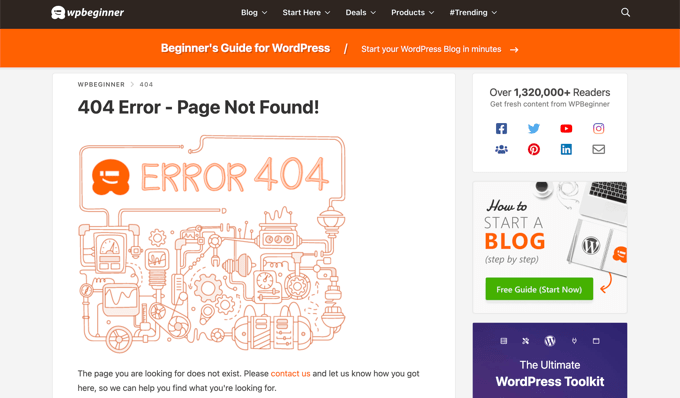
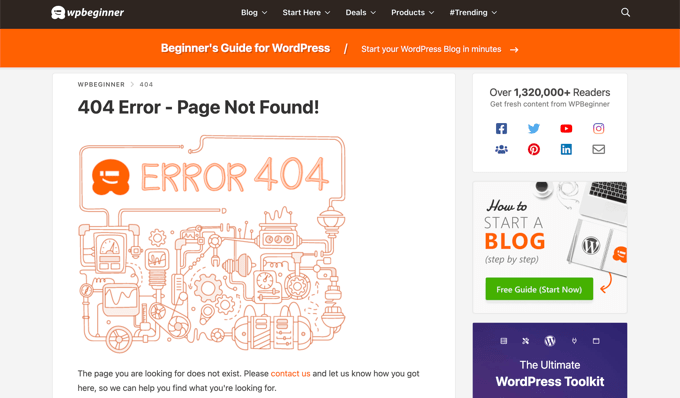
Zapewnia to słabą wygodę użytkowania i może negatywnie wpłynąć na Twoje SEO.
Może się zdarzyć, że strona internetowa została usunięta, adres URL strony został zmieniony lub osoba, która utworzyła łącze, po prostu wpisała zły adres URL.
Na szczęście możesz łatwo wyśledzić błędy 404 i przekierować adresy URL do stron, które rzeczywiście istnieją.
Mając to na uwadze, przyjrzyjmy się, jak przekierować stronę lub adres URL w WordPress. Omówimy dwie metody:
- Tworzenie przekierowań przy użyciu All in One SEO (AIOSEO)
- Ręczne tworzenie przekierowań poprzez edycję .htaccess (zaawansowane)
Metoda 1: Tworzenie przekierowań przy użyciu SEO All in One (AIOSEO)
Najprostszym sposobem przekierowania stron i adresów URL w WordPressie jest użycie wtyczki WordPress All in One SEO (AIOSEO). To najlepsza wtyczka SEO dla WordPressa, oferująca potężny dodatek Redirection Manager, który bardzo ułatwia konfigurowanie przekierowań.
Notatka: Aby korzystać z menedżera przekierowań, będziesz potrzebować AIOSEO Pro. Istnieje również darmowa wersja AIOSEO, ale nie zawiera przekierowań 301.
Pierwszą rzeczą, którą musisz zrobić, to zainstalować i skonfigurować wtyczkę AIOSEO Pro na swojej stronie internetowej. Aby uzyskać szczegółowe instrukcje, zobacz nasz przewodnik na temat prawidłowego skonfigurowania All in One SEO.
Następnie musisz aktywować dodatek Redirect Manager. Po prostu przejdź do Wszystko w jednym SEO » Przekierowania i kliknij przycisk „Aktywuj przekierowania”.
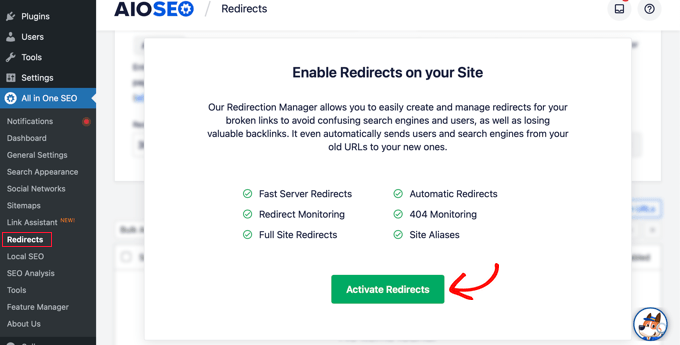
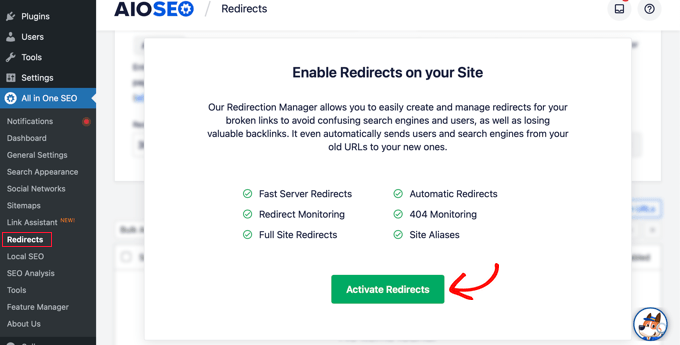
Na koniec musisz kliknąć kartę „Ustawienia”, aby wybrać metodę przekierowania.
Polecamy opcję 'PHP’, ponieważ jest najprostsza i nie wymaga konfiguracji technicznej Twojego serwera WWW.
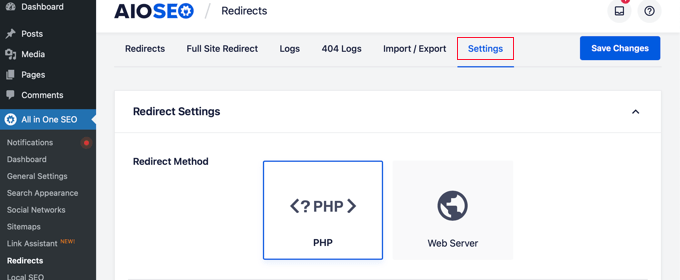
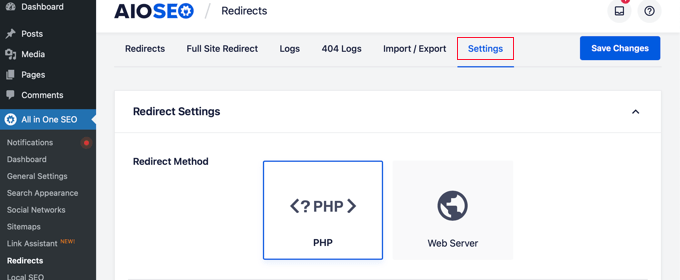
Teraz możesz przekierować swoje strony WordPress. Możesz to zrobić za pomocą Menedżera przekierowań AIOSEO lub edytora treści WordPress.
Tworzenie przekierowania z menedżera przekierowań AIOSEO
Gdy nadal jesteś na Wszystko w jednym SEO » Przekierowania możesz wrócić do karty „Przekierowania”. Na tej stronie możesz zarządzać przekierowaniami i dodawać nowe.
Aby dodać nowe przekierowanie, musisz dodać informację o niedziałającym adresie URL. Ślimak to część adresu URL występująca po nazwie domeny Twojej witryny.
Spójrzmy na przykład. Pełny adres URL wpisu lub strony wygląda następująco:
W tym przypadku informacja o wpisie to ostatnia sekcja adresu URL:
/old-coffee-link-is-broken/
Musisz wpisać lub wkleić informację o uszkodzonym linku w polu „Źródłowy adres URL” w następujący sposób:
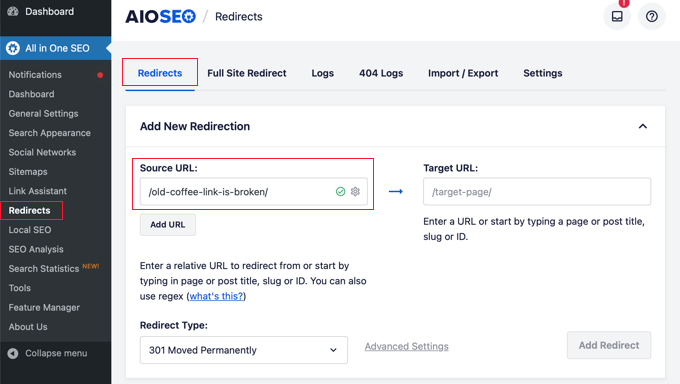
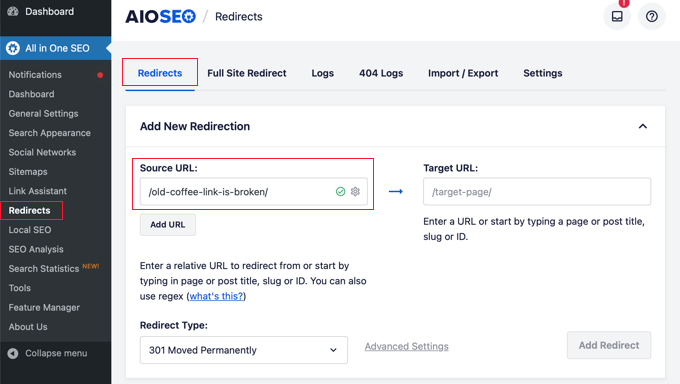
Wskazówka: Możesz przekierować wiele źródłowych adresów URL do tego samego docelowego adresu URL. Po prostu kliknij przycisk „Dodaj adres URL”, aby dodać dodatkowe pole „Źródłowy adres URL”.
Następnie musisz wprowadzić informację o istniejącej stronie, na którą chcesz przekierować adres URL. Musisz wpisać lub wkleić go w polu „Docelowy adres URL”.
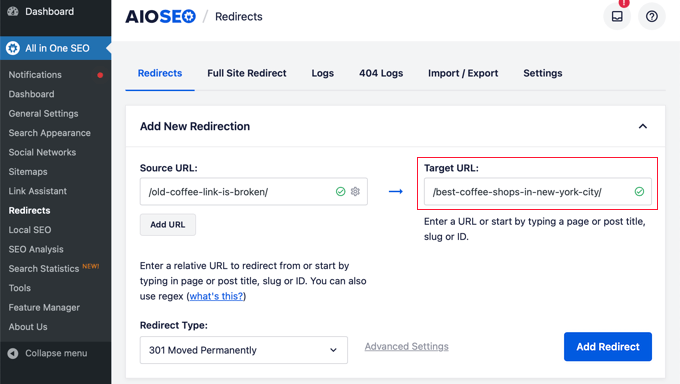
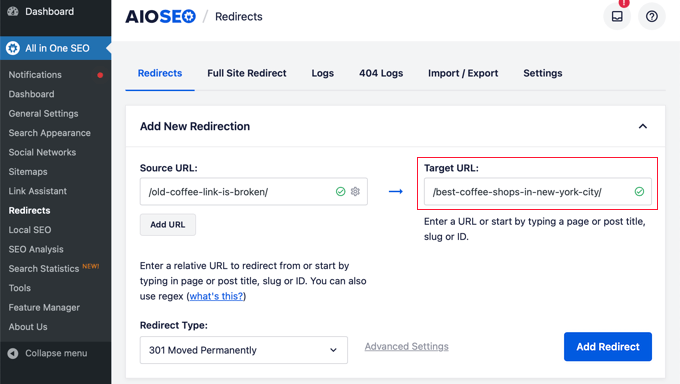
Alternatywnie możesz po prostu wpisać część tytułu strony, a AIOSEO wyświetli listę pasujących postów i stron.
Gdy klikniesz na właściwy post, ślimak zostanie wprowadzony za Ciebie.
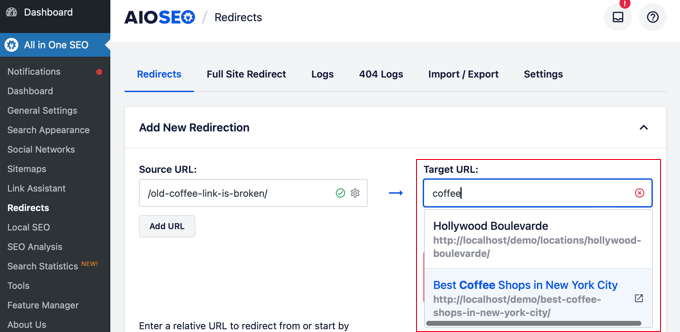
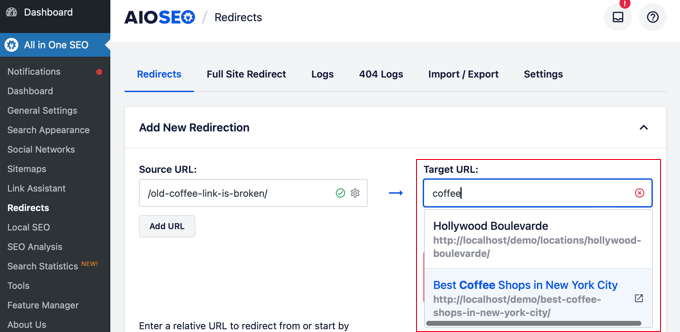
Ostatnim krokiem jest wybranie typu przekierowania.
Upewnij się, że wybrany jest typ przekierowania „301 Przeniesione na stałe”, a następnie kliknij przycisk „Dodaj przekierowanie”.
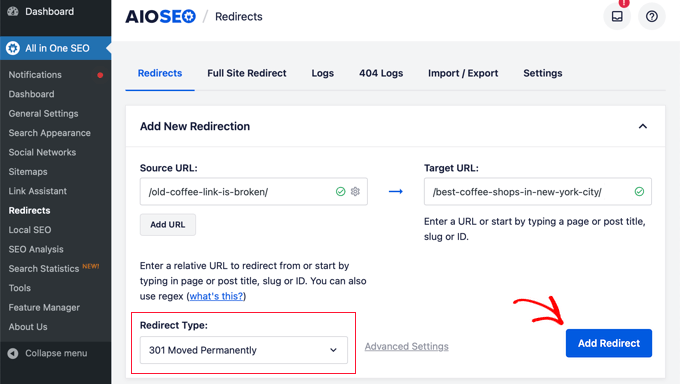
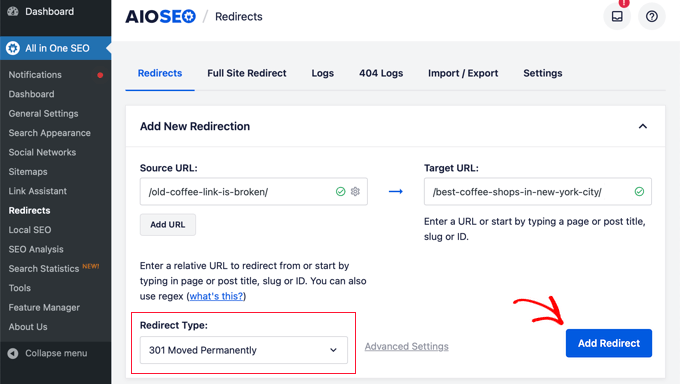
Teraz możesz przewinąć w dół, aby wyświetlić dziennik utworzonych przekierowań.
Kolumna „Odwiedziny” pokazuje liczbę osób, które odwiedziły przekierowany link. Dostępna jest także opcja przełączania umożliwiająca włączenie lub wyłączenie poszczególnych przekierowań 301.
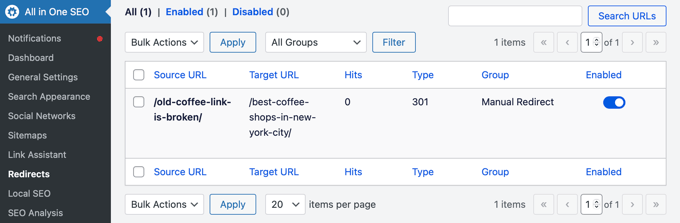
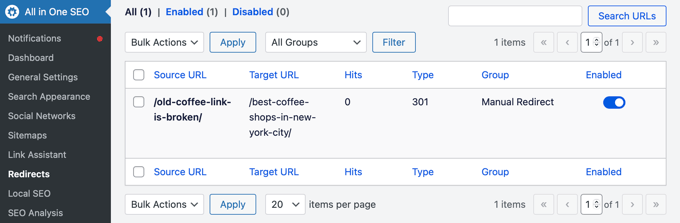
Tworzenie przekierowania z edytora treści WordPress
Możesz także użyć All in One SEO, aby przekierować opublikowany post lub stronę podczas jej edycji.
Po przewinięciu w dół edytora WordPress znajdziesz sekcję Ustawienia AIOSEO. Musisz kliknąć zakładkę „Przekierowania”.
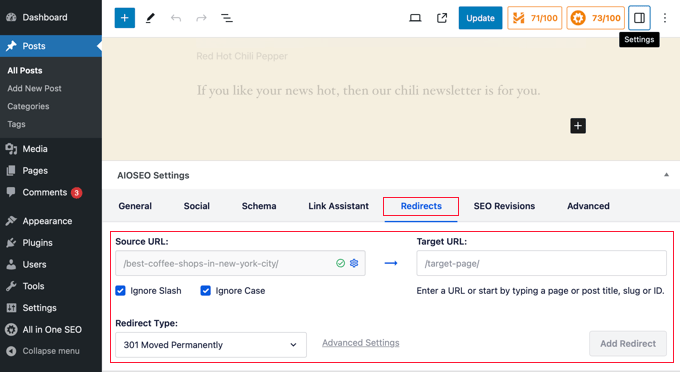
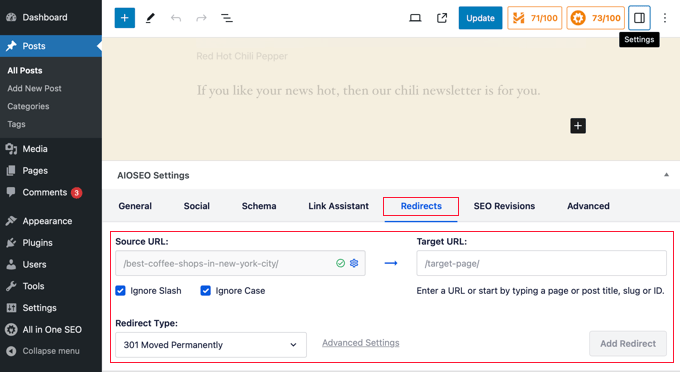
Tutaj znajdziesz te same opcje przekierowania, które omówiliśmy powyżej. Źródłowy adres URL został już wpisany i musisz dodać docelowy adres URL.
Następnie upewnij się, że wybrany jest typ przekierowania „301 Przeniesione na stałe”, a następnie kliknij przycisk „Dodaj przekierowanie”.
Przydatną funkcją All-in-One SEO jest to, że jeśli zmienisz link bezpośredni do wpisu podczas jego edycji, AIOSEO automatycznie przekieruje stary adres URL na nowy.
Metoda 2: Ręczne tworzenie przekierowań poprzez edycję pliku .htaccess
Możesz także przekierować stronę lub adres URL bez użycia wtyczki. Aby to zrobić, musisz ręcznie dodać kod do pliku .htaccess swojej witryny. Ta metoda nie jest odpowiednia dla początkujących, ponieważ mały błąd może spowodować uszkodzenie Twojej witryny.
Przed użyciem tej metody zdecydowanie zalecamy wykonanie kopii zapasowej pliku .htaccess.
Następnie możesz wprowadzić zmiany w pliku za pomocą narzędzia edytora All in One SEO lub edytować go bezpośrednio za pomocą protokołu FTP lub menedżera plików dostawcy usług hostingowych.
Edycja .htaccess przy użyciu edytora .htaccess firmy All-in-One
Wtyczka SEO All in One umożliwia łatwą edycję pliku .htaccess. Jednak do korzystania z edytora .htaccess będziesz potrzebować All in One SEO Pro.
Po zainstalowaniu i skonfigurowaniu AIOSEO wystarczy przejść do Wszystko w jednym SEO » Narzędzia strona. Następnie należy przejść do zakładki „Edytor .htaccess”.
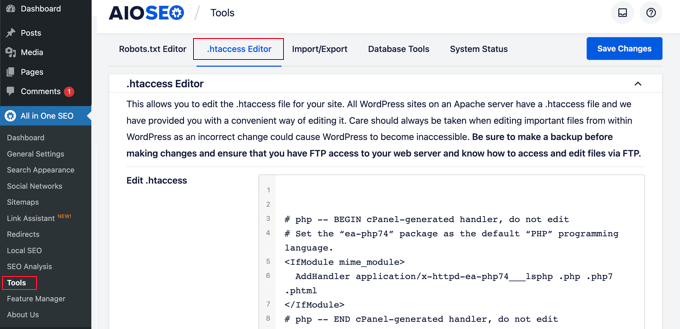
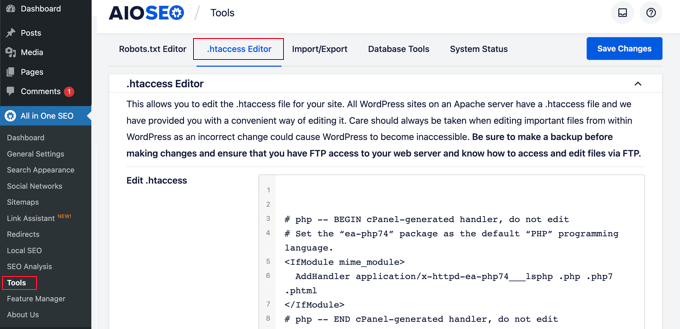
Na tej stronie zostanie wyświetlona zawartość Twojego pliku .htaccess. Musisz wkleić kod przekierowania na dole pliku, po wierszu „# END WordPress”.
Oto proste przekierowanie, w którym próbujemy wysłać użytkownika odwiedzającego stary post do nowego postu.
RewriteEngine On
Redirect 301 /thisistheoldurl/
Upewnij się, że zmieniłeś adresy URL starego i nowego postu.
Gdy już to zrobisz, kliknij przycisk „Zapisz zmiany” u góry strony, aby zaktualizować plik .htaccess nowym kodem.
Bezpośrednia edycja .htaccess
Możesz także edytować plik .htaccess bezpośrednio, bez potrzeby stosowania wtyczki. Aby to zrobić, musisz połączyć się ze swoją witryną za pomocą klienta FTP lub menedżera plików swojego dostawcy usług hostingowych.
Plik .htaccess znajdziesz w katalogu głównym swojej witryny. Jeśli go tam nie widzisz, zapoznaj się z naszym przewodnikiem, dlaczego nie możesz znaleźć pliku .htaccess w swojej witrynie WordPress.
Możesz edytować plik za pomocą funkcji Edytuj dostępnej w menedżerze plików. W przeciwnym razie możesz pobrać plik .htaccess na swój komputer i edytować go za pomocą edytora tekstu, takiego jak Notatnik.
Powinieneś wkleić następujący kod przekierowania na końcu pliku .htaccess, po linii „# END WordPress”.
RewriteEngine On
Redirect 301 /thisistheoldurl/
Nie zapomnij zmienić adresów URL starego i nowego postu.
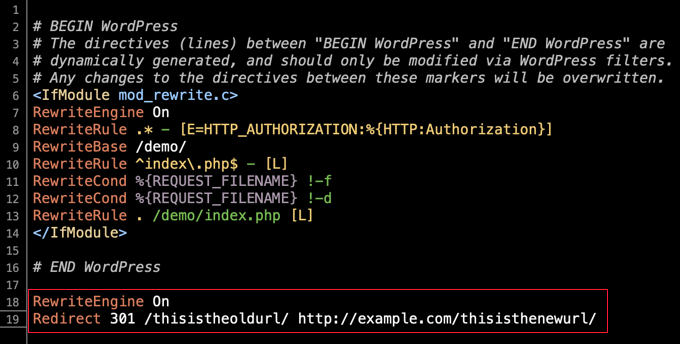
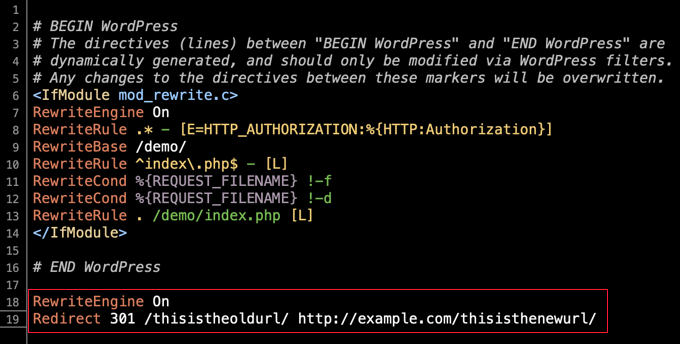
Upewnij się, że zapisałeś zmiany i jeśli to konieczne, prześlij plik .htaccess z powrotem na serwer.
Teraz możesz przetestować swoje przekierowanie, aby upewnić się, że przekierowuje prawidłowo, zgodnie z zamierzeniami.
Przewodniki ekspertów dotyczące przekierowań w WordPress
Teraz, gdy wiesz, jak przekierowywać strony i adresy URL, możesz zapoznać się z innymi przewodnikami związanymi z przekierowaniami w WordPress:
Mamy nadzieję, że ten samouczek pomógł Ci dowiedzieć się, jak przekierować stronę lub adres URL w WordPress. Możesz także zapoznać się z naszym przewodnikiem na temat różnic między przekierowaniami 302 i 301 lub naszym eksperckim wyborem najlepszych wtyczek do przekierowań WordPress.
Jeśli spodobał Ci się ten artykuł, zasubskrybuj nasz kanał YouTube, aby zapoznać się z samouczkami wideo WordPress. Można nas znaleźć także na Świergot i Facebooku.