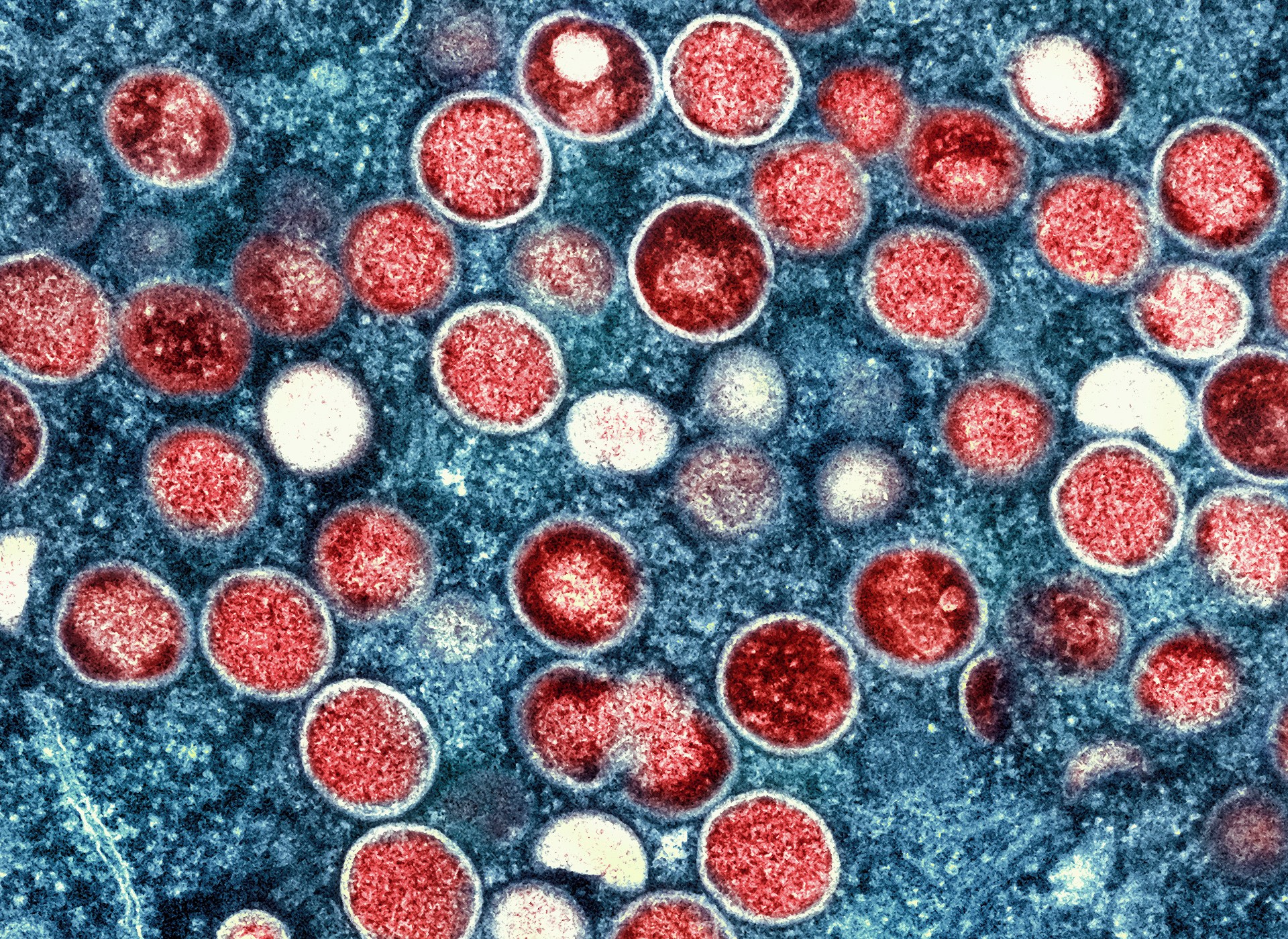Jak ręcznie wykonać kopię zapasową bazy danych WordPress (krok po kroku)
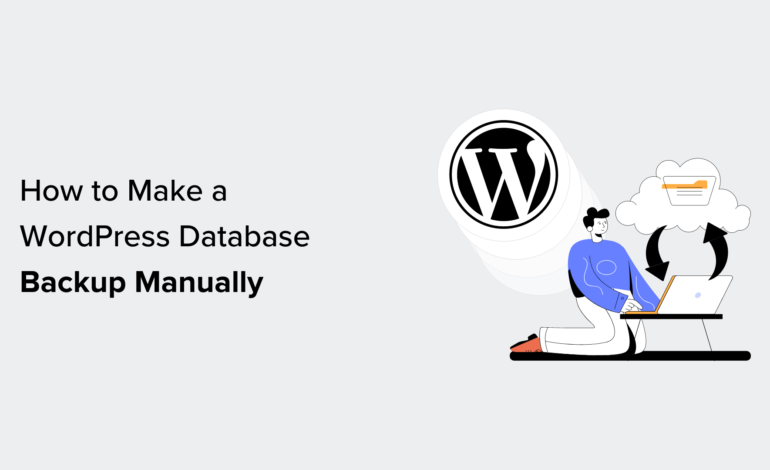
Kopie zapasowe są najważniejszym krokiem w zakresie bezpieczeństwa i często są najbardziej zaniedbywane przez właścicieli witryn internetowych.
Ręczne tworzenie kopii zapasowej bazy danych WordPress to szybki i łatwy sposób na pobranie wszystkich danych WordPress. Nie jest to kompletna kopia zapasowa witryny WordPress, ale jest przydatna do odzyskiwania witryny WordPress.
W tym artykule pokażemy, jak ręcznie wykonać kopię zapasową bazy danych WordPress.
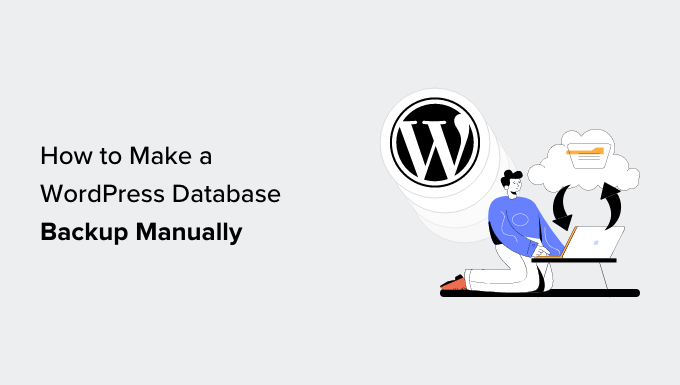
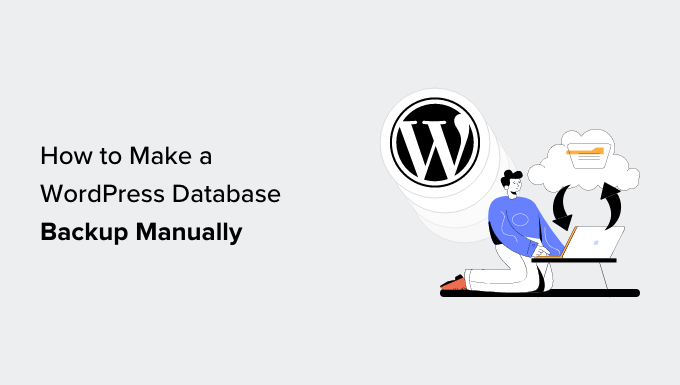
Oto krótki przegląd tematów, które omówimy w tym samouczku:
Kiedy i dlaczego ręcznie wykonać kopię zapasową bazy danych WordPress?
Zawsze powinieneś zainstalować i skonfigurować system tworzenia kopii zapasowych WordPress dla swojej witryny. Dzięki temu możesz przywrócić witrynę, jeśli coś pójdzie nie tak.
Istnieje kilka sytuacji, w których konieczne może być ręczne utworzenie kopii zapasowej bazy danych.
Na przykład możesz wprowadzać duże zmiany w swojej witrynie WordPress i dla bezpieczeństwa chcesz mieć kopię zapasową bazy danych.
Jeśli masz dostęp do obszaru administracyjnego swojej witryny, możesz użyć wtyczki, aby utworzyć kopię zapasową bazy danych na żądanie (w dalszej części tego artykułu pokażemy Ci, jak i jakiej wtyczki użyć).
Z drugiej strony, w niektórych przypadkach możesz nie mieć dostępu do obszaru administracyjnego swojej witryny WordPress.
Może się to na przykład zdarzyć, gdy Twoja witryna WordPress zostanie zhakowana lub będzie niedostępna z powodu błędu WordPress.
Wtedy będziesz musiał wykonać całkowicie ręczną kopię zapasową za pomocą narzędzia do zarządzania bazami danych (pokażemy Ci również, jak to zrobić).
Ręczna kopia zapasowa bazy danych jest dokładnie taka sama, jak kopia zapasowa bazy danych utworzona za pomocą wtyczki.
Powiedziawszy to, przyjrzyjmy się, jak łatwo ręcznie wykonać kopię zapasową bazy danych WordPress.
1. Tworzenie kopii zapasowej bazy danych WordPress za pomocą wtyczki
Ta metoda jest łatwiejsza i zalecana, ale zadziała tylko wtedy, gdy masz dostęp do obszaru administracyjnego swojej witryny WordPress.
Najpierw musisz zainstalować i aktywować wtyczkę Duplicator. Aby uzyskać więcej informacji, zobacz nasz poradnik dotyczący instalacji wtyczki WordPress.
Notatka: Dostępna jest także darmowa wersja Duplicatora, za pomocą której można tworzyć kopie zapasowe baz danych. Zalecamy aktualizację do wersji płatnej, ponieważ oferuje ona więcej funkcji.
Po aktywacji musisz przejść do Duplicator Pro » Pakiety stronę i kliknij przycisk „Utwórz nowy”.
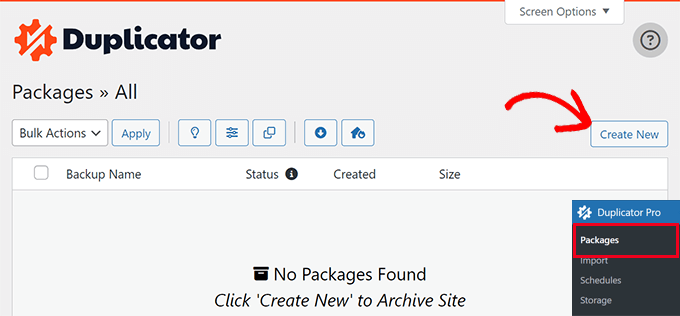
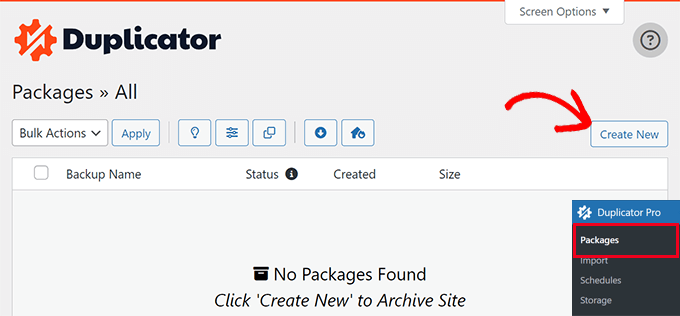
Na następnym ekranie Duplicator pozwala wybrać, co chcesz uwzględnić w kopii zapasowej.
Wybierz opcję „Tylko baza danych”, a następnie kliknij przycisk „Dalej”.
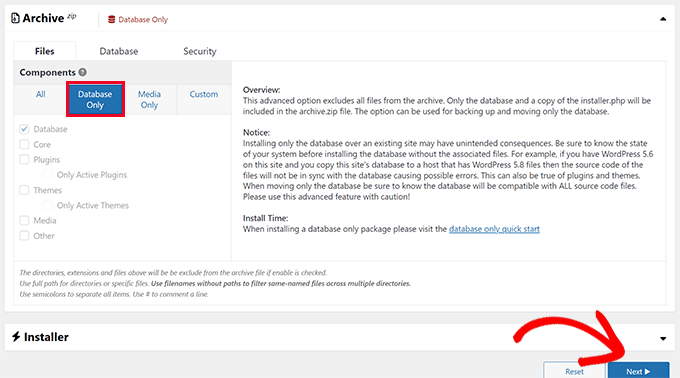
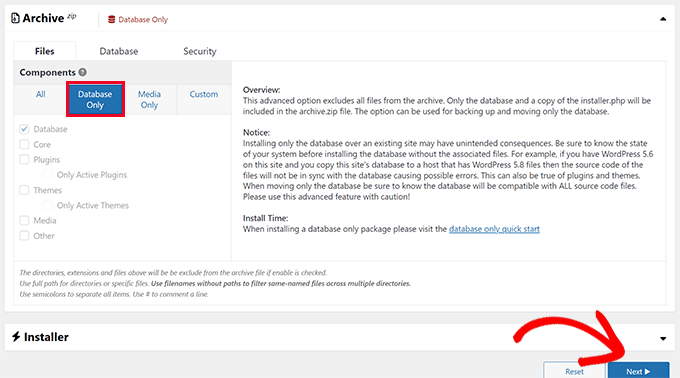
Duplikator przeskanuje teraz Twoją witrynę i bazę danych WordPress.
Następnie wyświetli wyniki skanowania. Obok sekcji Baza danych może pojawić się informacja informująca, że tworzysz pakiet zawierający wyłącznie bazę danych.
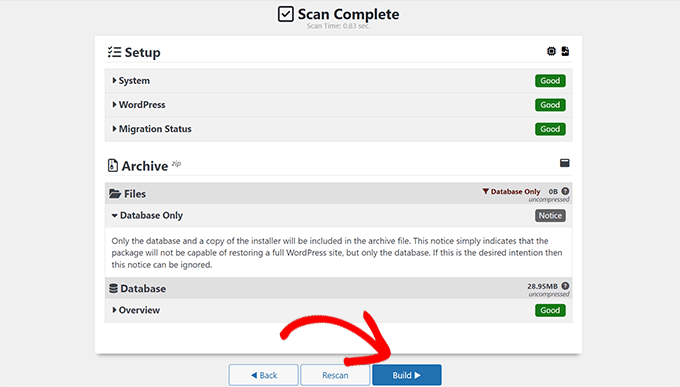
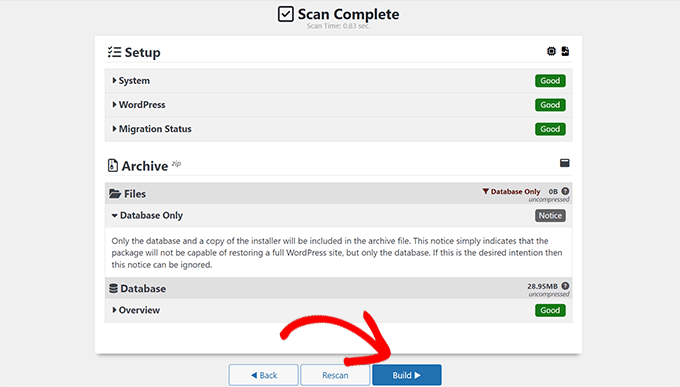
Kliknij przycisk „Buduj”, aby kontynuować.
Duplicator przygotuje teraz kopię zapasową bazy danych w tle i pokaże postęp.
Po zakończeniu będziesz mógł pobrać pliki kopii zapasowej. Zalecamy pobranie plików archiwum i instalatora. Umożliwi to łatwiejsze przywrócenie witryny.
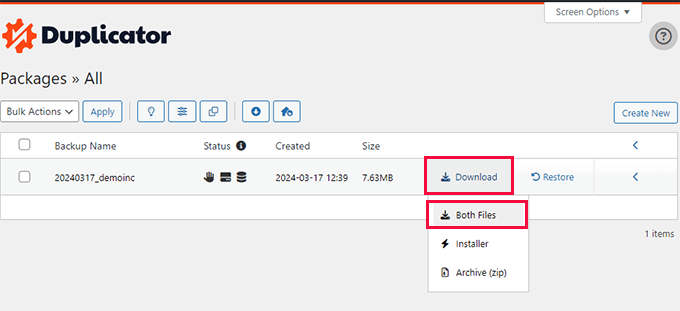
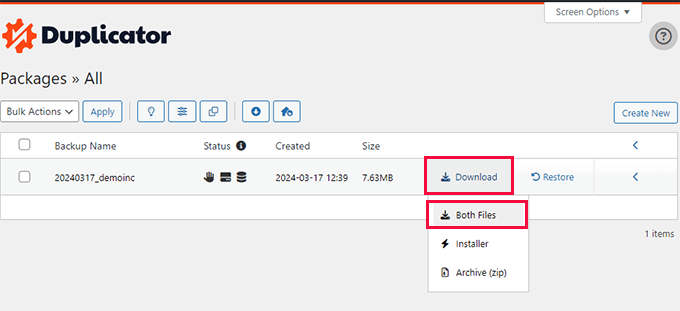
2. Ręczne tworzenie kopii zapasowej bazy danych WordPress za pomocą phpMyAdmin
W przypadku tej metody będziemy używać phpMyAdmin. Jest to oprogramowanie typu open source, które umożliwia zarządzanie bazą danych MySQL za pomocą interfejsu internetowego.
phpMyAdmin jest preinstalowany na większości dostawców hostingu WordPress.
Na potrzeby tego artykułu pokażemy Ci zrzuty ekranu z Bluehost. Jednak podstawowa procedura jest taka sama dla większości dostawców usług hostingowych.
Najpierw musisz zalogować się do panelu sterowania hostingu WordPress i kliknąć przycisk „Ustawienia” pod swoją witryną.
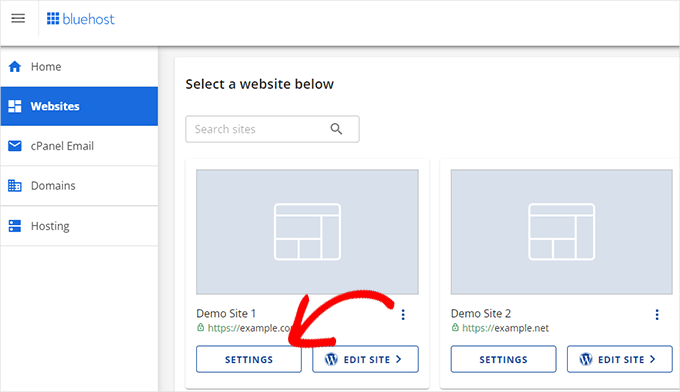
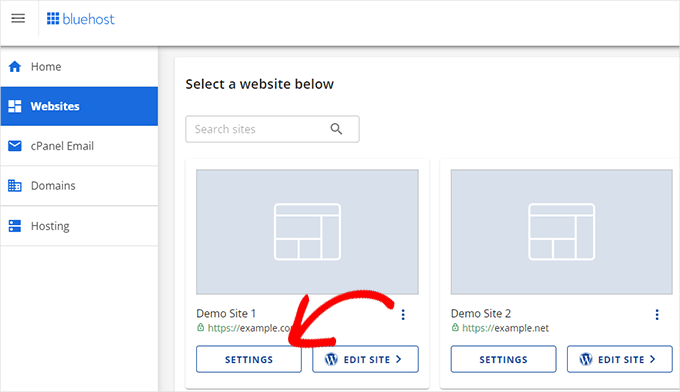
W ustawieniach swojej witryny przewiń w dół do sekcji Szybkie łącza.
Następnie kliknij przycisk „phpMyAdmin”, aby kontynuować.
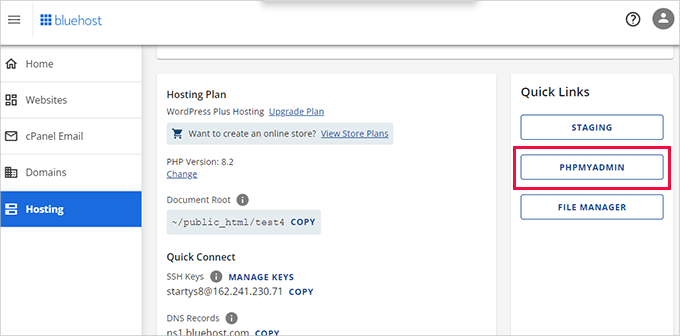
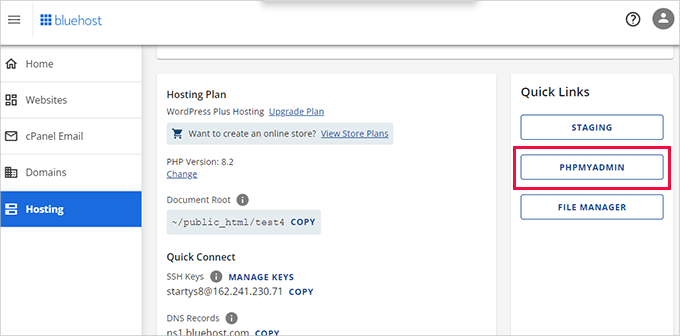
Spowoduje to uruchomienie aplikacji phpMyAdmin w nowej karcie przeglądarki.
Stąd kliknij, aby wybrać bazę danych WordPress z lewej kolumny, a następnie kliknij przycisk „Eksportuj” u góry.
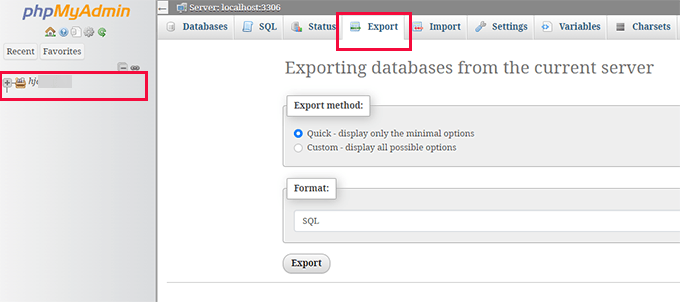
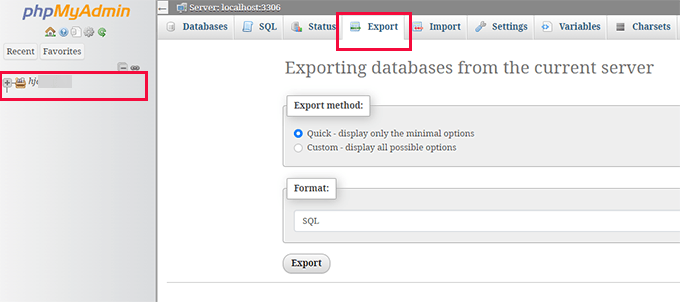
Zostaniesz poproszony o wybranie metody eksportu.
Następnie musisz wybrać „Niestandardowy”, ponieważ zapewni to więcej opcji do eksploracji.
Po wybraniu opcji Niestandardowe zostaną wyświetlone wszystkie wybrane tabele w bazie danych WordPress.
Czasami wtyczki WordPress dodają własne tabele do Twojej bazy danych. Jeśli są jakieś tabele, które chciałbyś wykluczyć z eksportu, możesz je odznaczyć. Jeśli nie masz pewności, lepiej pozostawić je wszystkie zaznaczone.
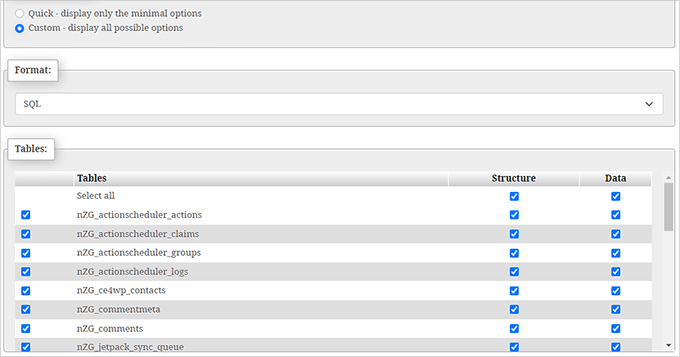
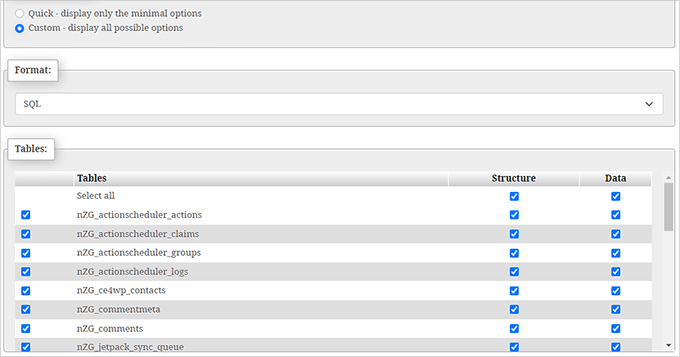
Teraz musisz przewinąć w dół do sekcji „Wyjście”.
Domyślnie phpMyAdmin pokaże wynik procesu eksportu jako tekst.
Musisz to zmienić, wybierając opcję „Zapisz dane wyjściowe do pliku”.
W przypadku kompresji należy wybrać opcję zip lub gzip.
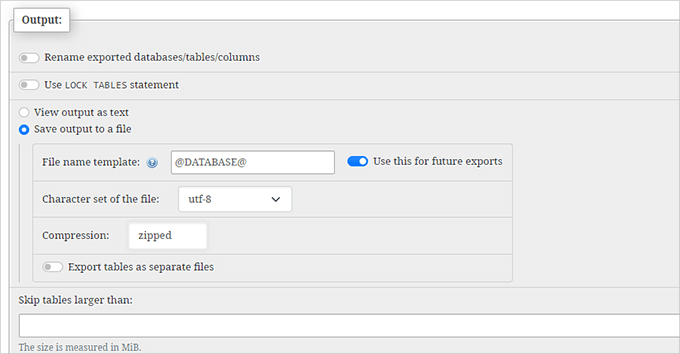
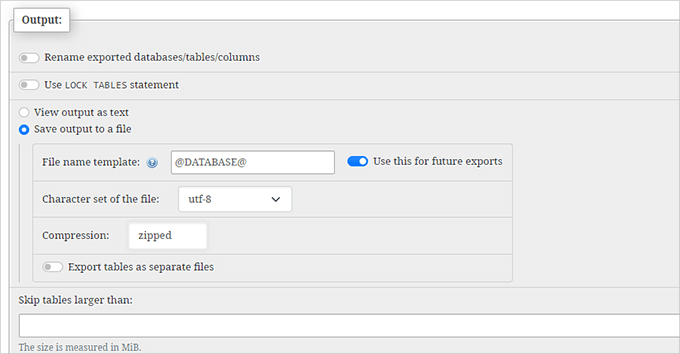
Teraz musisz przewinąć w dół strony i kliknąć przycisk „Idź”. phpMyAdmin wyśle teraz eksport bazy danych jako plik zip lub gzip.
To wszystko. Pomyślnie wykonałeś ręczną kopię zapasową bazy danych WordPress.
3. Tworzenie ręcznej kopii zapasowej bazy danych WordPress z cPanel
Większość dobrych firm hostingowych WordPress oferuje również łatwe sposoby pobierania kopii zapasowych na żądanie. Oto jak wykonać ręczną kopię zapasową bazy danych WordPress z pulpitu nawigacyjnego hostingu.
Dostawcy hostingu, tacy jak Bluehost, SiteGround i HostGator, mają podobne opcje.
Na potrzeby tego samouczka pokażemy Ci zrzuty ekranu Bluehost. Jednak podstawowa procedura jest dość podobna w przypadku innych hostów.
Najpierw zaloguj się do panelu konta hostingowego i kliknij przycisk „Ustawienia” pod swoją witryną.
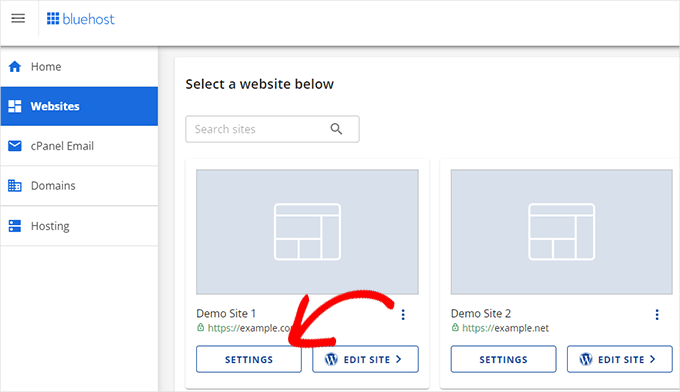
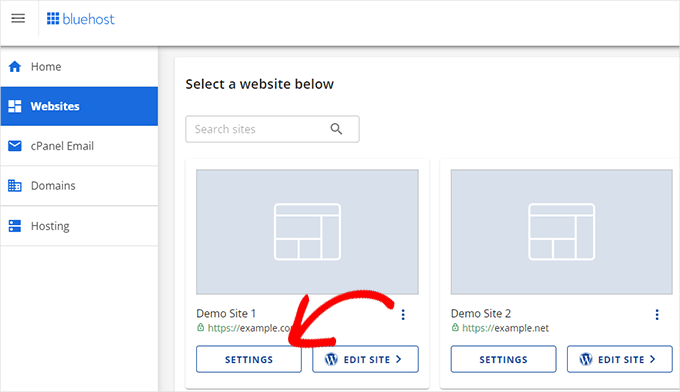
Na następnym ekranie musisz przejść do zakładki „Zaawansowane”.
Stąd po prostu przewiń w dół do sekcji cPanel i kliknij przycisk „Zarządzaj”.
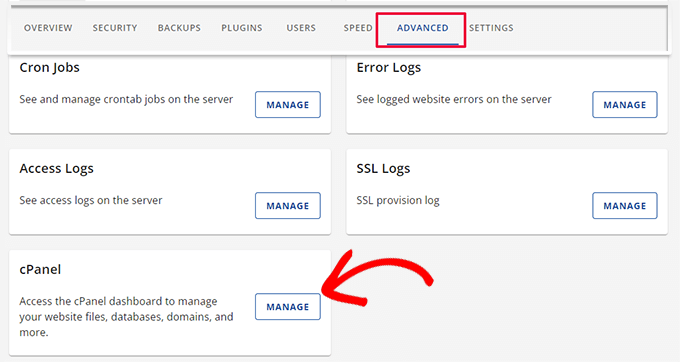
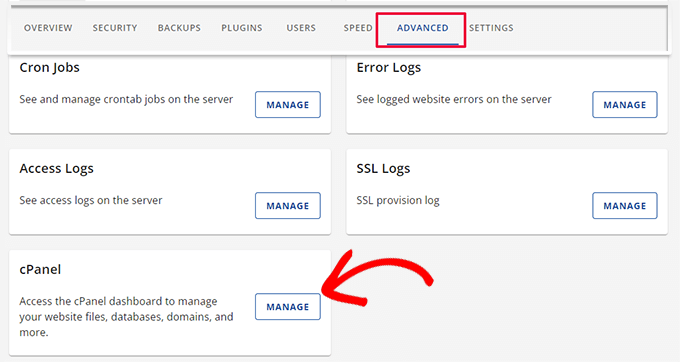
Spowoduje to uruchomienie interfejsu cPanel w nowej karcie przeglądarki.
Stąd przewiń w dół do sekcji plików i kliknij przycisk „Kopia zapasowa”.
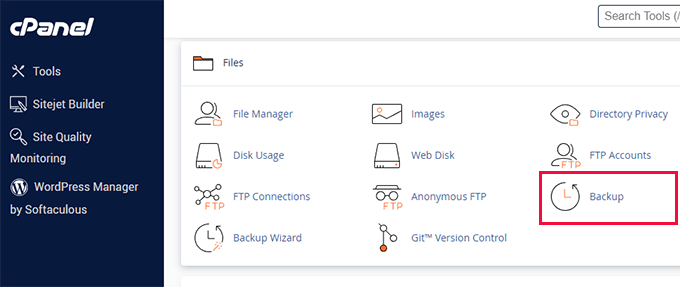
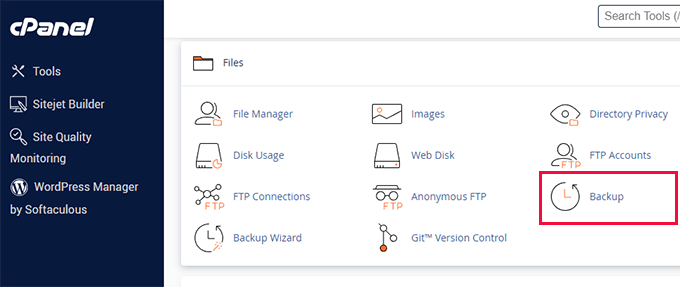
Na stronie kopii zapasowych przewiń w dół do sekcji częściowych kopii zapasowych.
W tym miejscu należy kliknąć nazwę bazy danych, aby pobrać plik kopii zapasowej bazy danych.
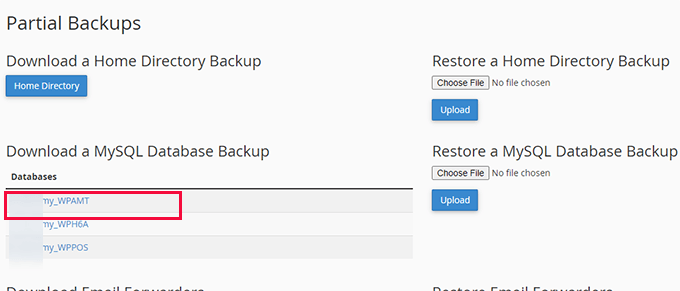
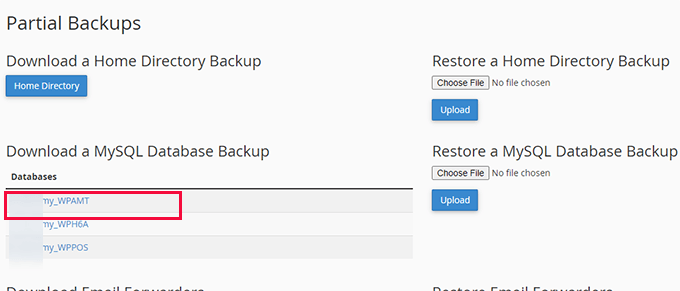
Jeśli zajdzie taka potrzeba, możesz także pobrać kopię zapasową plików WordPress z tej strony.
Przywracanie kopii zapasowej bazy danych WordPress
Po pobraniu kopii zapasowej bazy danych WordPress możesz kontynuować naprawianie zaatakowanej witryny WordPress lub wprowadzać inne potrzebne zmiany.
W wielu przypadkach prawdopodobnie nie będzie konieczne przywracanie witryny z kopii zapasowej.
Ale jeśli tak, mamy szczegółowy przewodnik krok po kroku dotyczący przywracania WordPressa z kopii zapasowej. Obejmuje wszystkie popularne opcje tworzenia kopii zapasowych WordPress, w tym przywracanie z kopii zapasowej bazy danych.
Skonfiguruj odpowiedni zautomatyzowany system tworzenia kopii zapasowych na przyszłość
Możesz ręcznie tworzyć kopie zapasowe bazy danych WordPress, ale pamiętaj, że nie jest to alternatywa dla odpowiedniego rozwiązania do tworzenia kopii zapasowych witryny WordPress.
Są sytuacje, w których możesz nie mieć dostępu do swojej bazy danych WordPress. Może się to na przykład zdarzyć, jeśli Twoja firma hostingowa zawiesi Twoje konto lub utraci dane Twojej witryny.
Innym możliwym scenariuszem jest sytuacja, gdy haker wstrzyknie złośliwy kod do bazy danych WordPress. Oczyszczenie zainfekowanej bazy danych będzie znacznie trudniejsze.
Dlatego sugerujemy użycie odpowiedniej wtyczki do tworzenia kopii zapasowych, aby automatycznie przechowywać kopie zapasowe bazy danych WordPress w chmurze.
Zalecamy użycie Duplikatora. Automatycznie tworzy i przechowuje kopie zapasowe w usłudze przechowywania w chmurze, takiej jak Dysk Google, Dropbox, OneDrive i nie tylko.
Możesz zobaczyć ten przewodnik na temat automatycznego tworzenia kopii zapasowych WordPress, aby uzyskać szczegółowe instrukcje.
Mamy nadzieję, że ten artykuł pomógł Ci dowiedzieć się, jak ręcznie wykonać kopię zapasową bazy danych WordPress. Możesz także zapoznać się z naszym przewodnikiem na temat przywracania witryny WordPress za pomocą kopii zapasowej bazy danych lub naszymi ekspertami dotyczącymi najlepszych wtyczek do baz danych WordPress.
Jeśli spodobał Ci się ten artykuł, zasubskrybuj nasz kanał YouTube, aby zapoznać się z samouczkami wideo WordPress. Można nas znaleźć także na Świergot i Facebooku.