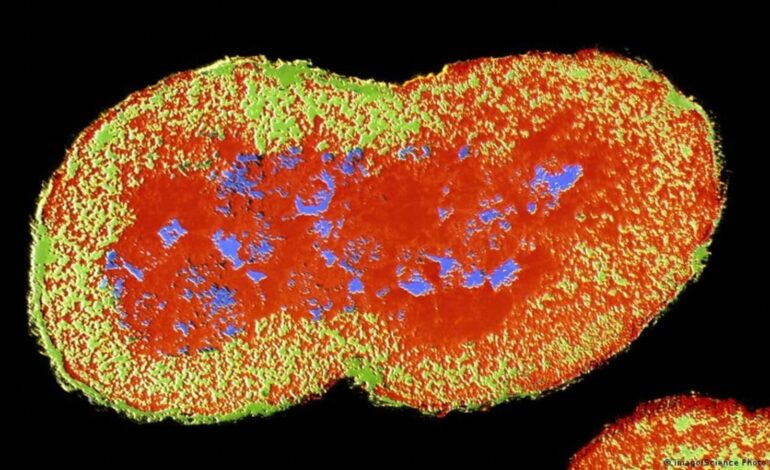Jak stworzyć efekt cyjanotypii w Photoshopie (krok po kroku)



Już w początkach fotografii proces cyjanotypii był popularnym sposobem tworzenia zdjęć o atrakcyjnym, pięknym odcieniu błękitu. Obecnie nadal można wykonywać cyjanotypy – w rzeczywistości wśród fotografów dzieł sztuki odrodziło się zjawisko cyjanotypii bez aparatu – ale wymaga to użycia chemikaliów w ciemni. (Właściwie mamy tutaj obszerny przewodnik po tworzeniu fizycznych cyjanotypów!)
Na szczęście, jeśli interesuje Cię tworzenie efektu cyjanotypii, nie musisz wracać do ciemni ani zostać chemikiem i marnować po drodze ton materiału. Możesz stworzyć cyfrowy cyjanotypia w Photoshopie i to właśnie wam dzisiaj pokażę.
Uwaga: Ponieważ fotografowie osiągnęli cyjanotypię, nakładając emulsję światłoczułą na papier (lub powierzchnię), na której chcieli drukować, pierwszą rzeczą, której potrzebują, jest tło imitujące ten efekt. Jeśli czujesz się podstępny, możesz kupić pędzel i trochę niebieskiej farby i fizycznie stworzyć tło. Następnie zeskanuj go i ustaw rozmiar i rozdzielczość najlepiej pasujące do obrazu, którego chcesz użyć.
To powiedziawszy, możesz stworzyć swoje tło cyfrowo. A ponieważ obiecałem Ci technikę cyfrowej cyjanotypii, w moim tutorialu uwzględnię proces tworzenia tła!
Oto, co robisz:
Krok 1: Utwórz tło cyjanotypii
Zacznij od otwarcia programu Photoshop. Utwórz nowy plik z pustym białym płótnem.
Śmiało i wybierz Szczotka po lewej stronie ekranu i wybierz rozmiar i typ pędzla. Z Pasek opcji, wybierz funkcje pędzla; Polecam wybrać pędzel z szeroką końcówką, przypominającą wachlarz, tak aby efekt imitował pociągnięcia pędzlem malarskim, a nie długopisem czy markerem.
Rozmiar pędzla będzie zależał od rozmiaru dokumentu, ale warto zachować go stosunkowo duży, aby uzyskać efekt „szczotkowania”:
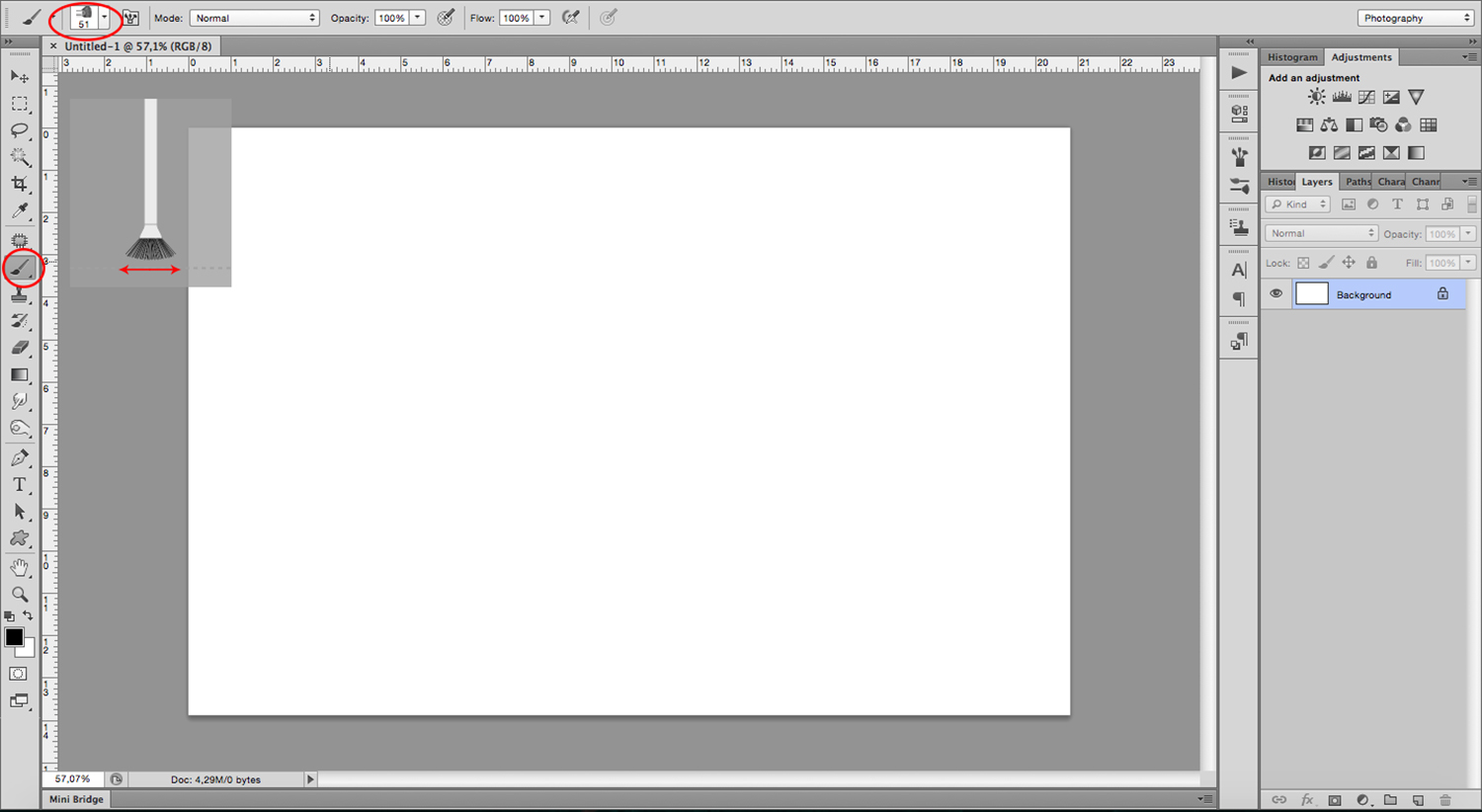
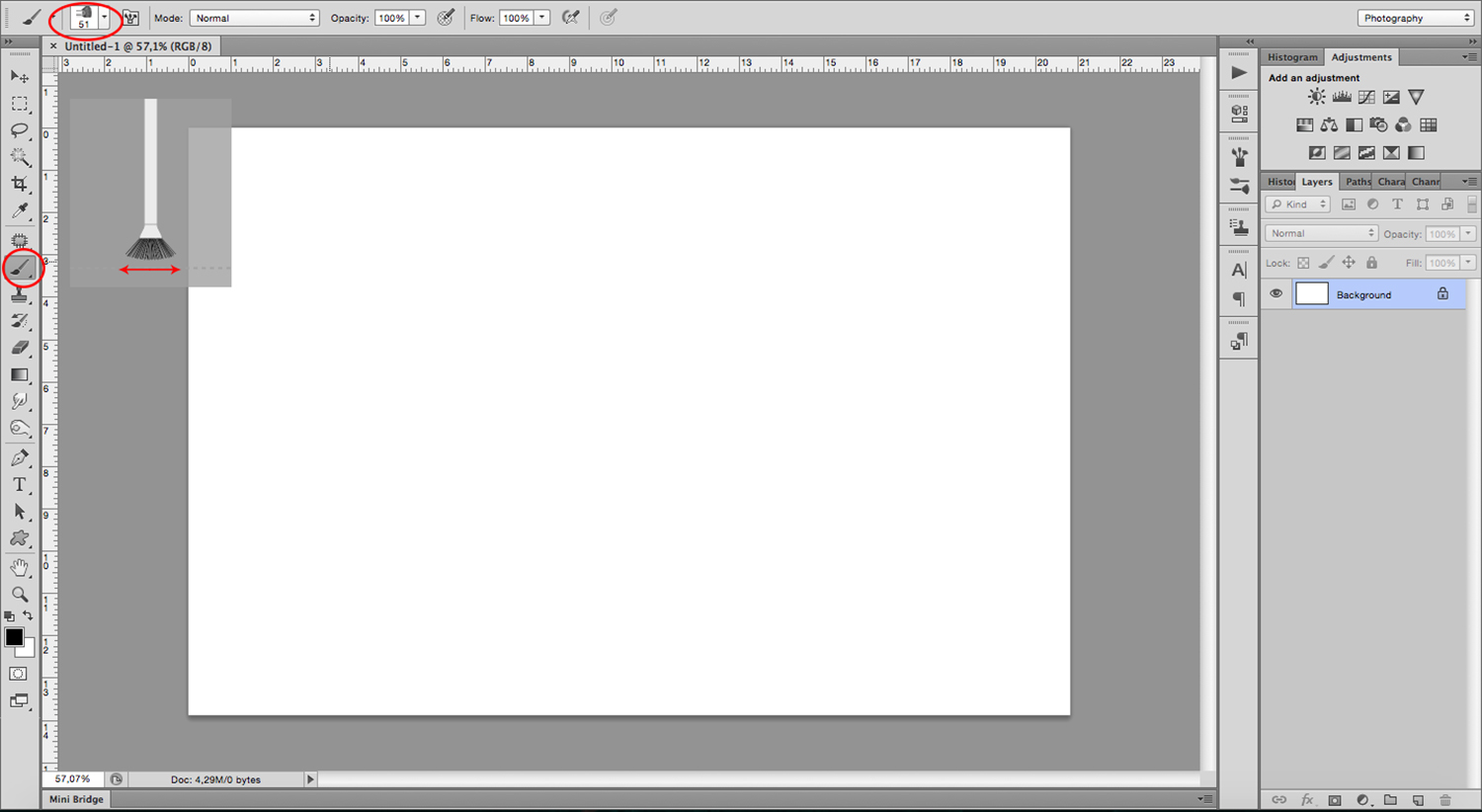
Jeśli chodzi o kolor pędzla, użyj czarnego, ponieważ niebieski odcień zostanie zastosowany później.
Następnie pokryj pędzlem dużą część płótna. Celem nie jest pomalowanie całości na czarno, ale symulacja kartki papieru namalowanej emulsją światłoczułą, w następujący sposób:
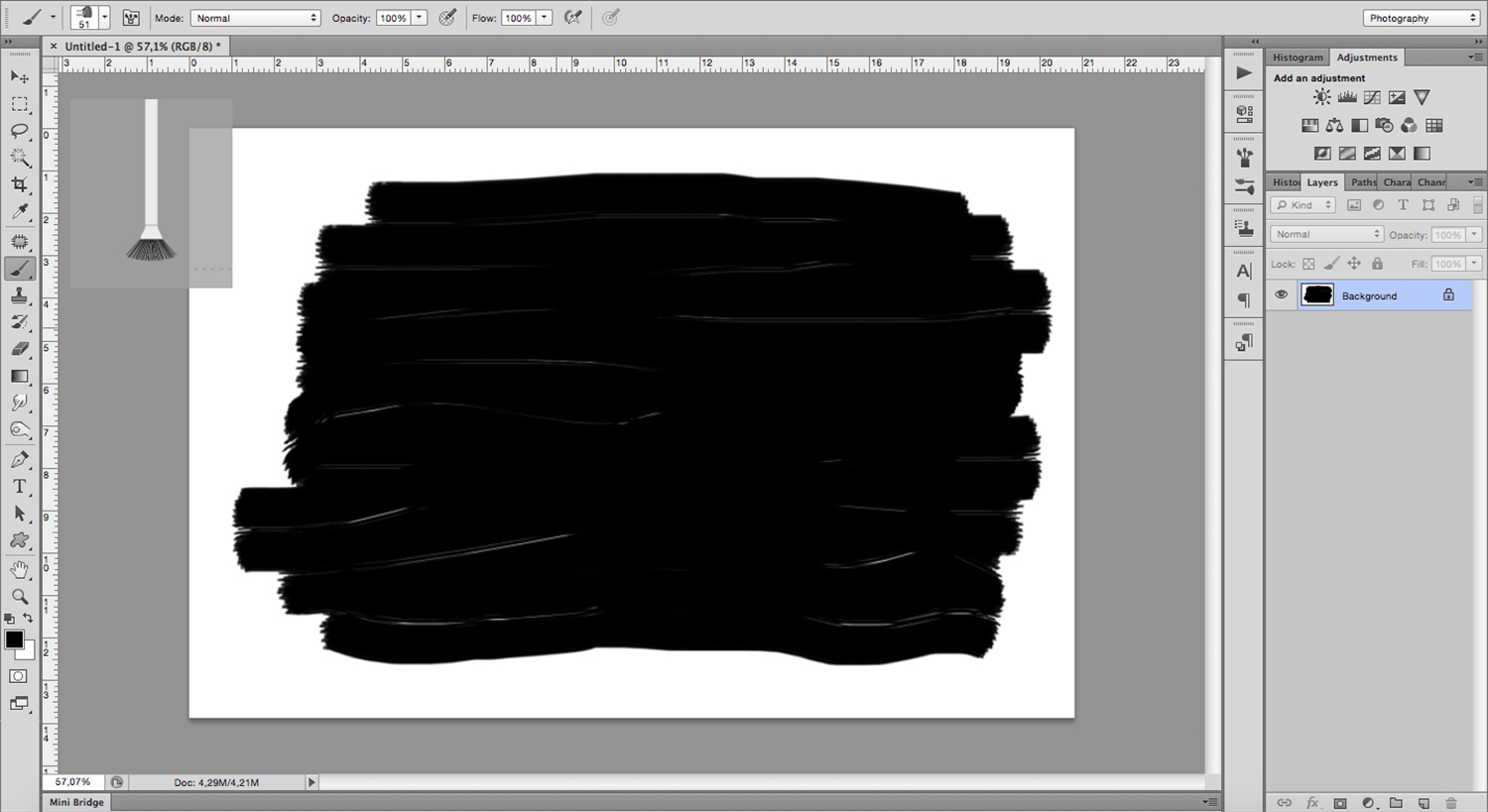
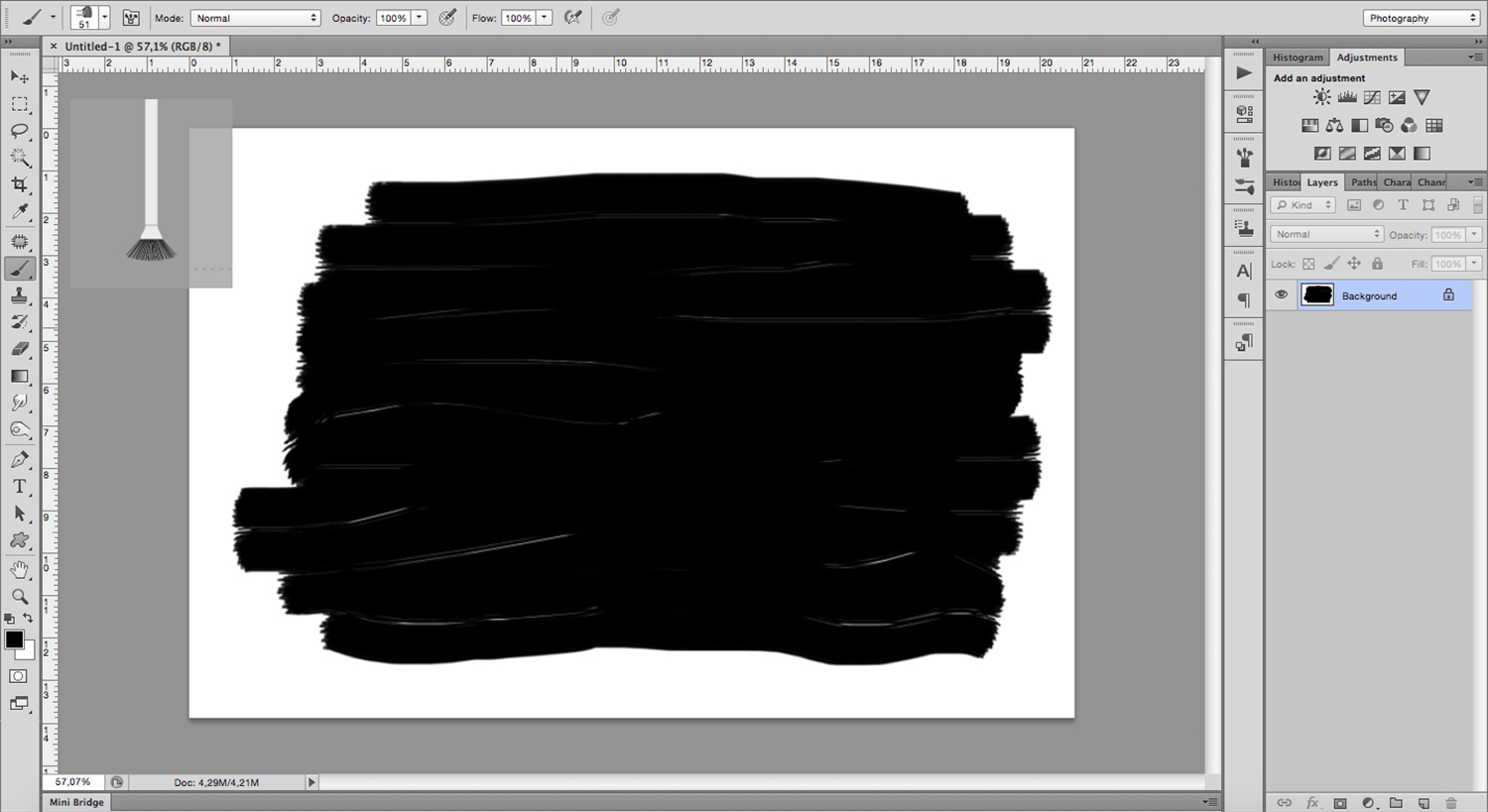
Nie ma nic złego w tym, że pociągnięcia pędzla są nierówne. Pamiętajcie, że oryginalna metoda wykorzystuje techniki ręczne, dlatego nierówne pociągnięcia pędzla zaowocują ładnym, niepowtarzalnym wyglądem.
Krok 2: Dodaj swój obraz
Teraz nadszedł czas, aby wprowadzić obraz, który chcesz poddać zabiegowi cyjanotypii. Z mojego doświadczenia wynika, że każde zdjęcie z czarnym lub ciemnym tłem ładnie komponuje się z tłem cyjanotypii. Istnieje jednak możliwość wykorzystania dowolnego obrazu. (Jeśli nie masz pewności, który obraz wybrać, pamiętaj, że jest to dość szybki proces, więc zawsze możesz wypróbować go na kilku!)
Otwórz obraz jako nowy dokument programu Photoshop i zmniejsz jego nasycenie. Aby to osiągnąć, wybierz Obraz>Dopasowania>Barwa/Nasycenie w menu głównym. Następnie przesuń Nasycenie suwak całkowicie w lewo:
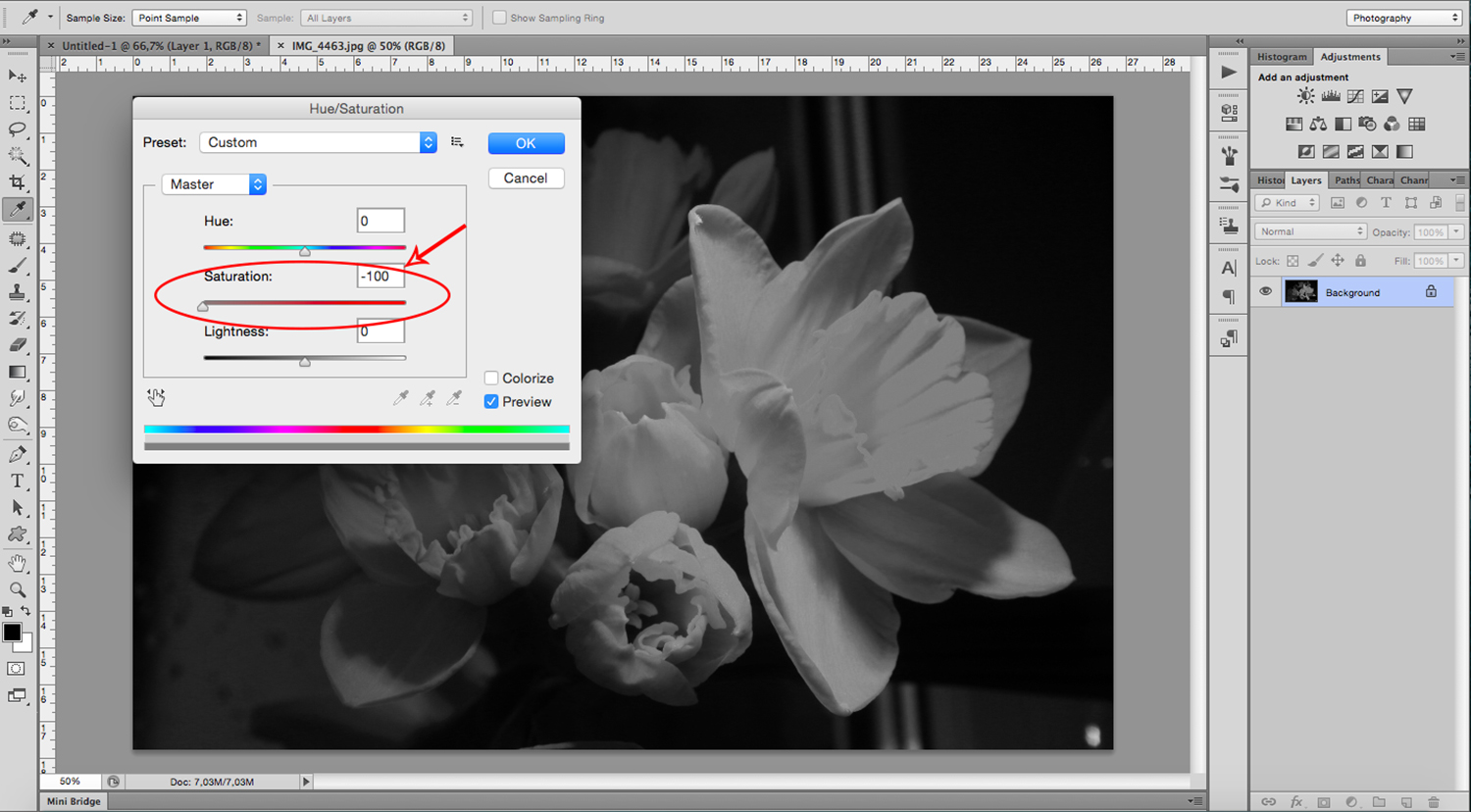
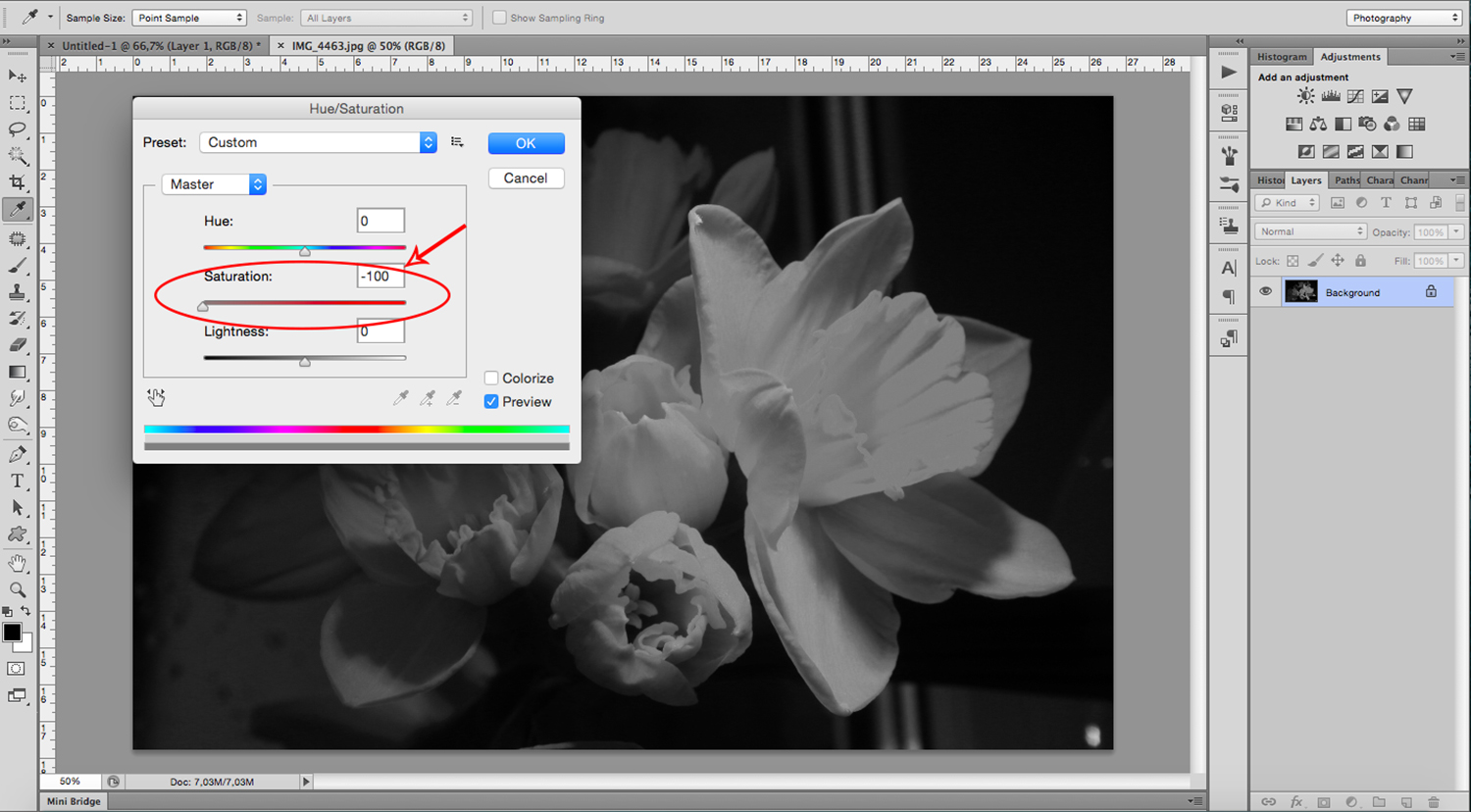
Teraz, gdy masz już obraz monochromatyczny, przeciągnij go na płótno, na którym utworzyłeś tło pociągnięcia pędzla. Zostanie wklejony jako nowa warstwa w tym dokumencie.
Zmień położenie tak, aby dobrze pasowało do „pomalowanej” części tła. Jeśli chcesz zmienić rozmiar zdjęcia, naciśnij Ctrl/Cmd+T i przeciągnij rogi, aż będą wyglądać dobrze. Kliknij znacznik wyboru, aby zastosować.
Powinieneś teraz mieć obraz wyglądający mniej więcej tak:
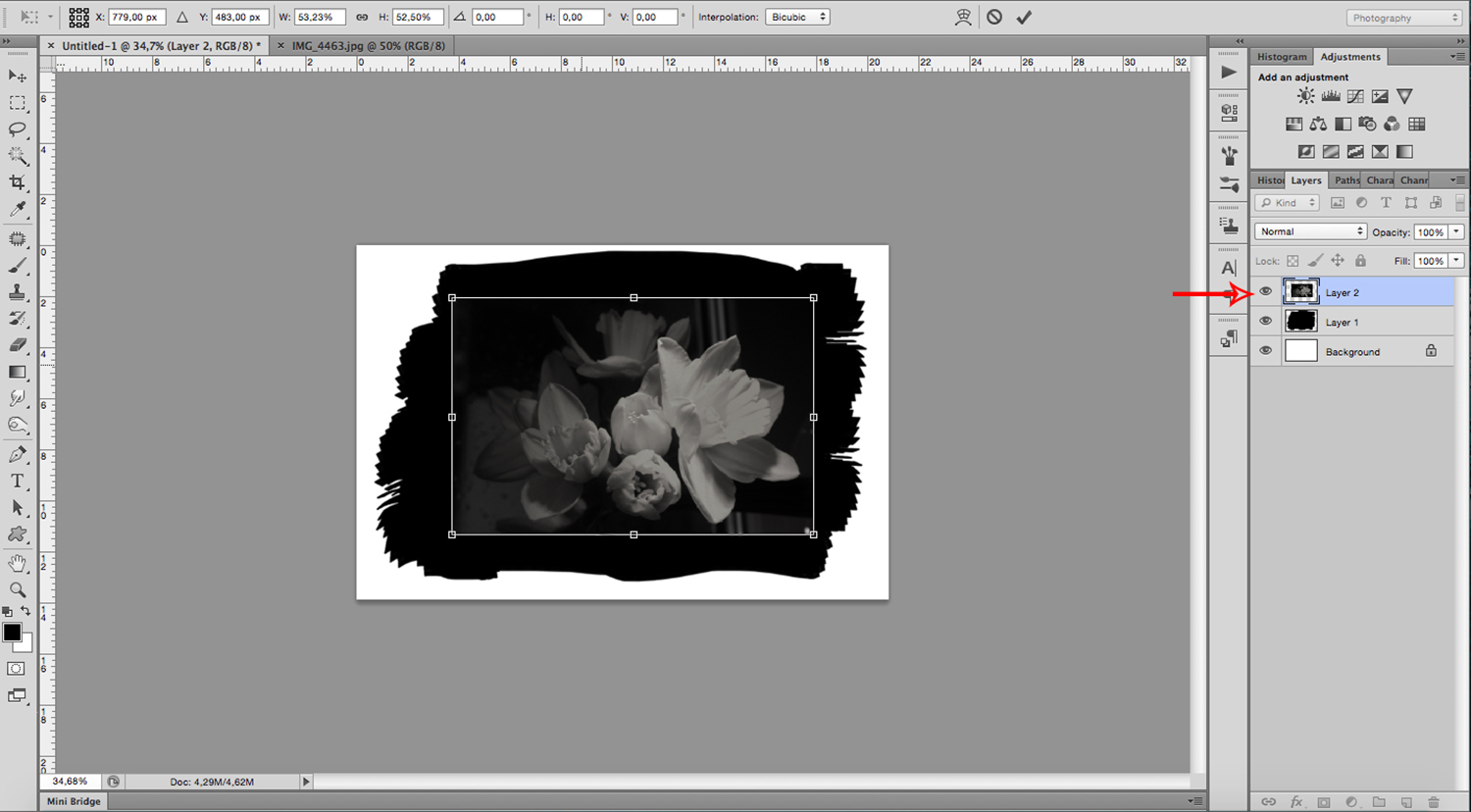
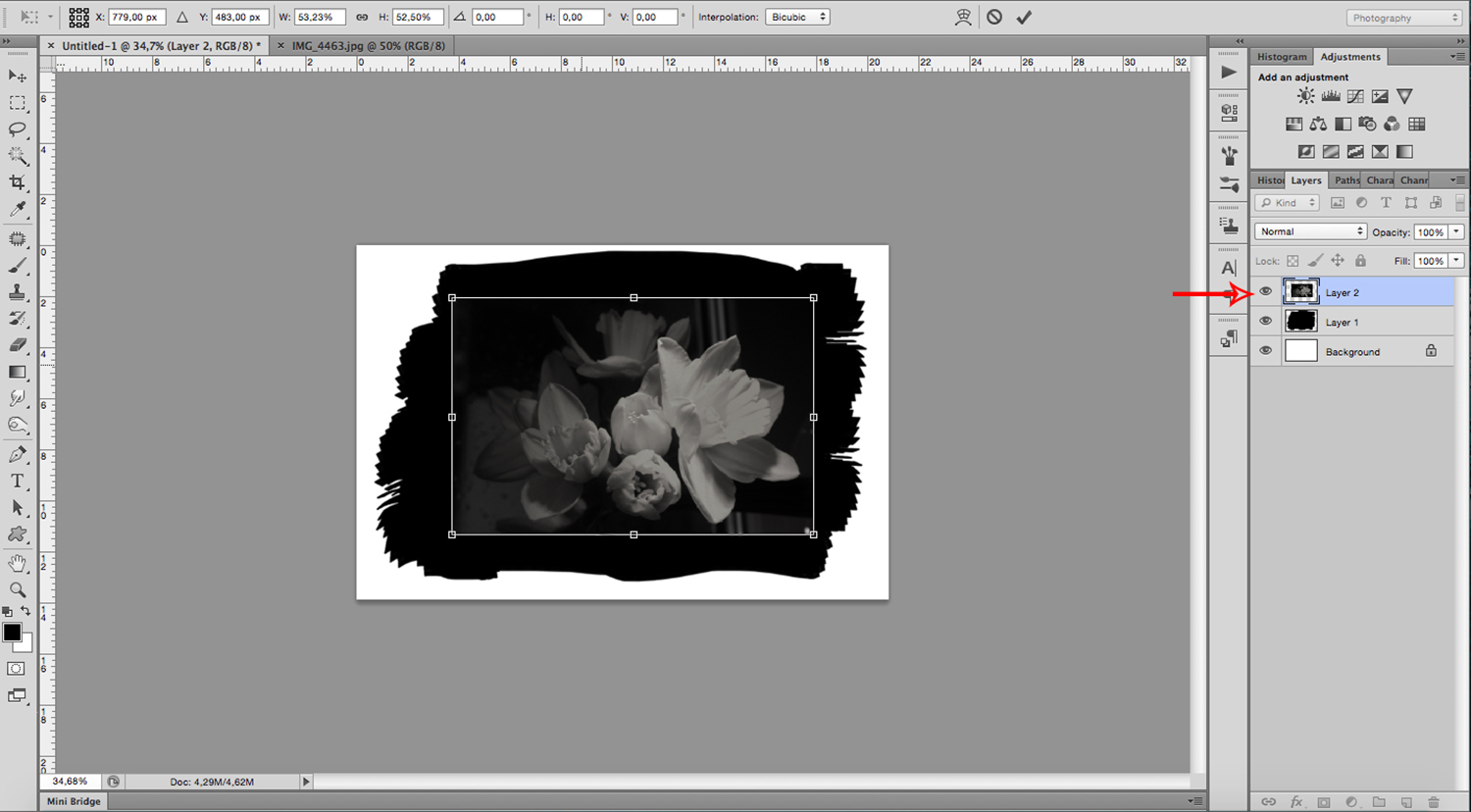
Krok 3: Rozjaśnij tło
W tym momencie rozjaśnimy pociągnięcia pędzla, aby lepiej wtopić się w obraz.
Upewnij się, że warstwa pociągnięć pędzla jest zaznaczona i nie warstwę obrazu. Następnie kliknij ikonę Warstwy Dopasowania i wybierz Poziomy:
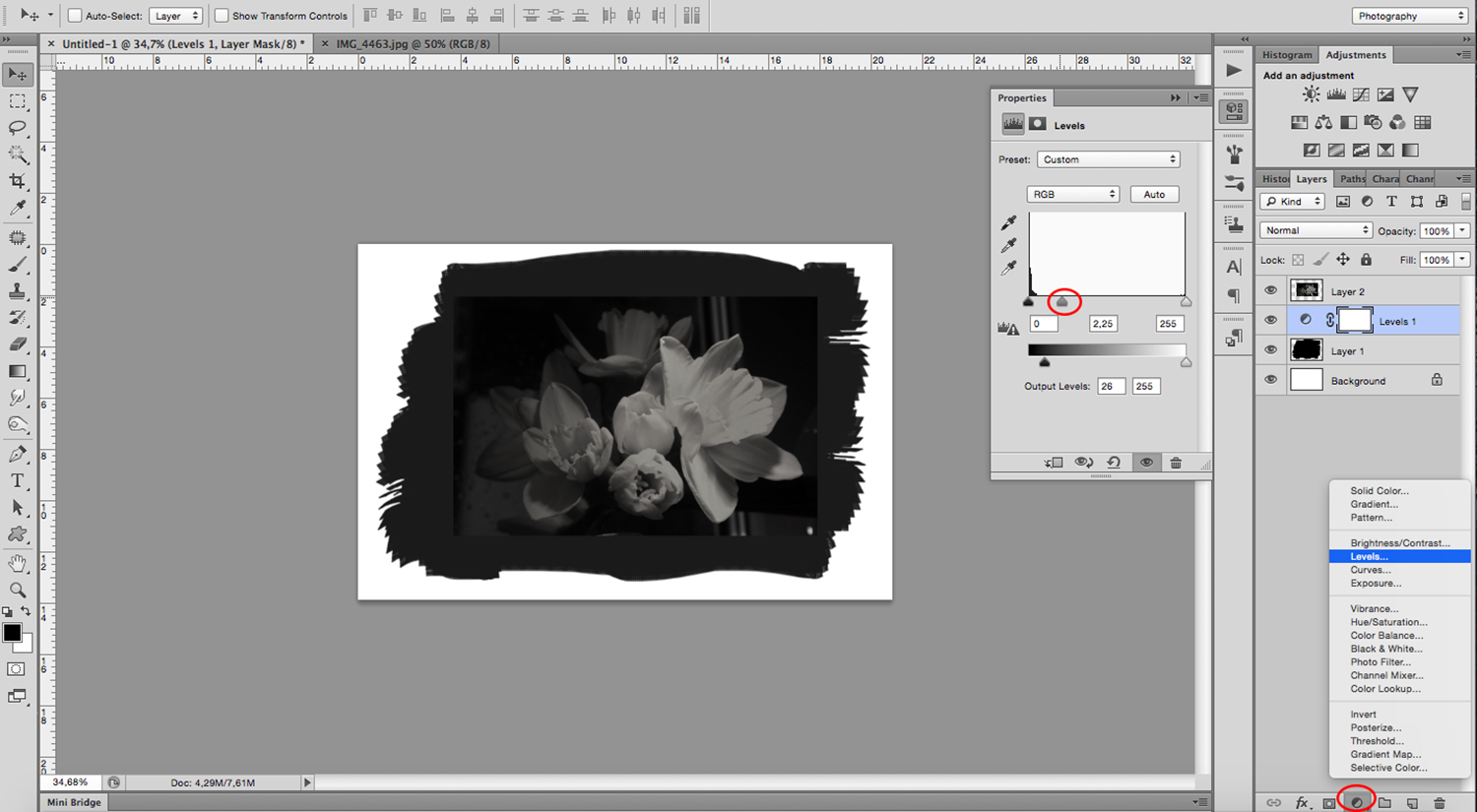
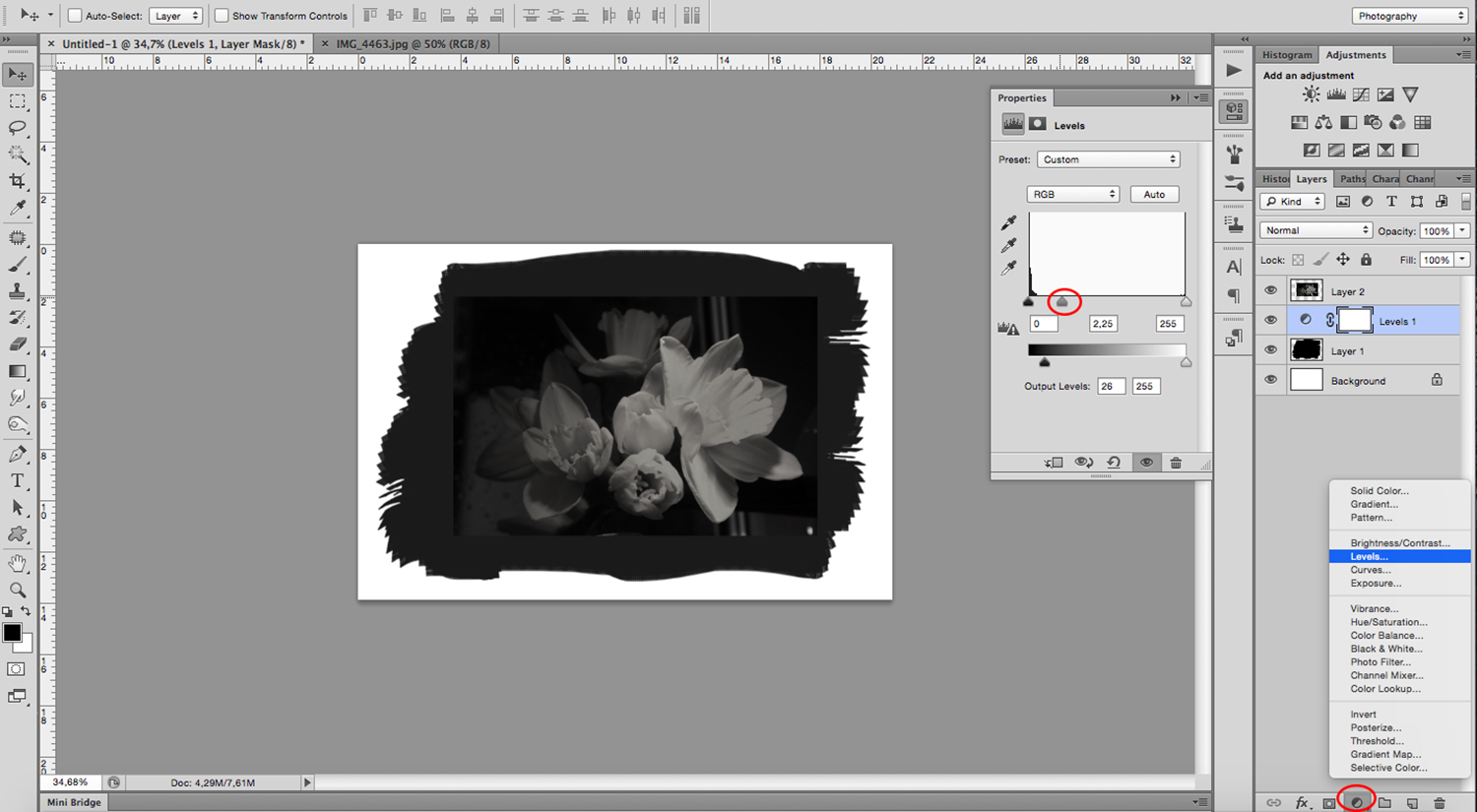
Spowoduje to utworzenie warstwy znajdującej się pomiędzy warstwą obrazu a warstwą tła „płótna”, co oznacza, że będzie ona miała wpływ tylko na pociągnięcia pędzla, a nie na zdjęcie.
Możesz zrobić działka z regulacją Poziomy, ale tak jak powiedziałem, naszym celem jest rozjaśnienie tła pociągnięć pędzla. Chwyć suwak Półcienie i przeciągnij go lekko w dół (zobacz zrzut ekranu powyżej, aby uzyskać wskazówki!). Następnie chwyć suwak Blacks i delikatnie przesuń go w górę, aby czerń stała się ciemnoszara.
Krok 4: Stwórz niebieski efekt
Cyjanotypia ma wyglądać na niebieską, ale obecnie mamy do czynienia z czarno-białym obrazem na szarym płótnie.
Oto co musimy zrobić:
Najpierw upewnij się, że wybrana jest górna warstwa (tzn. ta z Twoim obrazem). Kliknij ikonę warstwy dopasowania, a następnie dodaj Balans kolorów warstwa:
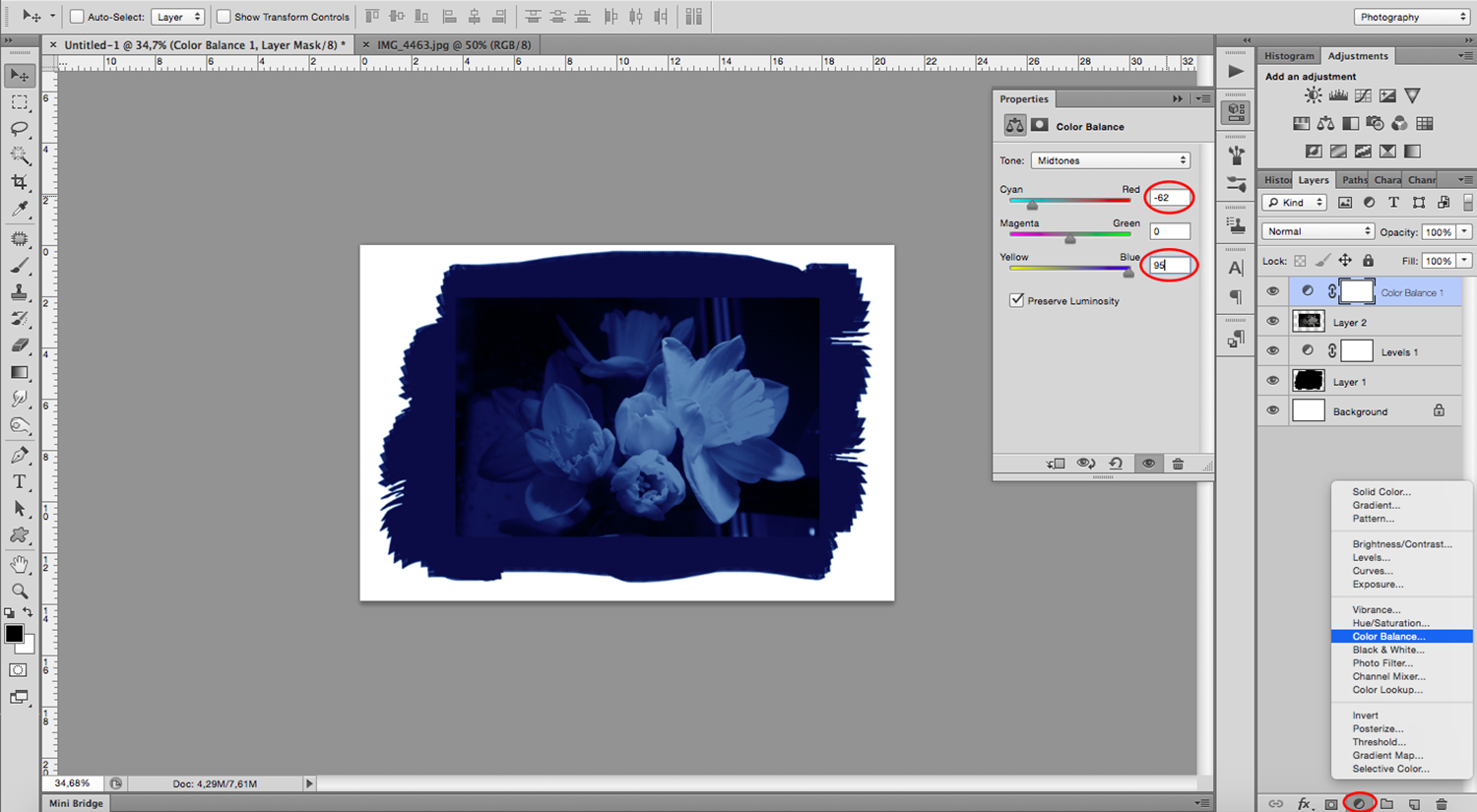
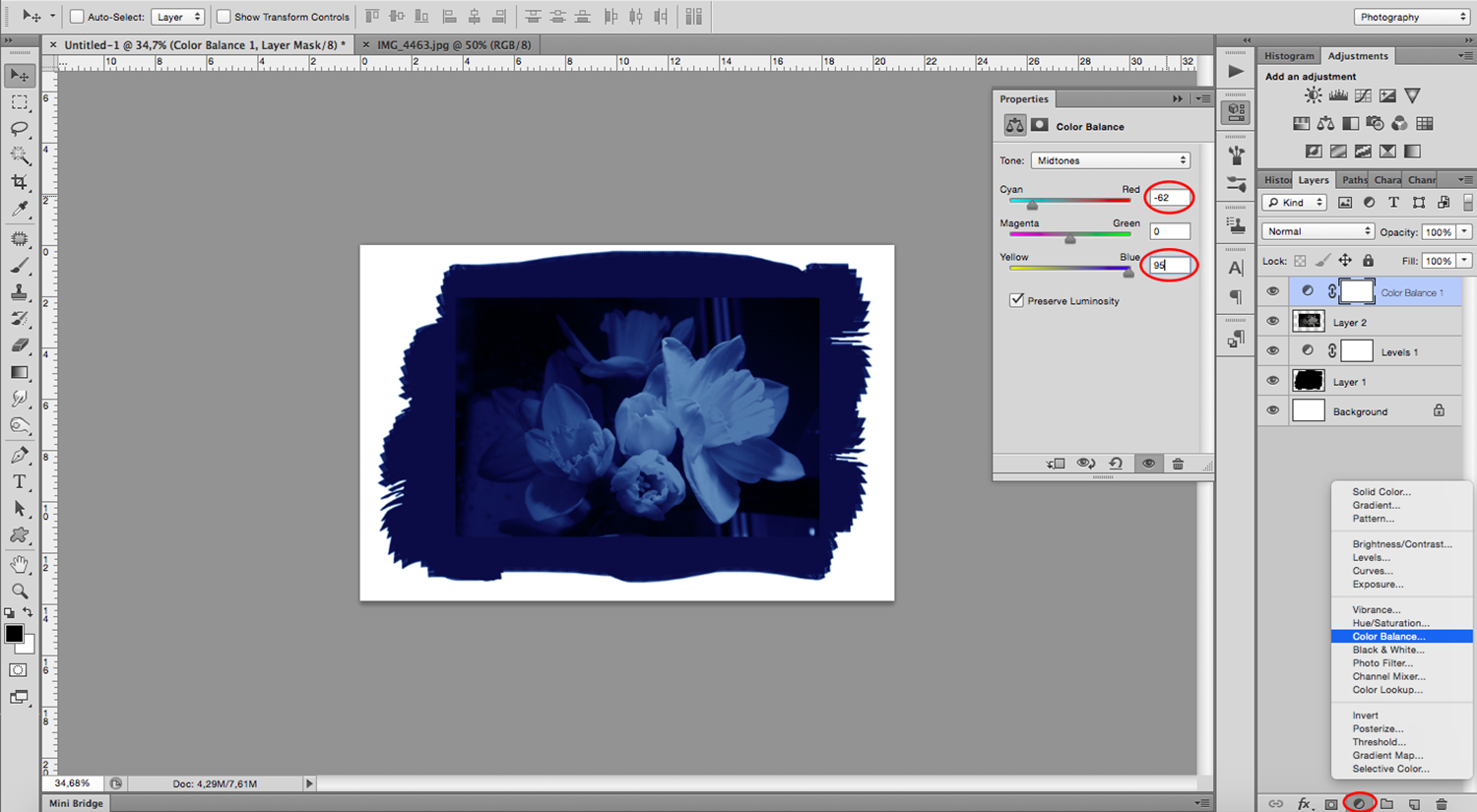
Poprawiając suwaki, możesz stworzyć ładny niebieski odcień. Możesz eksperymentować, ale na początek wypróbuj moje ustawienia: Cyjan -62, Magenta 0 i Niebieski +95.
Gdy kolor obrazu będzie satysfakcjonujący, możesz przejść do następnego kroku lub zmniejszyć jego intensywność, dodając kolejną warstwę dopasowania.
(Pamiętaj, aby zawsze zaznaczyć warstwę na górze, aby nowa warstwa dopasowania miała wpływ na wszystkie warstwy!)
W szczególności możesz dodać Barwa/Nasycenie warstwę, a następnie przesuń Nasycenie suwak trochę w lewo:
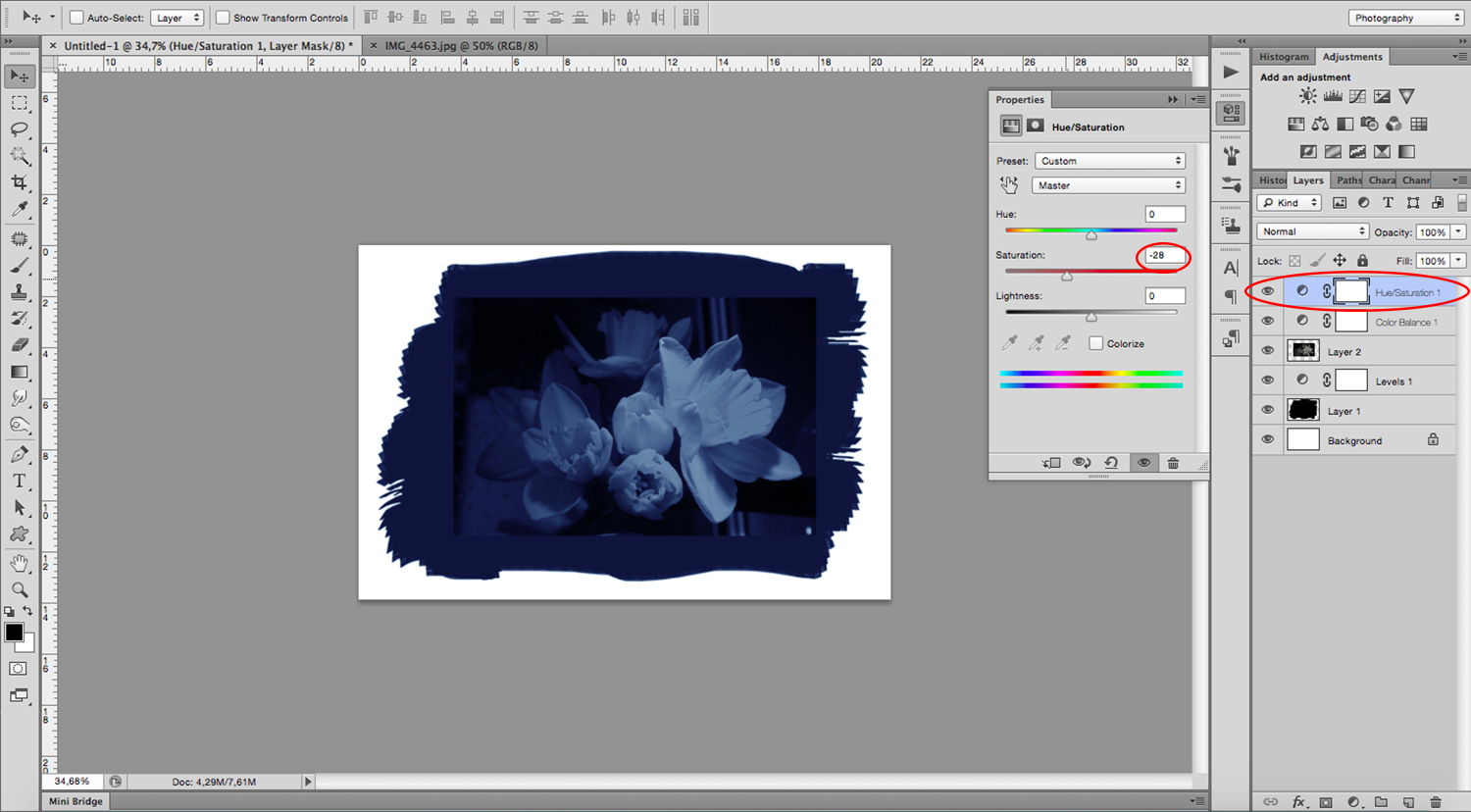
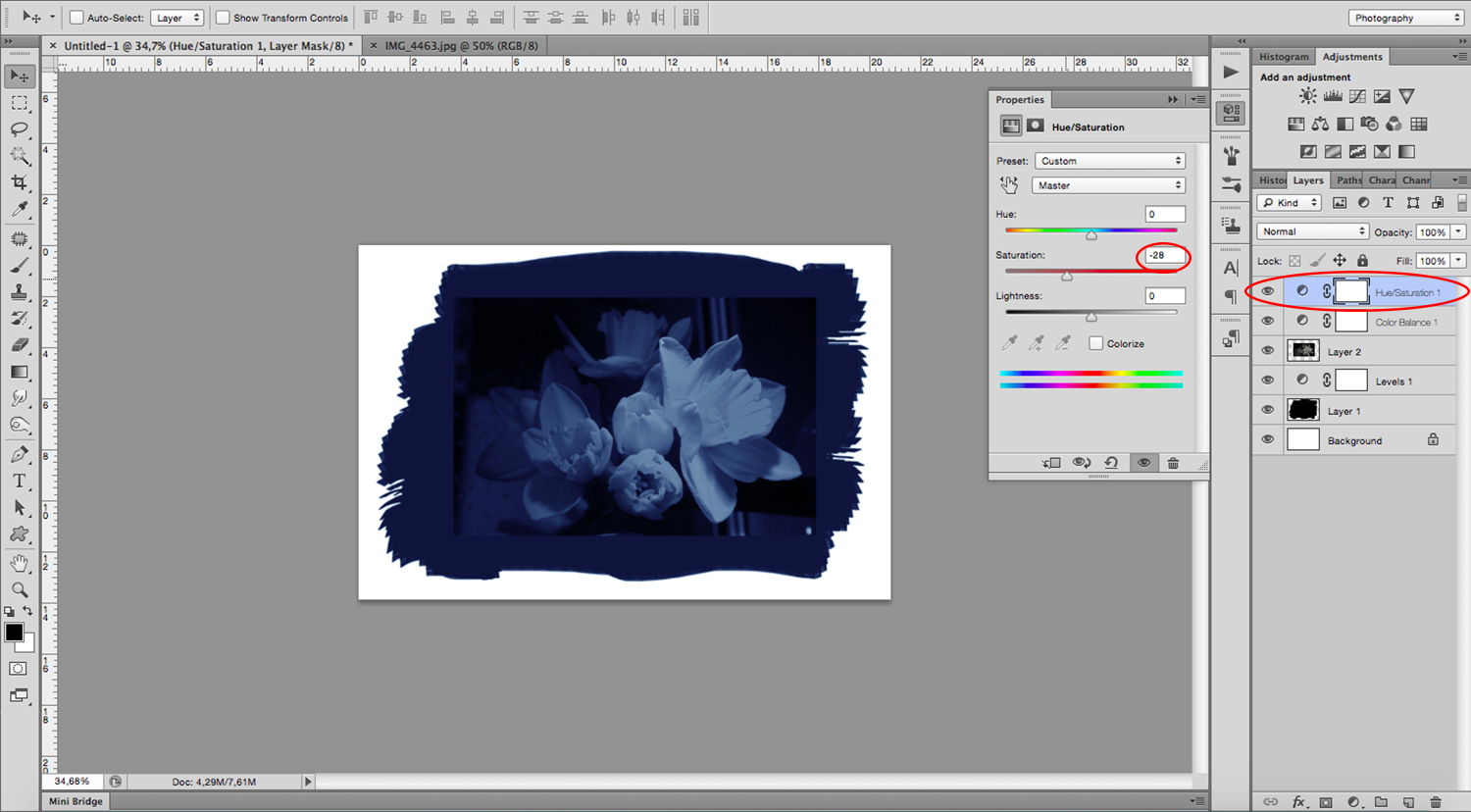
Spowoduje to subtelne desaturowanie obrazu i zmniejszenie intensywności błękitu. Uważaj tylko, aby nie dodać zbyt dużego nasycenia; w przeciwnym razie Twój obraz nie będzie już przypominał cyjanotypii.
Krok 5: Połącz obraz z tłem
Jeśli nadal widzisz krawędzie obrazu na tle pociągnięć pędzla, równowaga nie jest do końca prawidłowa. Chcemy mieć pewność, że obraz i tło płynnie się ze sobą łączą, tak jak zrobiłaby to prawdziwa cyjanotypia.
Na szczęście można to łatwo naprawić. Wystarczy dostosować tryb mieszania warstw! Po prostu wybierz warstwę obrazu (nie tło), a następnie otwórz menu Tryb mieszania. Polecam wybrać którykolwiek Rozjaśnić Lub Ekran dla najlepszych wyników:
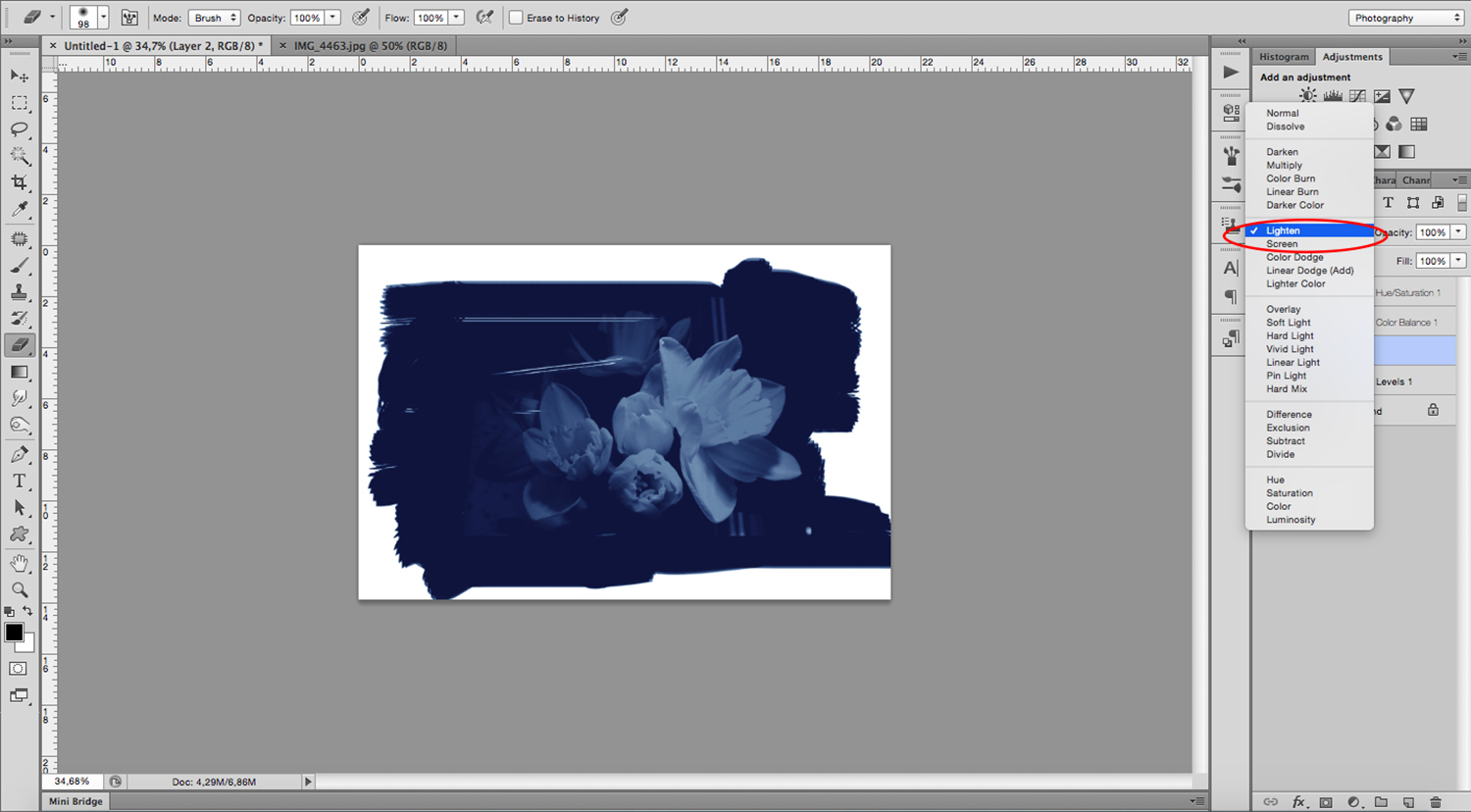
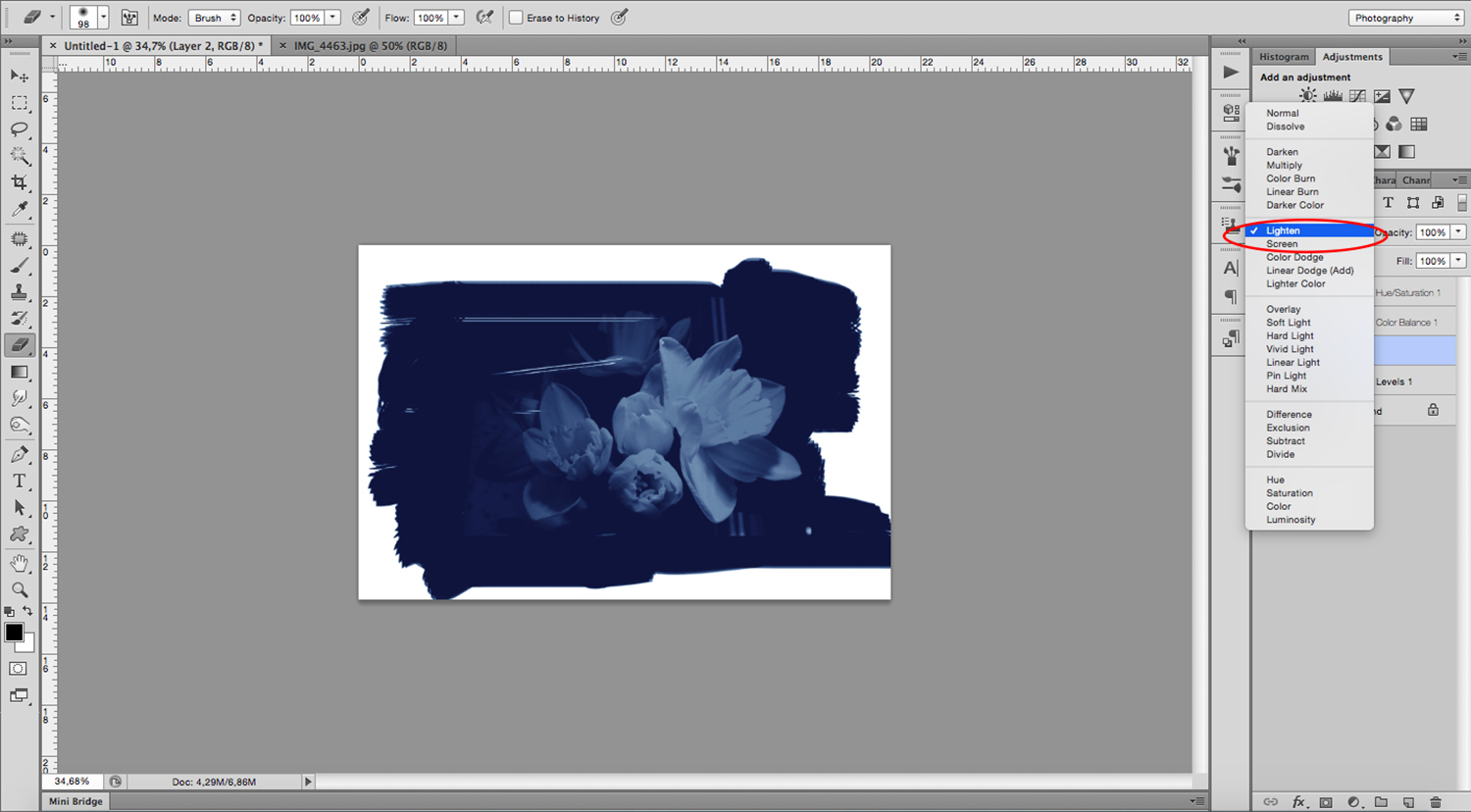
To powinno rozwiązać większość problemów związanych z mieszaniem. Jednak na moim przykładowym obrazie nadal można zobaczyć granicę po powiększeniu:
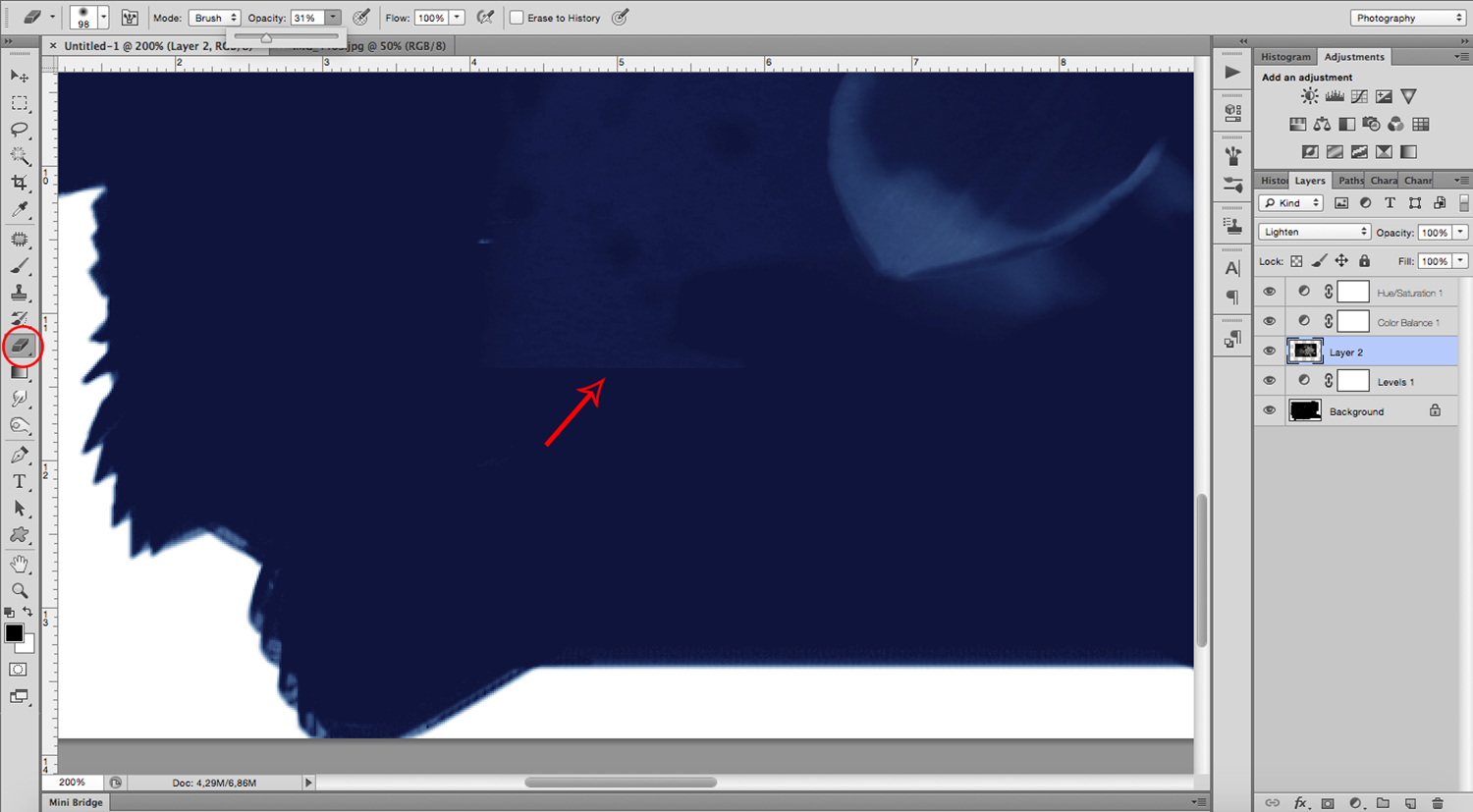
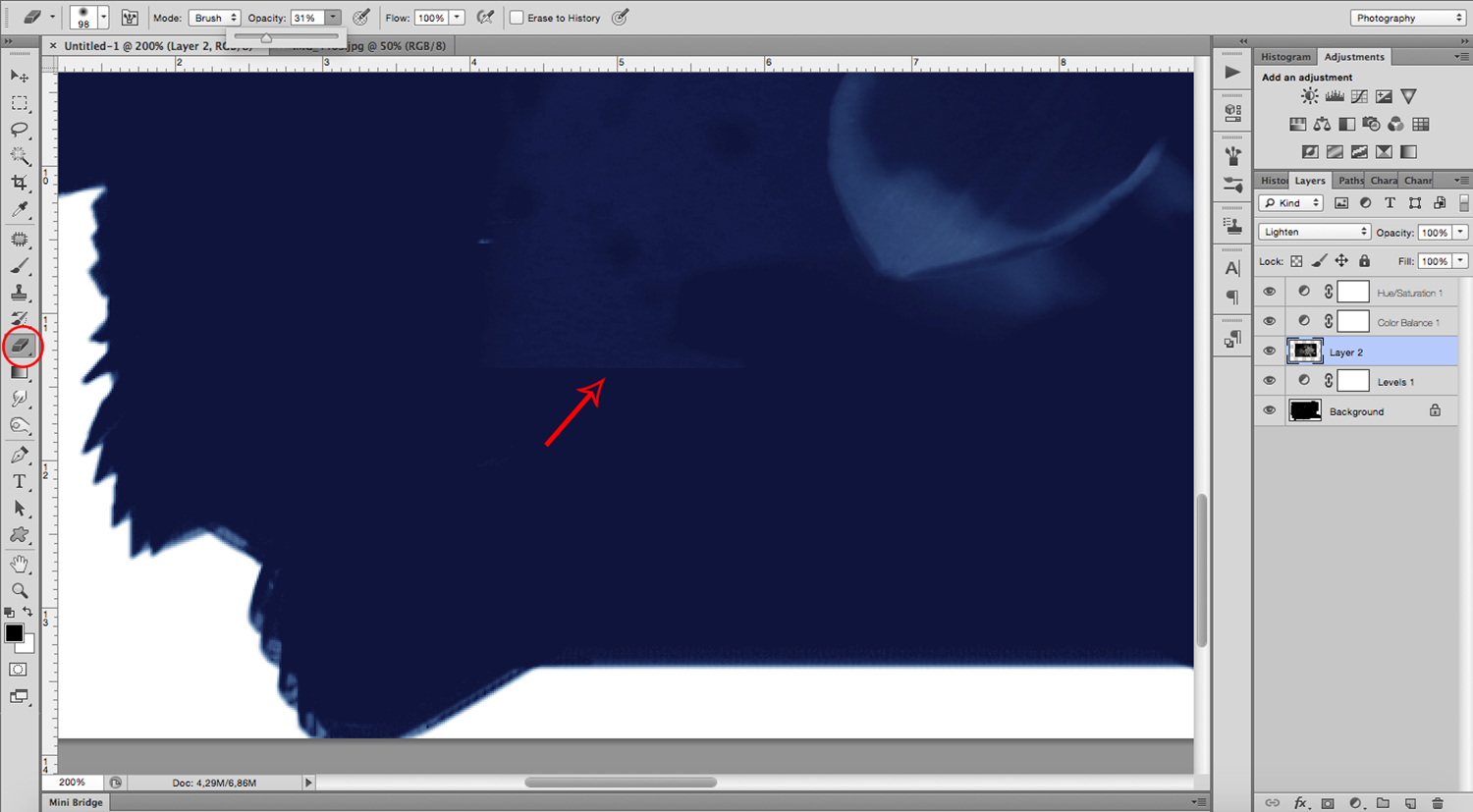
Jeśli tak jest w Twoim przypadku, wybierz gumka do mazania narzędzie z panelu narzędzi po lewej stronie. Wybierz pędzel z miękkimi krawędziami i zmniejsz krycie do około 30%. Ostrożnie przesuń pędzlem po widocznych krawędziach obramowania, aby uzyskać płynniejsze przejście.
Podziel się swoją gotową cyjanotypią!
Cóż, to w zasadzie wszystko, co musisz zrobić. W tym momencie powinieneś mieć bardzo ładną cyfrową cyjanotypię! To moje:


Jeśli podoba Ci się efekt, zachęcam do wypróbowania go na kilku różnych zdjęciach. Następnie wyeksportuj swoje ulubione i udostępnij je w komentarzach poniżej!