Jak stworzyć efekt vintage w Photoshopie (samouczek 1-minutowy)



Efekty vintage fades and washes stały się ostatnio bardzo popularne. Być może dlatego, że nowoczesne lustrzanki cyfrowe, aparaty bezlusterkowe, a nawet smartfony mogą uchwycić tak wysokiej jakości, neutralne kolorystycznie obrazy, istnieje większe pragnienie sięgnięcia do przeszłości za pomocą tych efektów vintage. Albo może efekty vintage oferują widzom poczucie nostalgii, co jest bardzo w modzie.
Niezależnie od powodu, dla którego chcesz dodać efekt vintage do swoich zdjęć, z przyjemnością donoszę, że jest to stosunkowo łatwy do uzyskania wygląd. W Photoshopie lubię tworzyć vintage washe poprzez cross-processing z Curves i to właśnie wyjaśnię dzisiaj. Ważne jest również, aby zdać sobie sprawę, że możesz uzyskać podobne rezultaty, używając Curves w innych programach do postprodukcji (takich jak Lightroom); ponadto istnieje więcej niż jeden sposób na uzyskanie pożądanego wyglądu, więc gdy zrozumiesz podstawy, możesz swobodnie eksperymentować z innymi narzędziami do postprodukcji!


A najlepsze jest to, że ta technika zajmie Ci mniej niż minutę, jeśli wykonasz ją ręcznie, a tylko kilka sekund, jeśli zamienisz ją w akcję Photoshopa.
Zaczynajmy!
Czym jest styl vintage?
Zanim przejdziemy do tworzenia efektu, chciałbym krótko omówić, co chcemy osiągnąć. Na zdjęciach vintage kolory z czasem blakną. Pierwszym kolorem, który zwykle zaczyna blaknąć, jest zwykle błękit w jasnych partiach obrazu. Z tego powodu czerwienie i zielenie obrazu stają się bardziej widoczne w jasnych partiach.
Jednakże czerwienie i zielenie bledną w cieniu, odsłaniając więcej błękitu w ciemniejszych częściach starych zdjęć.
Innymi słowy, aby uzyskać efekt vintage, należy usunąć odcienie niebieskiego w rozjaśnieniach, a jednocześnie pozbyć się odcieni czerwieni i zieleni w cieniach (i odwrotnie).
Ten proces jest dokładnie tym, co będziemy naśladować w Photoshopie, używając Curves. Co jest fajnego w narzędziu Curves w Photoshopie, to to, że pozwala ono na indywidualne ukierunkowanie różnych kanałów kolorów poprzez dostosowanie odpowiedniego wykresu; nie tylko pozwala to na dużą precyzję, ale także pomaga zwizualizować niezbędne korekty.
Poniżej znajduje się nasz standardowy obraz z poprawionymi kolorami, do którego zastosujemy nasz efekt:


Pod koniec kursu obraz będzie wyglądał znacznie mniej nowocześnie i będzie emanował nostalgicznym, retro klimatem!
Jak nadać zdjęciu wygląd vintage w Photoshopie
Jak wyjaśniłem powyżej, dodanie wyglądu vintage jest łatwe i można to zrobić w mniej niż minutę. Oto moje podejście krok po kroku (i zachęcam do śledzenia wraz z własnym obrazem):
Krok 1: Otwórz obraz i utwórz warstwę regulacji Krzywe
Na początek wybierz zdjęcie, które będzie wyglądało ładnie, gdy zostanie poddane obróbce vintage. Jest to nieco subiektywne, ale może mieć sens praca ze zdjęciem, które zawiera stosunkowo ponadczasowe tematy. Innymi słowy, dobrym pomysłem może być edycja vintage zdjęcia klasycznego samochodu, a nie zdjęcia zeszłorocznego SUV-a Chevroleta. (Z drugiej strony, może być ciekawie zestawić wygląd vintage z nowoczesnym tematem… więc nie traktuj moich myśli tutaj zbyt poważnie!)
Upewnij się, że kolor Twojego zdjęcia został już poprawiony (możesz to zrobić w programie Adobe Camera Raw lub Adobe Lightroom Classic), aby było gotowe na poddanie go obróbce vintage.
Na koniec, po otwarciu obrazu w programie Photoshop, dodaj warstwę regulacyjną Krzywe:
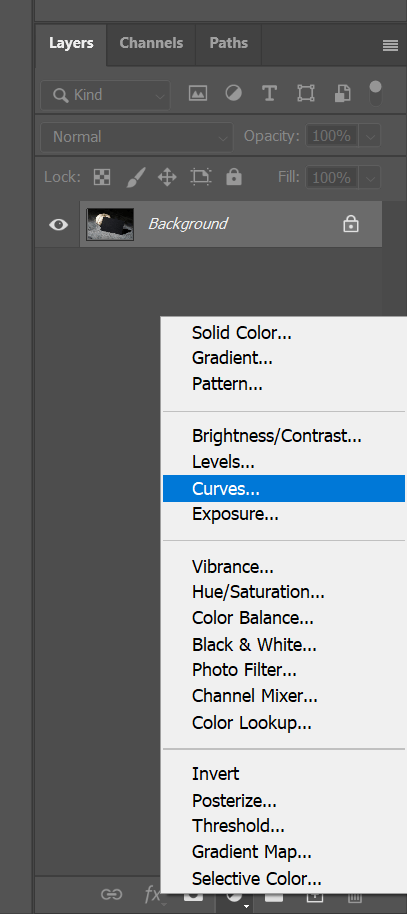
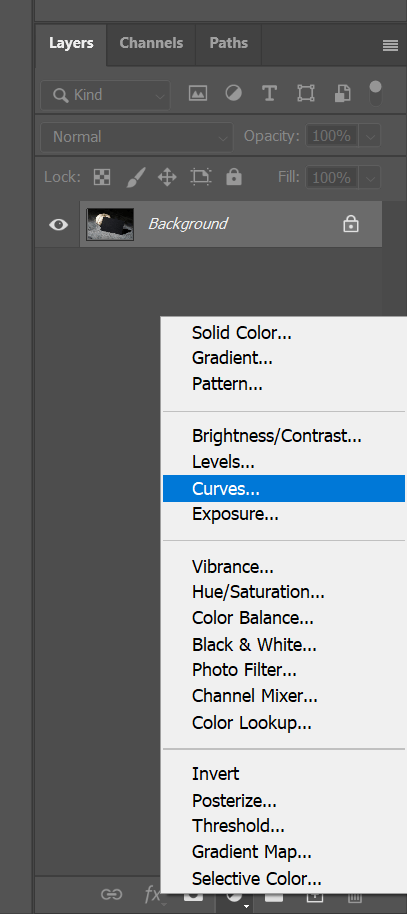
Możesz kliknąć ikonę Warstwy dopasowania, jak pokazano powyżej; alternatywnie możesz wybrać Warstwa>Nowa warstwa dopasowania>Krzywe w głównym menu programu Photoshop.
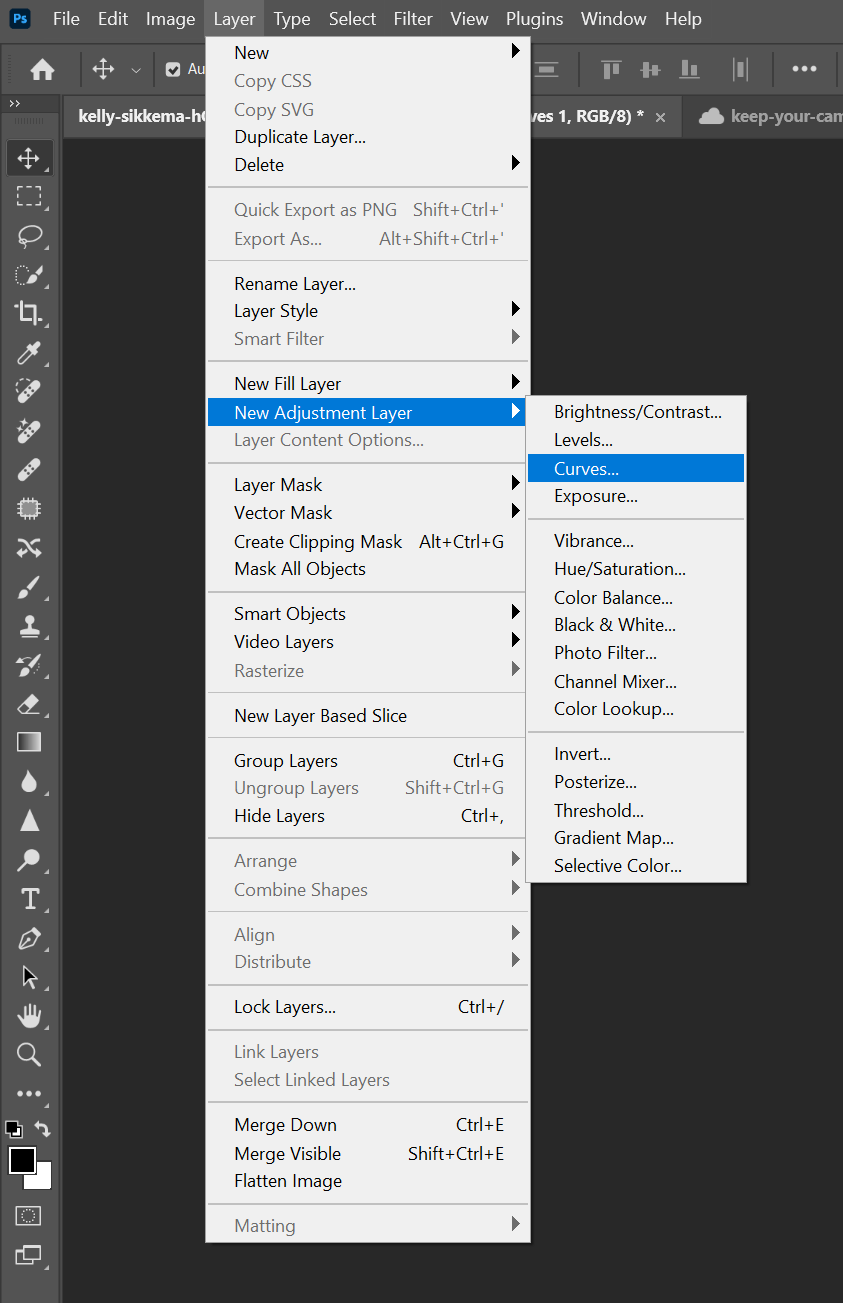
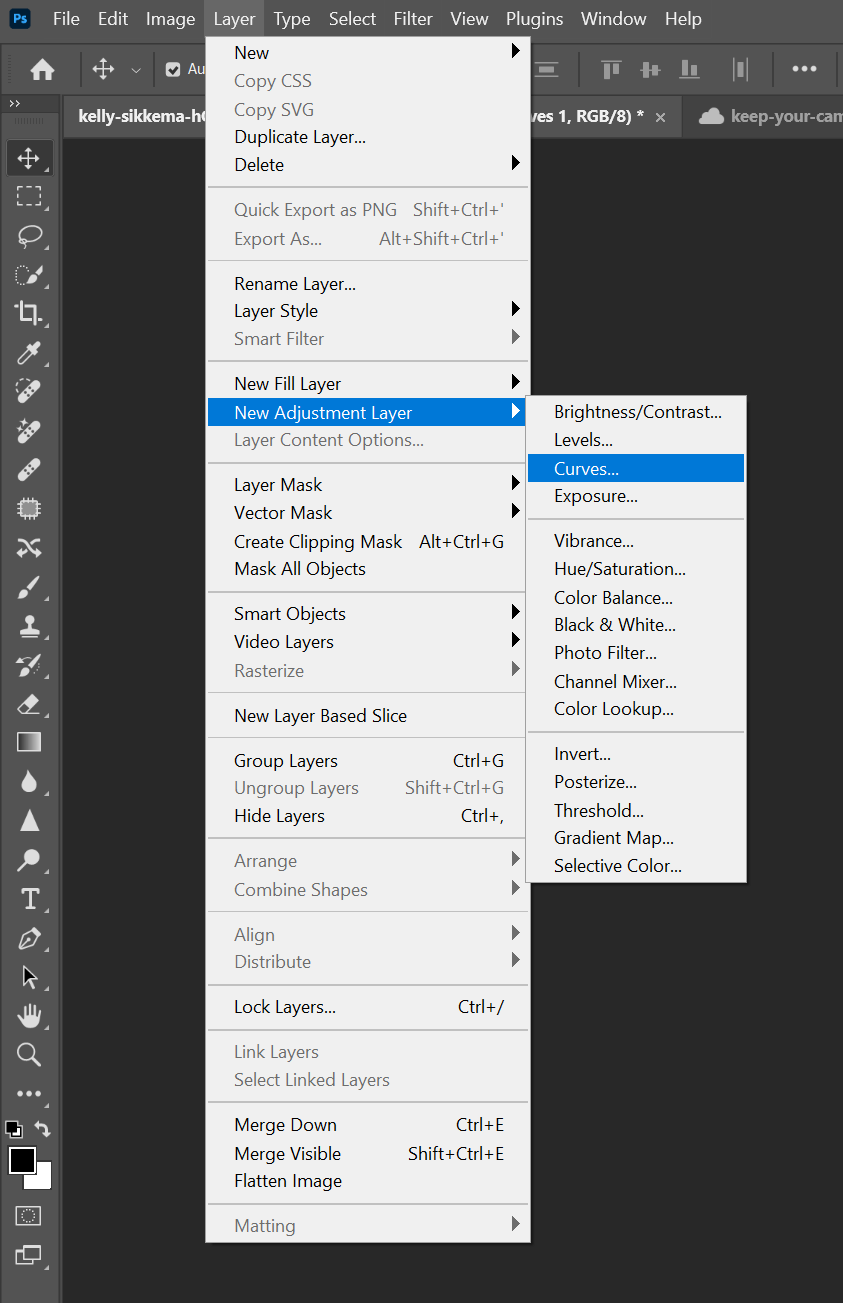
Następnie zobaczysz pole takie jak to:
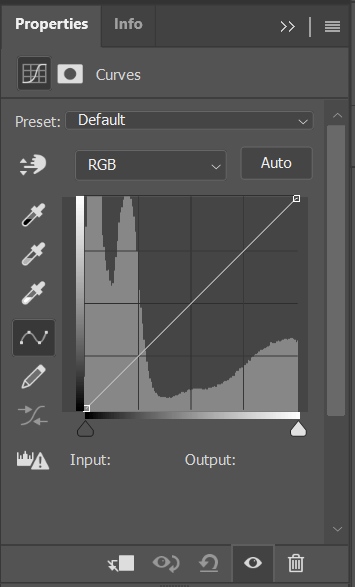
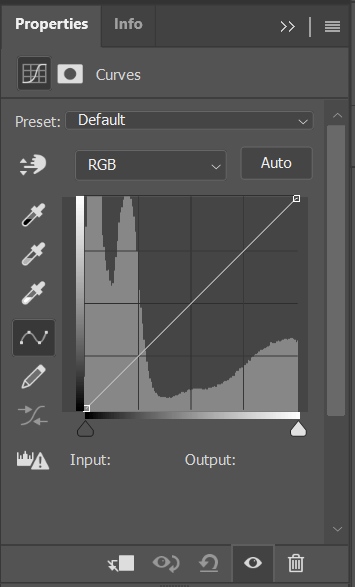
Krok 2: Dostosuj kanał czerwony
Jak już wspomnieliśmy, stare zdjęcia blakną, dlatego czerwienie w światłach są wzmacniane, a w cieniach tłumione, odsłaniając błękity.
Właśnie to zrobimy, wybierając kanał czerwony w oknie dialogowym Krzywe:
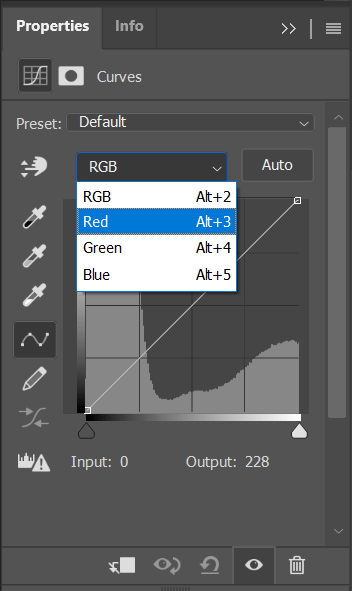
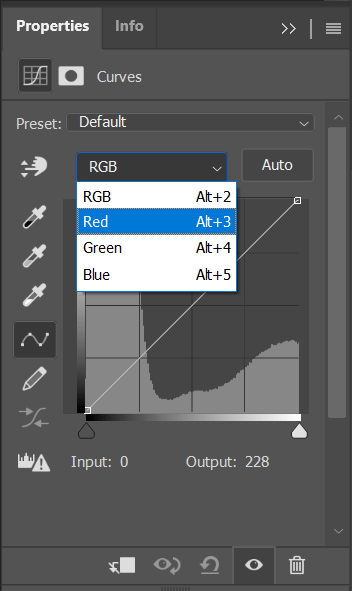
Następnie dodaj punkt na linii w pobliżu wyróżnień (około trzech czwartych drogi do wykresu) i przeciągnij krzywą w górę. Następnie dodaj punkt w pobliżu cieni (około jednej czwartej drogi do wykresu) i przeciągnij w dół. Powinieneś zobaczyć kształt litery S, taki jak ten:
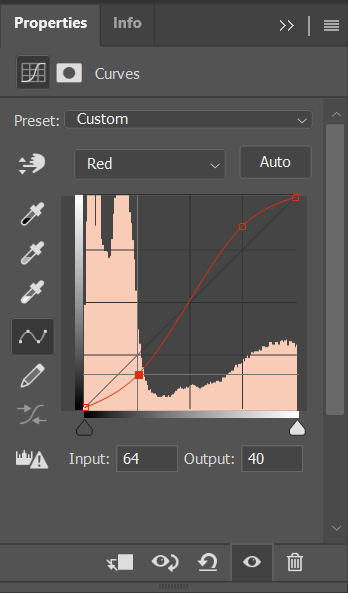
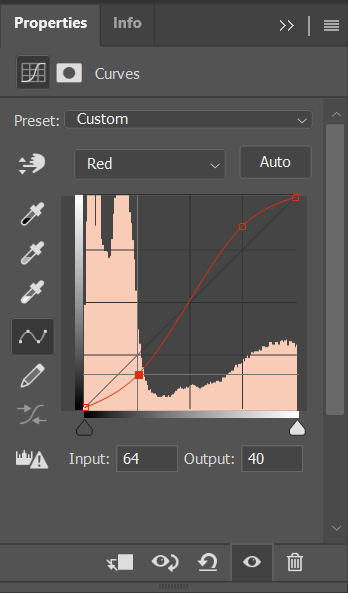
Pamiętaj tylko, że kwota przeciąganie krzywej będzie zależeć od intensywności efektu, jaki chcesz uzyskać. Im bardziej przesuwasz i rozciągasz krzywą, tym bardziej intensywny będzie ostatecznie wygląd vintage. Na szczęście, ponieważ używamy warstw regulacyjnych, zawsze możemy wrócić i dokonać dalszych poprawek później!
Krok 3: Dostosuj kanał zielony
Teraz zrobimy dokładnie to samo z kanałem zielonym.
Wybierz kanał zielony i stwórz dokładnie ten sam efekt, przeciągając światła w górę i cienie w dół:
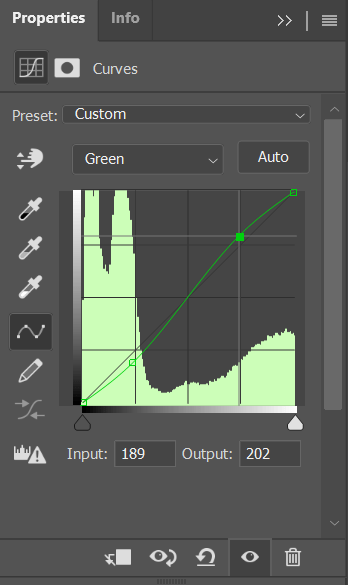
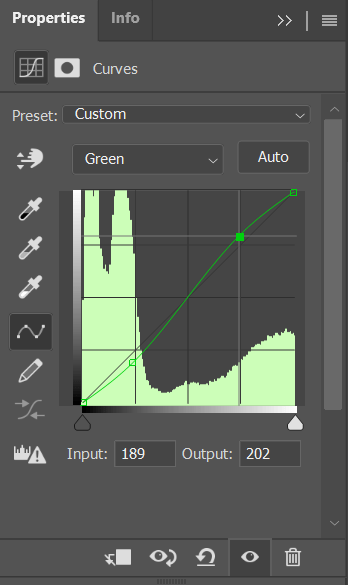
Tylko szybka wskazówka: Zazwyczaj lubię nieco bardziej nadmuchać czerwienie niż zielenie, jak zobaczysz, jeśli porównasz wykres wyświetlony w poprzednim kroku z wykresem wyświetlonym w tym kroku. W ten sposób obraz uzyskuje nieco cieplejsze światła i nieco chłodniejsze cienie.
Gdy ten krok zostanie ukończony, czas zająć się ostatnim kanałem:
Krok 4: Dostosuj kanał niebieski
Wcześniej w tym artykule mówiłem o tym, jak zdjęcia vintage zazwyczaj tracą błękity w światłach, podczas gdy błękity stają się bardziej widoczne w cieniach z powodu utraty zieleni/czerwieni. Już popchnęliśmy nasz obraz w tym kierunku, dostosowując kanały czerwony i zielony; teraz zróbmy to z kanałem niebieskim.
Tym razem zamiast tworzyć konwencjonalną krzywą S, wyprodukujemy odwrotny S poprzez pociągnięcie świateł i wyciągnięcie cieni, w ten sposób:
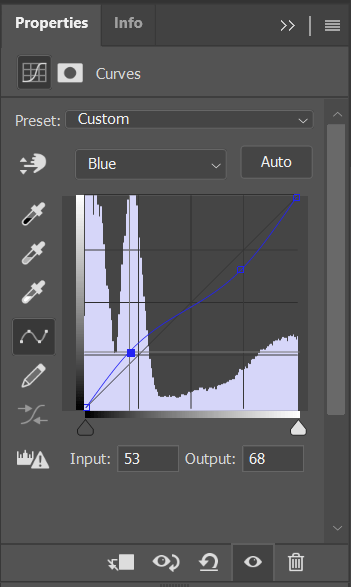
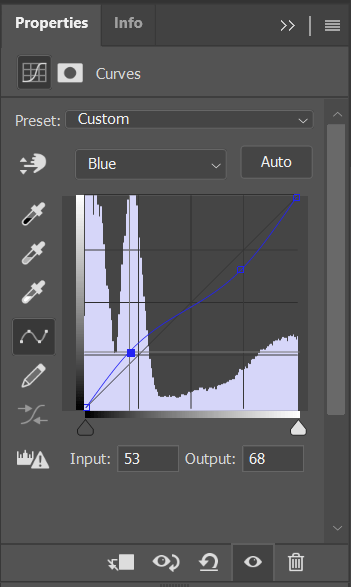
I to w zasadzie wszystko! Podciągając cienie, zwiększyliśmy intensywność błękitu w ciemniejszych częściach obrazu – a ściągając światła, skutecznie je ociepliliśmy (czyli bardziej żółte).
Dodaj ostatnie szlify i udostępnij zdjęcie w stylu vintage!
Przyjrzyj się edytowanemu obrazowi i zobacz, co o nim myślisz. Pomocne może być również porównanie edytowanej wersji z oryginałem poprzez włączanie i wyłączanie warstwy Curves w panelu Layers (wystarczy kliknąć ikonę Eye obok odpowiedniej warstwy).
Jeśli uważasz, że efekt jest zbyt mocny lub nie wygląda dobrze, masz kilka opcji. Możesz po prostu zmniejszyć krycie na warstwie dopasowania Curves, co zmniejszy ogólny wygląd vintage. Możesz też kliknąć dwukrotnie na warstwę Curves, aby otworzyć okno dialogowe Curves, a następnie dostosować wykresy kanałów, aż uzyskasz lepszy wynik.
Po zakończeniu powinieneś zobaczyć coś takiego:


Którymi powinieneś się następnie podzielić w mediach społecznościowych, albo przynajmniej w komentarzach poniżej!








