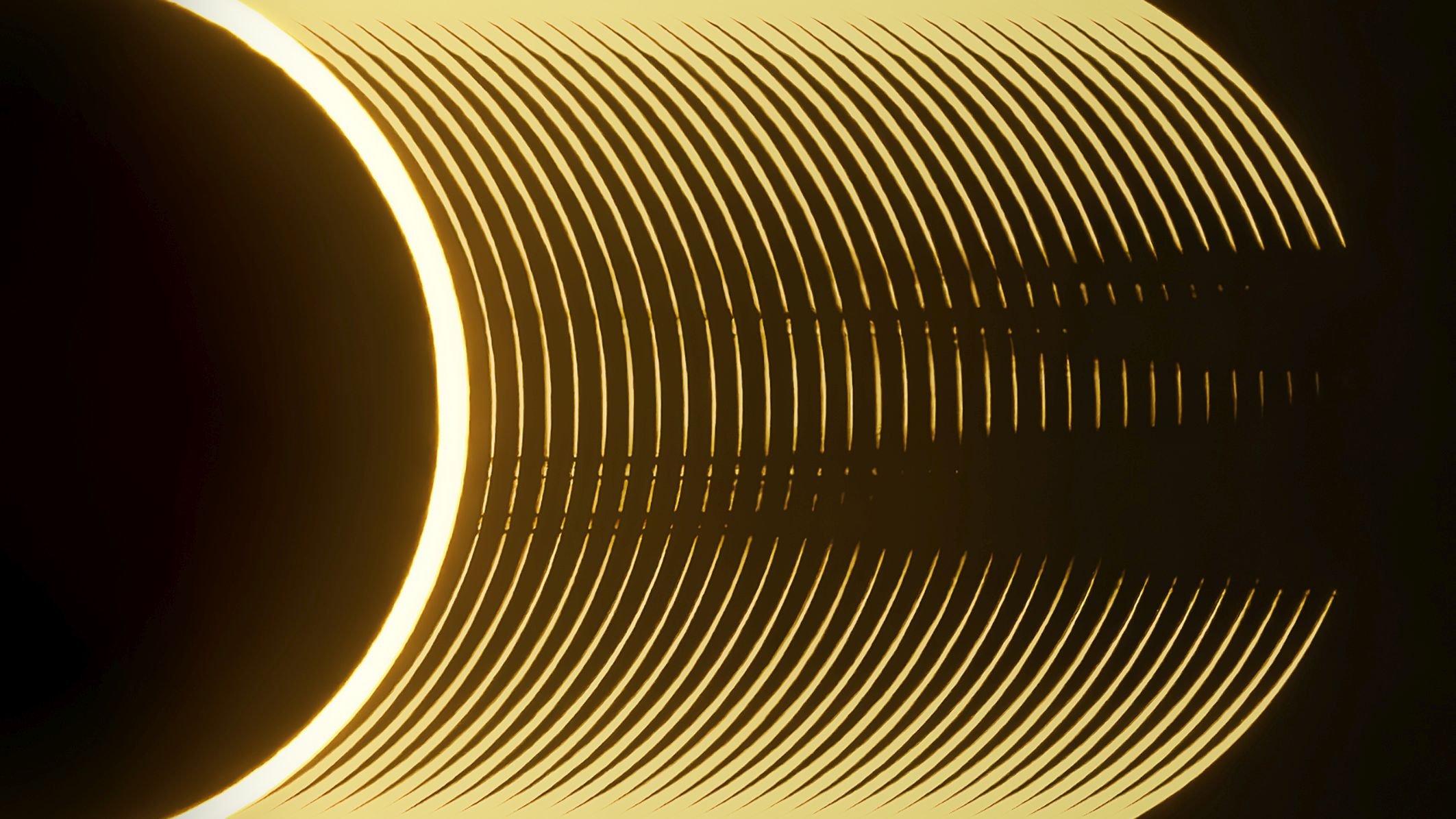Jak stworzyć schemat organizacyjny swojej firmy w WordPress

Czy chcesz stworzyć schemat organizacyjny swojej firmy w WordPress?
Schematy organizacyjne mogą pomóc odwiedzającym, klientom i potencjalnym klientom dowiedzieć się więcej o Twojej firmie i znaleźć odpowiednią osobę do kontaktu. Jeśli masz wielu pracowników, schemat organizacyjny może również pomóc różnym zespołom w łatwiejszej komunikacji i współpracy.
W tym artykule pokażemy, jak stworzyć schemat organizacyjny firmy w WordPress.

Dlaczego warto utworzyć schemat organizacyjny swojej firmy w WordPress?
Schemat organizacyjny pokazuje strukturę firmy, od dyrektora generalnego po różne zespoły i poszczególnych pracowników w każdym zespole.
Pomocny schemat organizacyjny może pomóc pracownikom zrozumieć, jak działają inne zespoły i z kim muszą się kontaktować w każdej sytuacji.
Wykres może być również przydatny dla osób trzecich. Na przykład, jeśli tworzysz portal klienta, schemat organizacyjny może pomóc klientom znaleźć najlepszą osobę do kontaktu.
Możesz nawet dodać schemat organizacyjny firmy do swojej publicznej witryny WordPress, aby pokazać ludzką stronę swojej firmy i poprawić reputację swojej marki.
To powiedziawszy, przyjrzyjmy się, jak łatwo utworzyć schemat organizacyjny firmy i zarządzać nim w WordPress.
Jak stworzyć schemat organizacyjny swojej firmy w WordPress
Najłatwiejszym sposobem na zbudowanie wykresu pracownika jest użycie schematu organizacyjnego.
Dzięki tej bezpłatnej wtyczce możesz tworzyć wykresy za pomocą prostego edytora wizualnego i dodawać obrazy, linki, tekst i wyskakujące okienka do schematu organizacyjnego swojej firmy.

Pierwszą rzeczą, którą musisz zrobić, to zainstalować i aktywować wtyczkę Organization Chart. Aby uzyskać więcej informacji, zapoznaj się z naszym przewodnikiem krok po kroku dotyczącym instalacji wtyczki WordPress.
Po aktywacji przejdź do Wykres Wpdevart » Wykresy. Następnie kliknij przycisk Dodaj nowy.

Spowoduje to uruchomienie przyjaznego dla użytkownika edytora wizualnego.
Aby rozpocząć, wpisz tytuł schematu organizacyjnego firmy. To jest tylko w celach informacyjnych, więc możesz użyć wszystkiego, co chcesz.

Domyślnie schemat organizacyjny dodaje jeden element do schematu. Zazwyczaj zamieniasz go na szefa swojej organizacji, takiego jak lider zespołu lub dyrektor generalny.
Aby dodać więcej osób do wykresu, po prostu najedź kursorem na element domyślny. Zobaczysz teraz dwie małe ikony: ołówek i strzałkę.
Śmiało i kliknij strzałkę, która dodaje jeden element bezpośrednio pod pierwszym.

Teraz po prostu najedź kursorem myszy na ten nowy element, a zobaczysz trzy strzałki.
Pozwala to na dodanie kolejnego elementu po prawej lub lewej stronie tej osoby. Zazwyczaj osoby na tym samym poziomie w schemacie organizacyjnym mają ten sam tytuł zawodowy lub podobne obowiązki.

Możesz także kliknąć strzałkę skierowaną w dół, aby utworzyć nowy poziom poniżej tej osoby. Zwykle ludzie podlegają osobie nad nimi w schemacie organizacyjnym.
Najechając kursorem na każdy element i klikając różne strzałki, możesz łatwo stworzyć strukturę swojej firmy. Obejmuje to wiele różnych oddziałów lub zespołów.

Kolejnym krokiem jest dodanie treści do każdego elementu, takiej jak imię i nazwisko osoby, zdjęcie autora lub adres e-mail.
Aby rozpocząć, najedź kursorem na dowolny element, a następnie kliknij małą ikonę ołówka.

W wyskakującym okienku musisz dodać zdjęcie osoby.
Śmiało, kliknij przycisk „Prześlij”, a następnie wybierz obraz z biblioteki multimediów WordPress lub prześlij nowy plik ze swojego komputera.

Następnie wpisz „Tytuł”, który pojawi się bezpośrednio pod zdjęciem osoby. Zazwyczaj będziesz chciał użyć imienia osoby.
Następnie możesz dodać „Opis”, który pojawi się pod tytułem. Zwykle będziesz chciał wpisać stanowisko danej osoby, ale możesz też dodać krótkie zdanie o jej roli.

Następnie możesz dodać link do obrazu, tytułu lub opisu. Możesz na przykład umieścić link do formularza kontaktowego danej osoby lub strony, na której potencjalni klienci mogą zobaczyć portfolio projektowe lub fotograficzne pracownika.
Aby to zrobić, po prostu wpisz adres URL, którego chcesz użyć. Następnie wybierz obszar, w którym chcesz dodać łącze, korzystając z ustawień w sekcji „Wybierz obszar łączy”. Możesz na przykład dodać link do zdjęcia lub opisu osoby.

Domyślnie łącze otwiera się na tej samej karcie. Możesz chcieć otworzyć link w nowej karcie, zwłaszcza jeśli używasz zewnętrznego adresu URL. Aby to zrobić, po prostu zaznacz pole wyboru „Otwórz adres URL w nowej karcie”.
Możesz chcieć wyświetlić więcej informacji o każdej osobie w schemacie organizacyjnym firmy. Możesz na przykład dodać firmowy adres e-mail i numer telefonu, biografię, bardziej szczegółowy opis stanowiska lub inne potrzebne informacje.
Ta wtyczka pozwala utworzyć wyskakujące okienko dla każdej osoby. W ten sposób możesz wyświetlać szczegółowe informacje bez sprawiania, że wykres wygląda na skomplikowany lub zawiera dużo tekstu.
Aby dodać wyskakujące okienko, po prostu kliknij kartę „Wyskakujące okienko”.

Możesz teraz wpisać wiadomość w małym edytorze tekstu. Ten edytor ma wszystkie standardowe formatowanie WordPress, więc możesz dodawać linki, tworzyć listę wypunktowaną, używać pogrubionego i kursywy formatowania tekstu i nie tylko.
Jeśli jesteś zadowolony z wprowadzonych informacji, możesz określić, w jaki sposób odwiedzający będą otwierać wyskakujące okienko, korzystając z ustawień obok opcji „Wybierz obszar wyskakującego okienka”.

Po wykonaniu tej czynności kliknij „Aktualizuj”.
Teraz po prostu powtórz ten proces dla każdej osoby w schemacie organizacyjnym firmy.

Gdy jesteś zadowolony z wyglądu wykresu, kliknij przycisk „Zapisz”.
Następnie nadszedł czas, aby dodać wykres do swojego bloga lub witryny WordPress. Po prostu otwórz stronę lub post, na którym chcesz pokazać schemat organizacyjny firmy, a następnie kliknij ikonę „+”.
W wyskakującym okienku wpisz „Schemat organizacyjny WpDevArt”. Kiedy pojawi się prawy blok, kliknij go, aby dodać go do strony.

Po zakończeniu otwórz menu rozwijane „Wybierz drzewo” i wybierz utworzony wcześniej schemat organizacyjny.
Kiedy będziesz gotowy do opublikowania schematu organizacyjnego, kliknij przycisk „Aktualizuj” lub „Opublikuj”.

Teraz możesz odwiedzić witrynę swojej firmy, aby zobaczyć schemat organizacyjny firmy w akcji.
Mamy nadzieję, że ten artykuł pomógł Ci dowiedzieć się, jak utworzyć schemat organizacyjny firmy w WordPress. Możesz także zapoznać się z naszym przewodnikiem na temat tworzenia zautomatyzowanych przepływów pracy w WordPress oraz naszym ekspertem, który wybrał najlepsze oprogramowanie do czatu na żywo dla małych firm.
Jeśli podobał Ci się ten artykuł, zasubskrybuj nasz kanał YouTube, aby zobaczyć samouczki wideo WordPress. Możesz nas również znaleźć na Świergot i Facebooka.
Post Jak stworzyć schemat organizacyjny swojej firmy w WordPress pojawił się po raz pierwszy na WPBeginner.