Jak utworzyć stronę z najnowszymi komentarzami w WordPress
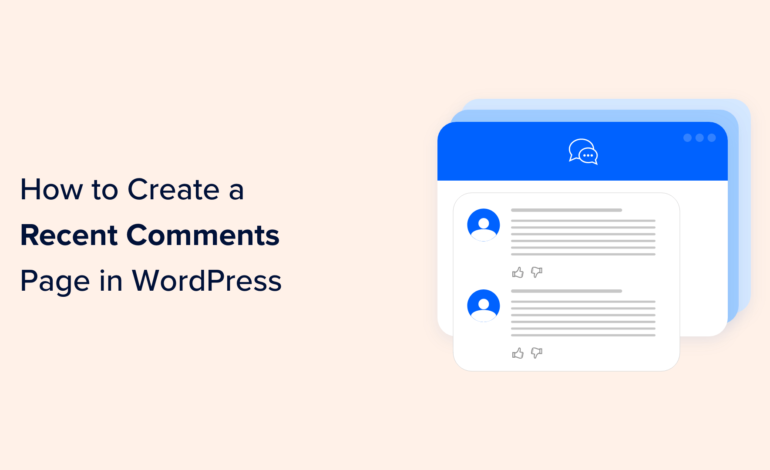
Czy chcesz dodać stronę z najnowszymi komentarzami do swojej witryny WordPress?
Wyświetlenie wszystkich najnowszych komentarzy na jednej stronie to świetny sposób na podkreślenie dyskusji toczącej się w Twojej witrynie. Dzięki WordPressowi utworzenie takiej strony jest łatwe dzięki blokowi Najnowsze komentarze.
W tym przewodniku pokażemy, jak utworzyć stronę z ostatnimi komentarzami w WordPress.
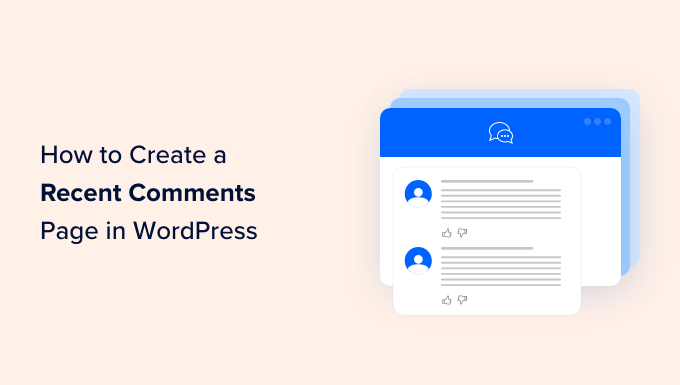
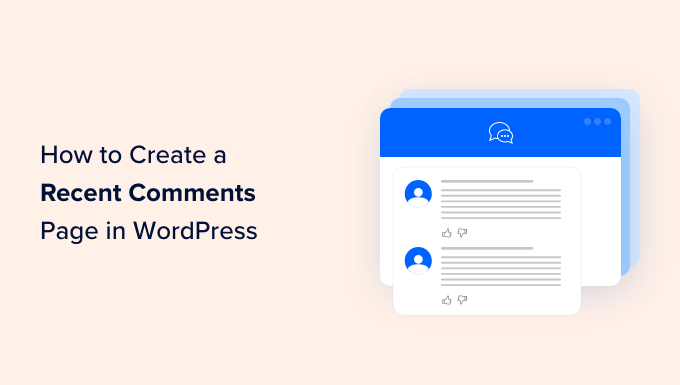
Po co tworzyć stronę z najnowszymi komentarzami?
Komentarze odgrywają ważną rolę w budowaniu społeczności wokół Twojej witryny WordPress. Umożliwiają czytelnikom uczestnictwo w dyskusjach i interakcję z Tobą.
Dzięki stronie z ostatnimi komentarzami nowi i powracający odwiedzający mogą zobaczyć toczące się dyskusje i być na bieżąco w całej witrynie.
Komentarze są także świetnym sygnałem zaangażowania i dowodem społecznościowym dla nowych gości. Na stronie ostatnich komentarzy użytkownicy mogą zobaczyć, że masz aktywną i pełną pasji społeczność. Może to zachęcić ich do pozostania na Twojej stronie dłużej, a może nawet dołączenia do rozmowy.
Wiele blogów WordPress decyduje się na wyświetlanie swoich najnowszych komentarzy w obszarze widżetów, takim jak pasek boczny. Jednak widżet ostatnich komentarzy może być nieco wąski i trudny do odczytania.
Dlatego zalecamy utworzenie strony z najnowszymi komentarzami. Jeśli chcesz, możesz nawet umieścić link do tej strony na dole widżetu ostatnich komentarzy na pasku bocznym. W ten sposób odwiedzający mogą przeczytać komentarze bardziej szczegółowo.
W tym przewodniku krok po kroku pokażemy, jak utworzyć stronę z najnowszymi komentarzami przy użyciu dwóch metod: wbudowanego w WordPress bloku najnowszych komentarzy i SeedProd, najlepszego narzędzia do tworzenia stron WordPress na rynku.
Aby poruszać się po tym samouczku, możesz skorzystać z poniższych szybkich łączy:
Najpierw musisz otworzyć pulpit nawigacyjny WordPress i przejść do Strony » Dodaj nową stronę.
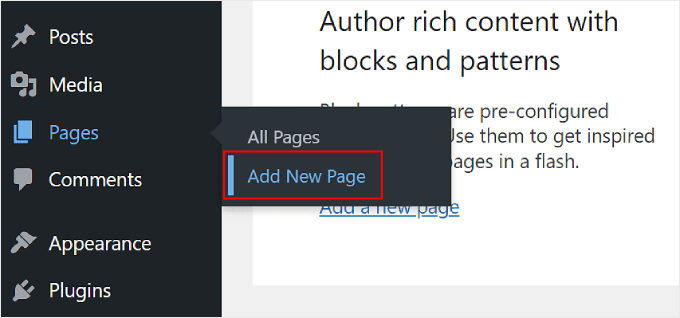
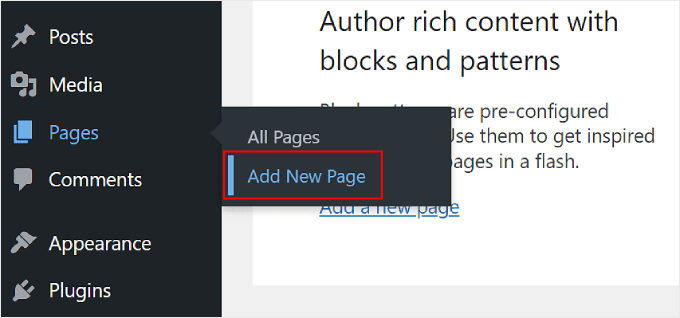
Następnie musisz dodać tytuł do strony. Możesz użyć czegoś takiego, jak „Zobacz najnowszą dyskusję na naszym blogu” lub „Przeczytaj nasze najnowsze komentarze”.
Gdy już to zrobisz, po prostu kliknij przycisk „+” dodawania bloku pod tytułem lub w lewym górnym rogu i znajdź blok Najnowsze komentarze. Możesz go przeciągnąć i upuścić w dowolnym miejscu na swojej stronie.
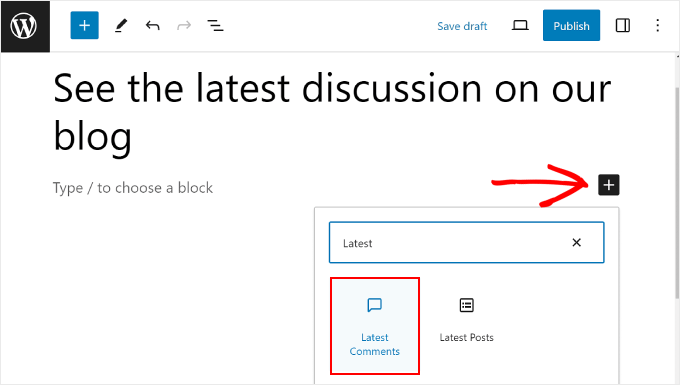
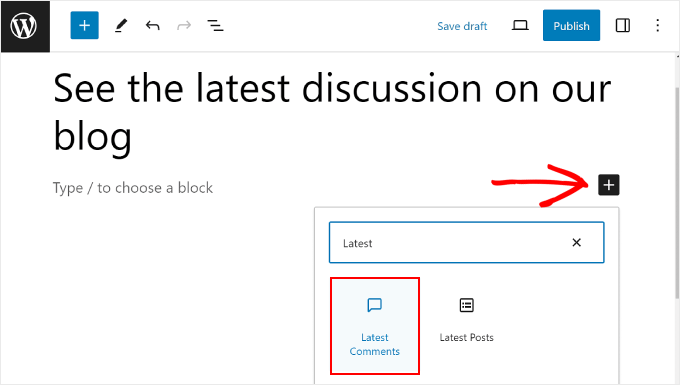
Domyślnie edytor bloku wyświetli nazwisko autora komentarza, fragment komentarza, datę komentarza, gravatar komentującego oraz link do wpisu, w którym znajduje się komentarz.
Oto jak to wygląda:
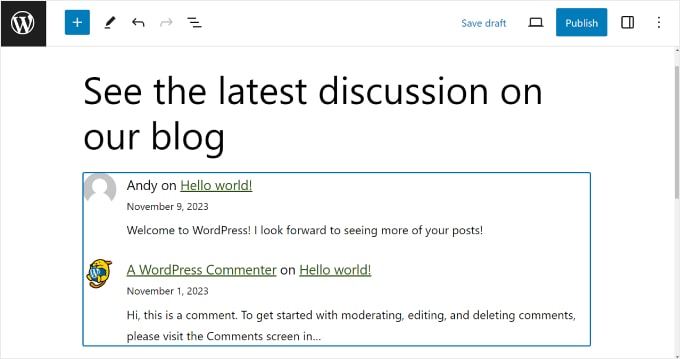
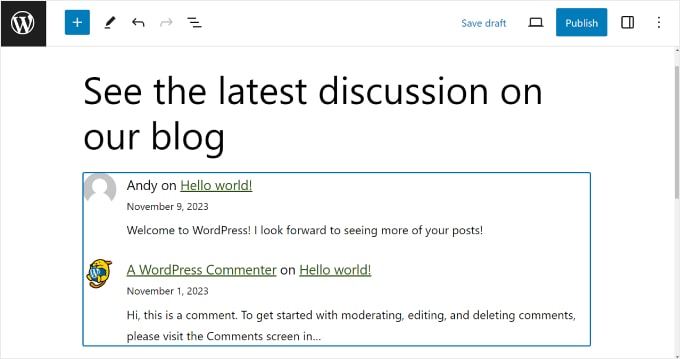
Jeśli chcesz dostosować wygląd bloku, możesz kliknąć przycisk „Wyrównaj” na pasku narzędzi bloku. Ten przycisk umożliwia dostosowanie ustawień wyrównania bloku.
Możesz wybrać pomiędzy brakiem wyrównania, szeroką szerokością, pełną szerokością lub wyrównaniem bloku do lewej, do środka lub do prawej.
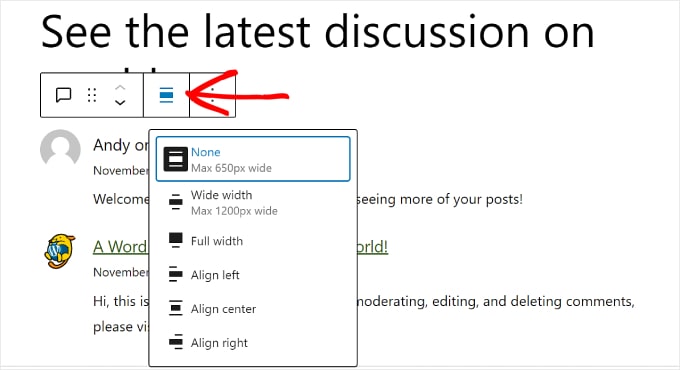
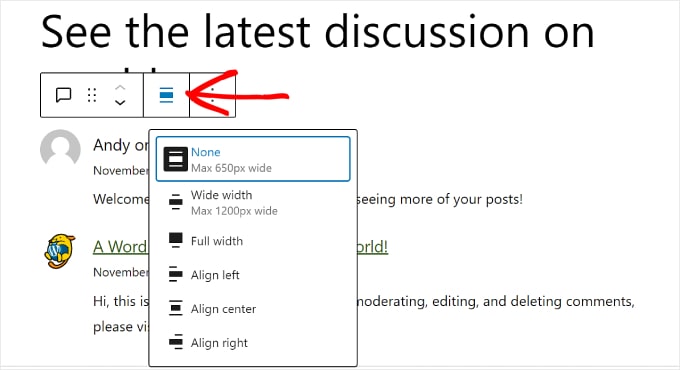
Dodatkowo możesz kliknąć przycisk „Ustawienia” w prawym górnym rogu i przejść do zakładki „Blokuj”.
Tutaj możesz wybrać wyświetlanie lub wyłączanie gravatara, daty komentarza i fragmentu komentarza. Możesz także wybrać liczbę komentarzy, które chcesz wyświetlić na swojej stronie.
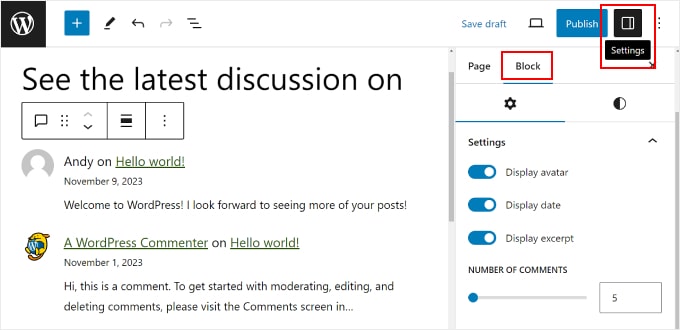
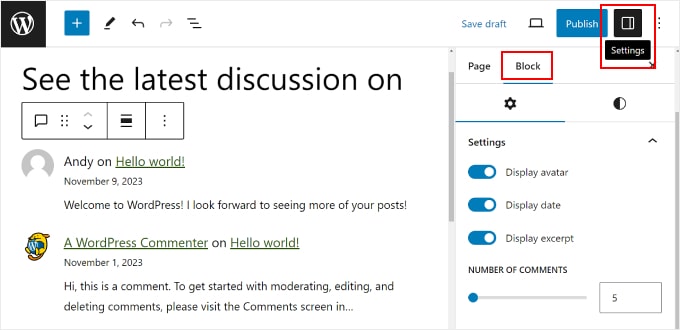
Jeśli otworzysz zakładkę „Style” bloku, możesz edytować typografię bloku, która kontroluje czcionki używane w bloku. Możesz także modyfikować Wymiary, które kontrolują dopełnienie i margines bloku.
Możesz swobodnie bawić się tymi ustawieniami, aby komentarze były bardziej czytelne i atrakcyjne w motywie WordPress.
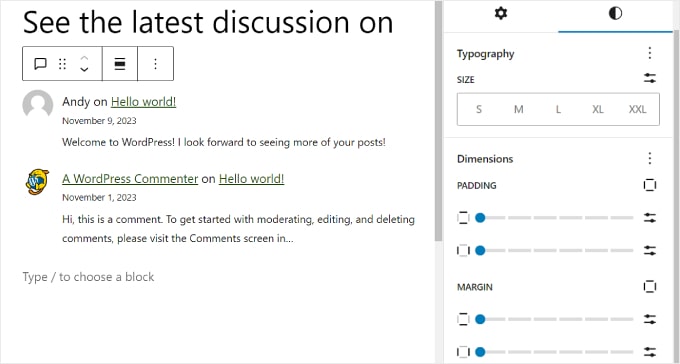
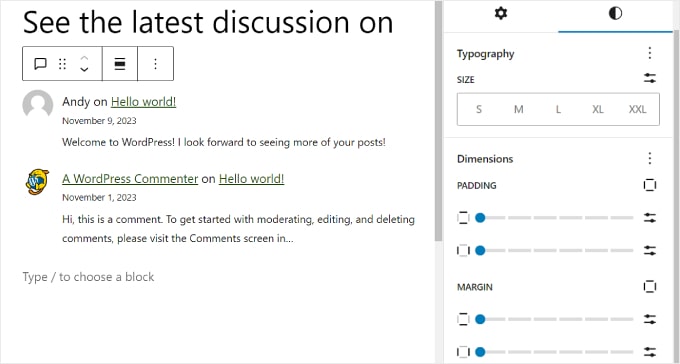
Gdy już skończysz, możesz kliknąć przycisk „Podgląd” w prawym górnym rogu, aby zobaczyć, jak strona wygląda na komputerze, urządzeniu mobilnym lub tablecie.
Następnie kliknij „Zapisz wersję roboczą”, aby zapisać stronę bez jej publikowania. Możesz też kliknąć „Opublikuj”, jeśli chcesz od razu udostępnić stronę publicznie.
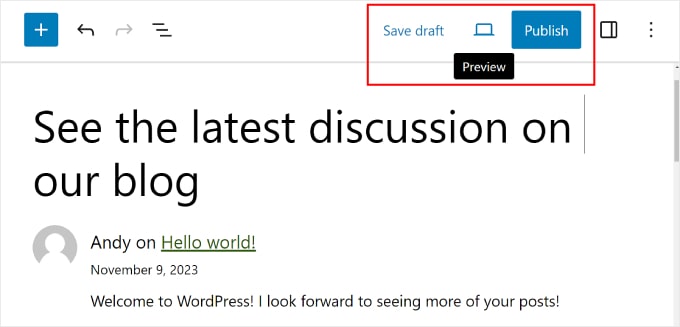
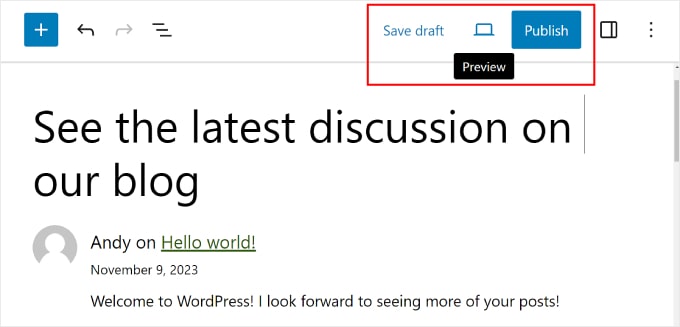
I to wszystko! Pomyślnie utworzyłeś stronę ostatnich komentarzy w WordPress.
Metoda 2: Utwórz niestandardową stronę z ostatnimi komentarzami za pomocą SeedProd
Jeśli chcesz utworzyć całkowicie niestandardową stronę z ostatnimi komentarzami w WordPressie, zalecamy użycie wtyczki do tworzenia stron, takiej jak SeedProd.
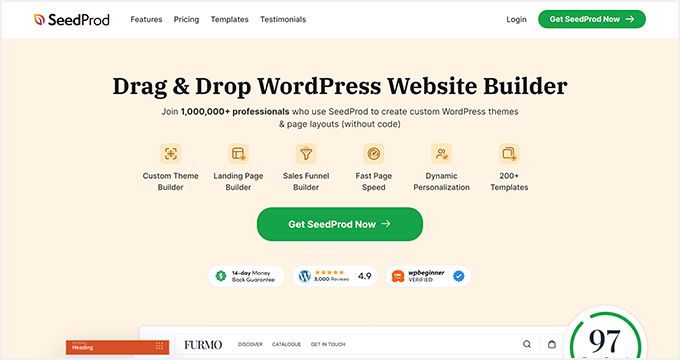
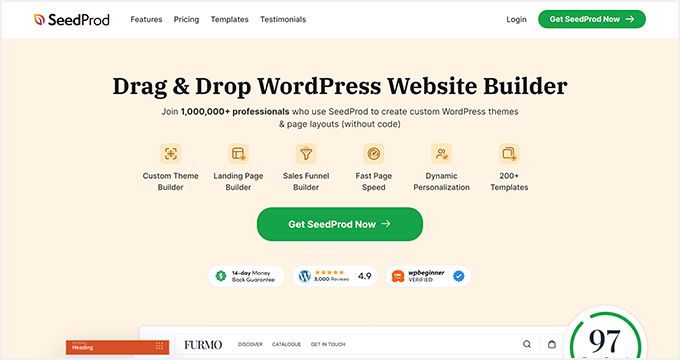
SeedProd zawiera mnóstwo opcji dostosowywania, których nie ma wbudowany edytor bloków, takich jak animowane efekty. Dlatego zalecamy tę metodę, jeśli chcesz, aby Twoja strona z ostatnimi komentarzami była naprawdę wyjątkowa i wyróżniała się.
Najpierw zainstaluj wtyczkę SeedProd w WordPress. Aby uzyskać więcej informacji, przeczytaj nasz przewodnik dla początkujących na temat instalowania wtyczki WordPress.
Następnie chcesz iść do Materiał siewny » Strony docelowe. Następnie kliknij przycisk „+ Dodaj nową stronę docelową”.
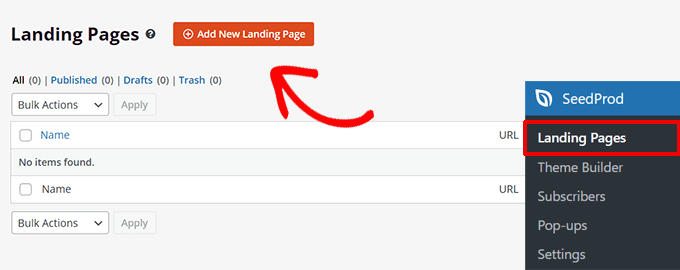
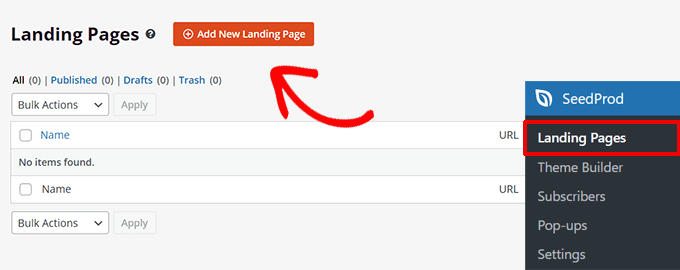
Na następnym ekranie możesz wybrać szablon strony docelowej dla strony z ostatnimi komentarzami.
W tym przypadku użyjemy „Strony wyciskania wideo”.
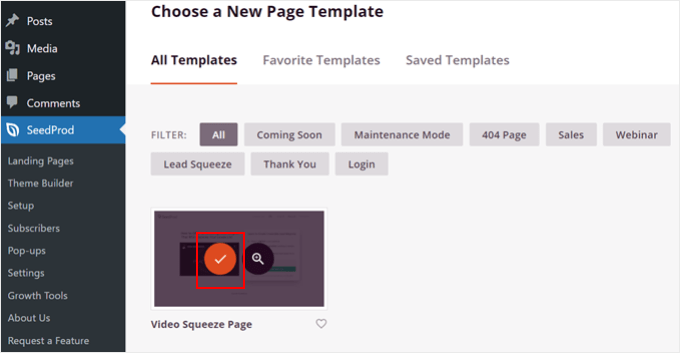
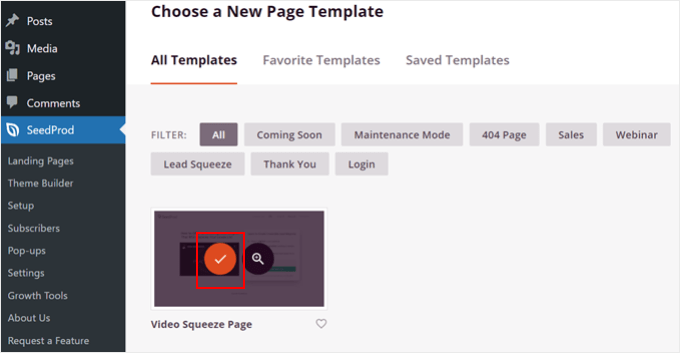
Teraz śmiało nadaj swojej nowej stronie docelowej nazwę i adres URL.
Aby zachować prostotę, nazwaliśmy naszą stronę docelową „Zobacz nasze najnowsze komentarze” i nadaliśmy jej adres URL „/latest-comments”. Po wykonaniu tego kroku kliknij przycisk „Zapisz i rozpocznij edycję strony”.
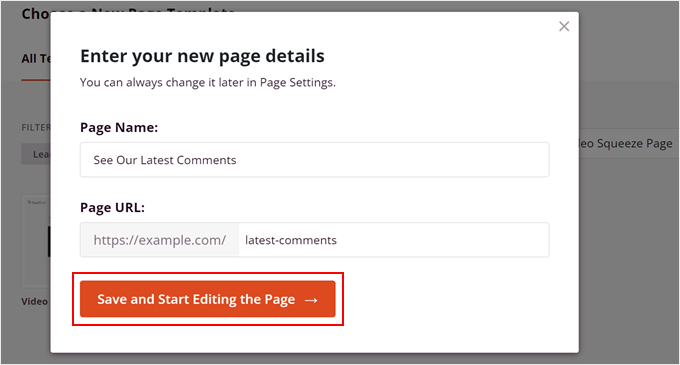
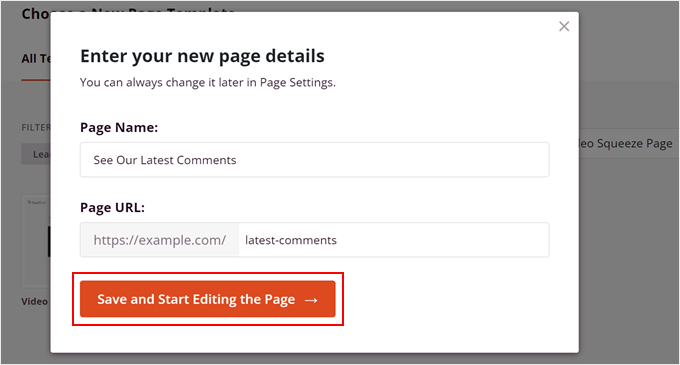
Dojdziesz teraz do interfejsu narzędzia do tworzenia stron. Zanim dodasz najnowsze komentarze, możesz najpierw dostosować ogólny wygląd strony.
W tym celu zalecamy obejrzenie naszego samouczka wideo dotyczącego programu WPBeginner dotyczącego rozpoczęcia korzystania z SeedProd.
W tym miejscu usunęliśmy niektóre elementy z oryginalnego szablonu strony docelowej i dostosowaliśmy kopię do celów tego przewodnika.
Teraz w panelu blokowym po lewej stronie znajdź widżet „Ostatnie komentarze” i przeciągnij go i upuść w odpowiednim miejscu.
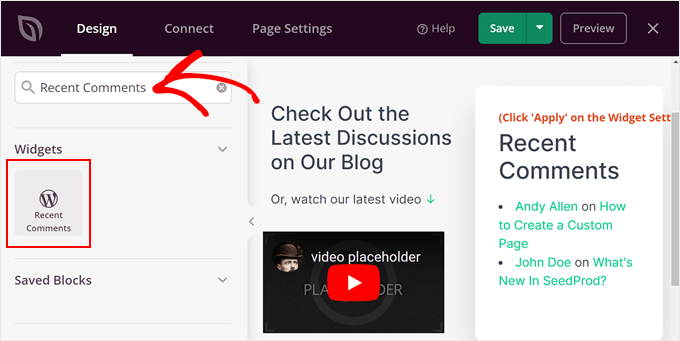
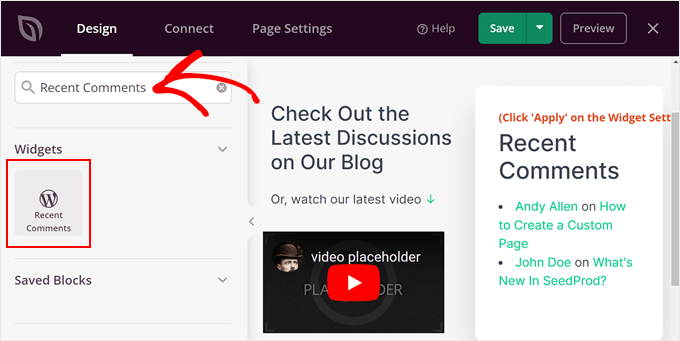
Po przeciągnięciu i upuszczeniu widżetu do narzędzia do tworzenia stron kliknij sam widżet. Panel po lewej stronie pokaże Ci niektóre ustawienia umożliwiające modyfikację wyglądu widżetu.
W zakładce „Treść” możesz zmienić tytuł widżetu oraz liczbę wyświetlanych komentarzy. Kiedy już będziesz zadowolony, kliknij „Zastosuj”.
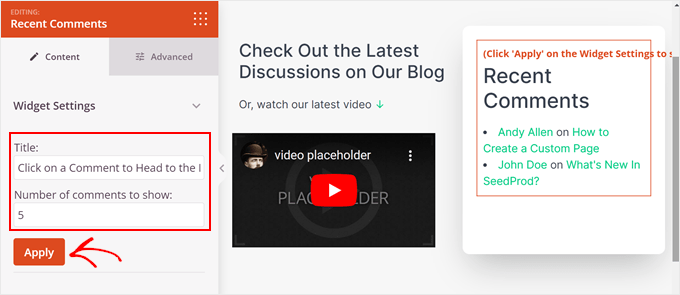
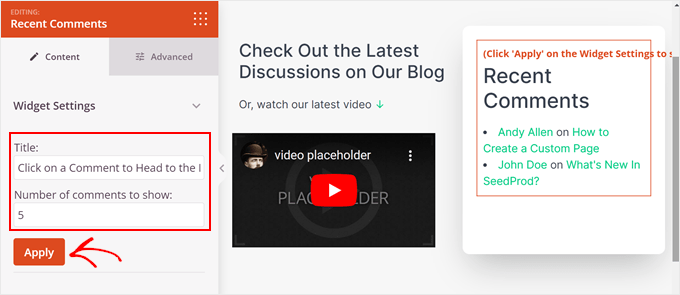
Jeśli przejdziesz na zakładkę „Zaawansowane”, zobaczysz więcej ustawień typografii bloku, odstępów, atrybutów CSS, widoczności urządzenia i efektów animacji.
U góry dostosowaliśmy rozmiar czcionki nagłówka dla komputerów stacjonarnych, tabletów i urządzeń mobilnych. Dzięki temu tekst wygląda dobrze niezależnie od tego, gdzie jest oglądany.
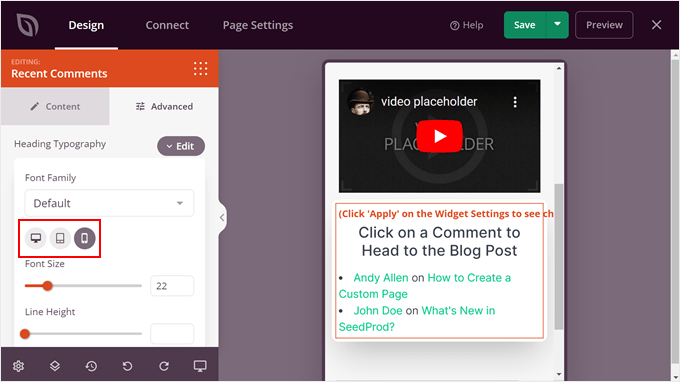
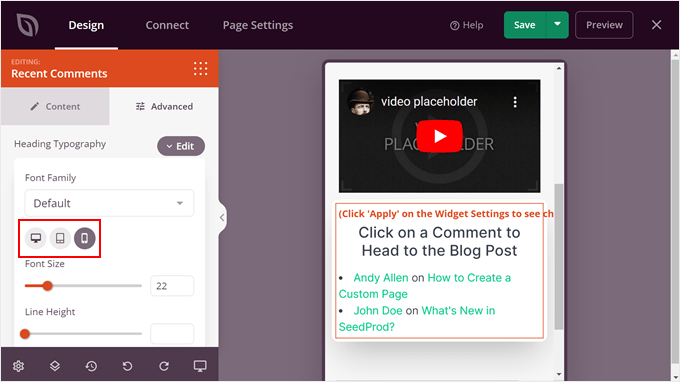
Gdy będziesz zadowolony z wyglądu widżetu, możesz dodać więcej bloków do strony. Możesz na przykład dodać do niego dynamiczną zawartość, użyć animowanego tła, użyć niestandardowego separatora kształtu i tak dalej.
Następnie, gdy projekt strony będzie zadowalający, po prostu kliknij menu rozwijane pod przyciskiem „Zapisz” i kliknij „Opublikuj”, aby strona została opublikowana.
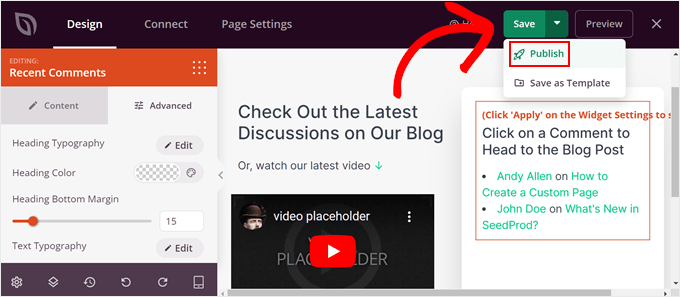
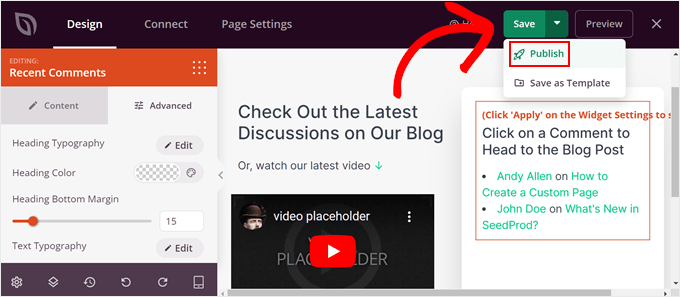
Alternatywny: Thrive Architect to kolejna świetna opcja do projektowania niestandardowych stron w Twojej witrynie. Aby uzyskać więcej informacji, zobacz naszą recenzję Thrive Architect.
Pokazaliśmy, jak wyświetlić najnowsze komentarze z postów WordPress na osobnej stronie. Porozmawiajmy teraz, jak ulepszyć sekcję komentarzy.
Jedna metoda, aby zawsze moderować swoje komentarze. Pamiętaj, że blok Najnowsze komentarze i widżet Ostatnie komentarze automatycznie wyświetlają każdy nowy komentarz, który zostanie zatwierdzony.
Załóżmy, że nie moderujesz tych komentarzy, a blokada niechcący pokazuje szkodliwą wiadomość wysłaną przez użytkownika. Ten komentarz może negatywnie wpłynąć na Twoją markę i społeczność.
Celem moderowania komentarzy jest upewnienie się, że nie są wyświetlane żadne nieodpowiednie lub spamerskie komentarze. W ten sposób sekcja komentarzy będzie zawsze bezpieczną przestrzenią, w której użytkownicy mogą dzielić się swoimi przemyśleniami.
Aby uzyskać wskazówki krok po kroku, zobacz nasz przewodnik dla początkujących dotyczący moderowania komentarzy w WordPress.
Inną rzeczą, którą możesz zrobić, to użyć wtyczki komentarzy WordPress. Może zwiększyć zaangażowanie w komentarze i sprawić, że użytkownicy będą częściej przeglądać Twoje treści.
W tym celu zalecamy użycie Thrive Comments, łatwej w obsłudze wtyczki WordPress, która może ulepszyć sekcję komentarzy. Zawiera funkcje zachęcające do komentowania wartościowych komentarzy i zarządzania dyskusjami, takie jak pozytywne/negatywne opinie w komentarzach oraz polubienia/nielubienia.
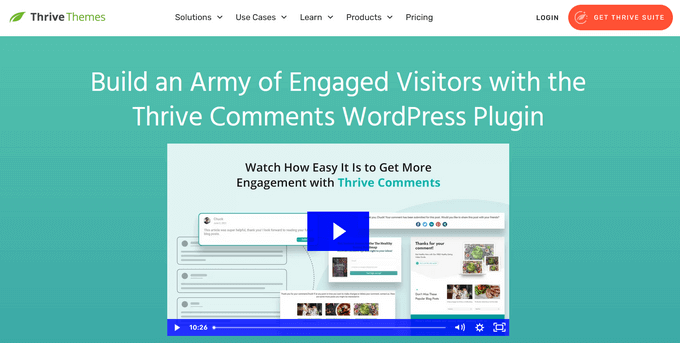
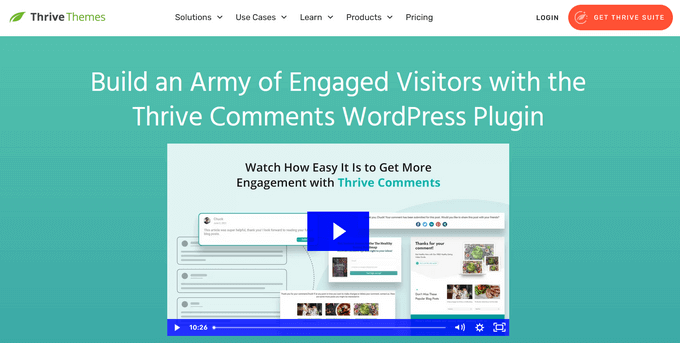
Dodatkowo Thrive Comments umożliwia dodanie akcji po komentarzu. Gdy użytkownicy zostawią tekst komentarza, możesz pokazać im powiązany post, zachęcić ich do udostępnienia wpisu na blogu lub poprosić o wypełnienie formularza pozyskiwania potencjalnych klientów.
Oto kilka przewodników pokazujących, jak korzystać z komentarzy Thrive w sekcji komentarzy:
Mamy nadzieję, że ten artykuł pomógł Ci dowiedzieć się, jak utworzyć stronę z najnowszymi komentarzami w WordPress. Możesz także zapoznać się z naszym przewodnikiem na temat wyświetlania najlepszych komentatorów na pasku bocznym WordPress i wyświetlania najdokładniejszej liczby komentarzy w WordPress.
Jeśli spodobał Ci się ten artykuł, zasubskrybuj nasz kanał YouTube, aby zapoznać się z samouczkami wideo WordPress. Można nas znaleźć także na Świergot i Facebooku.





