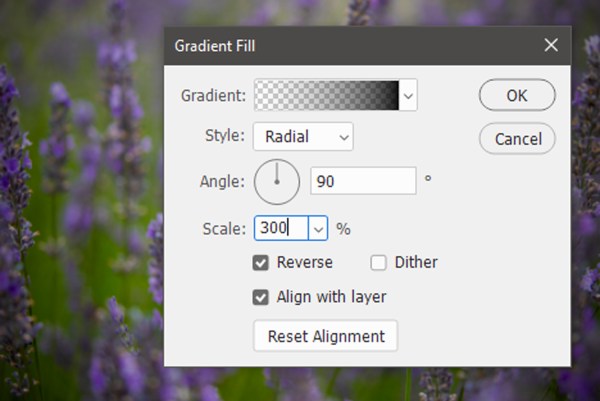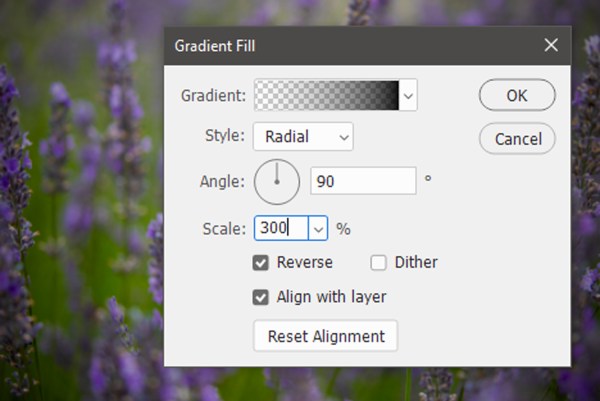Jak utworzyć winietę w Photoshopie (krótki przewodnik)
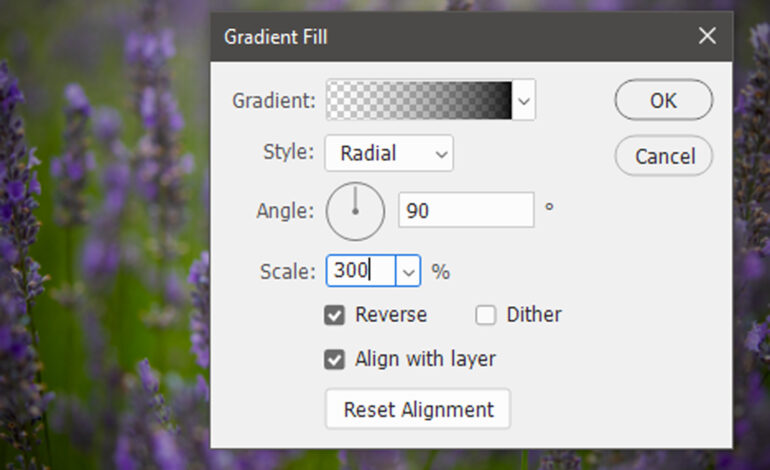
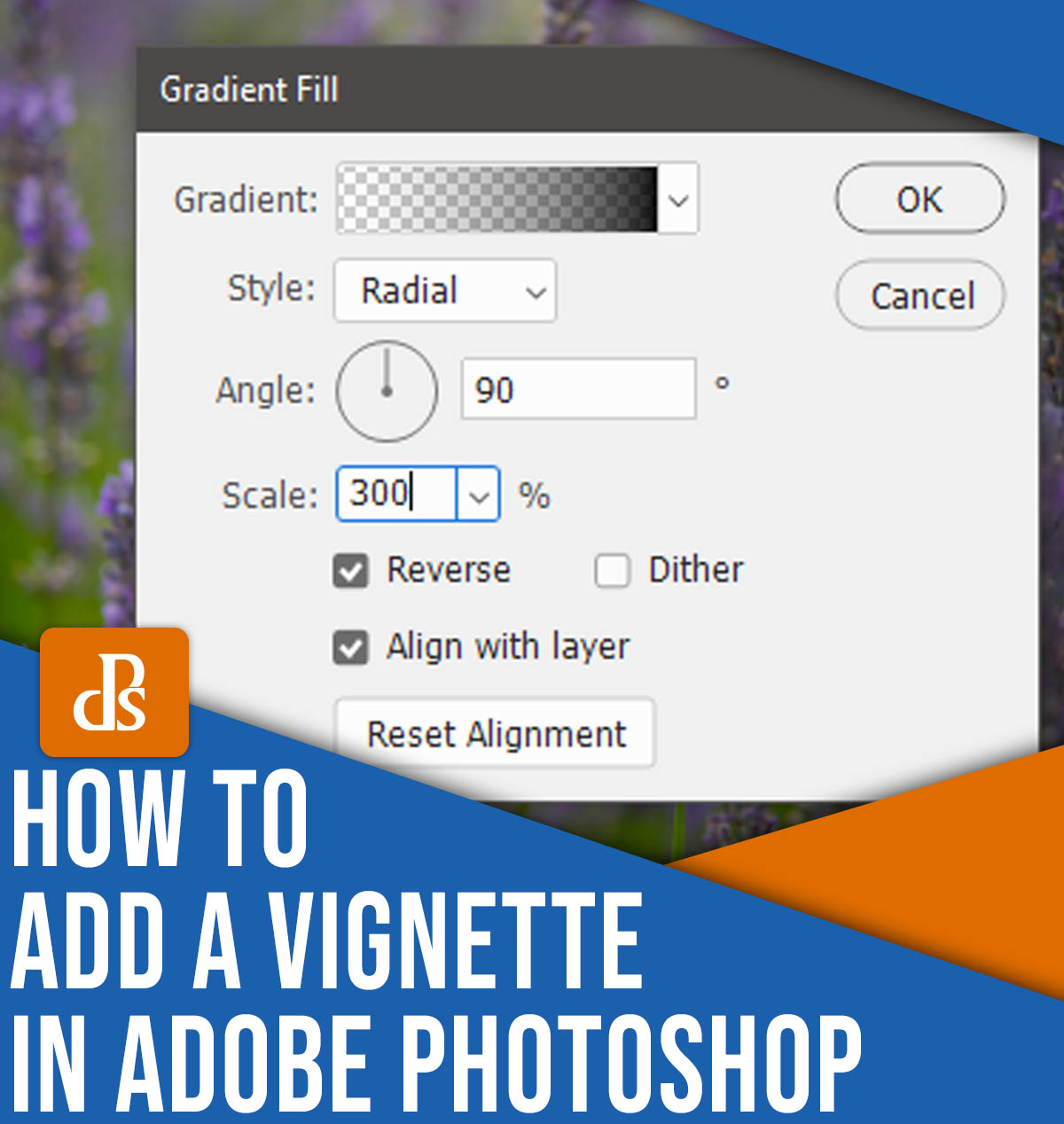
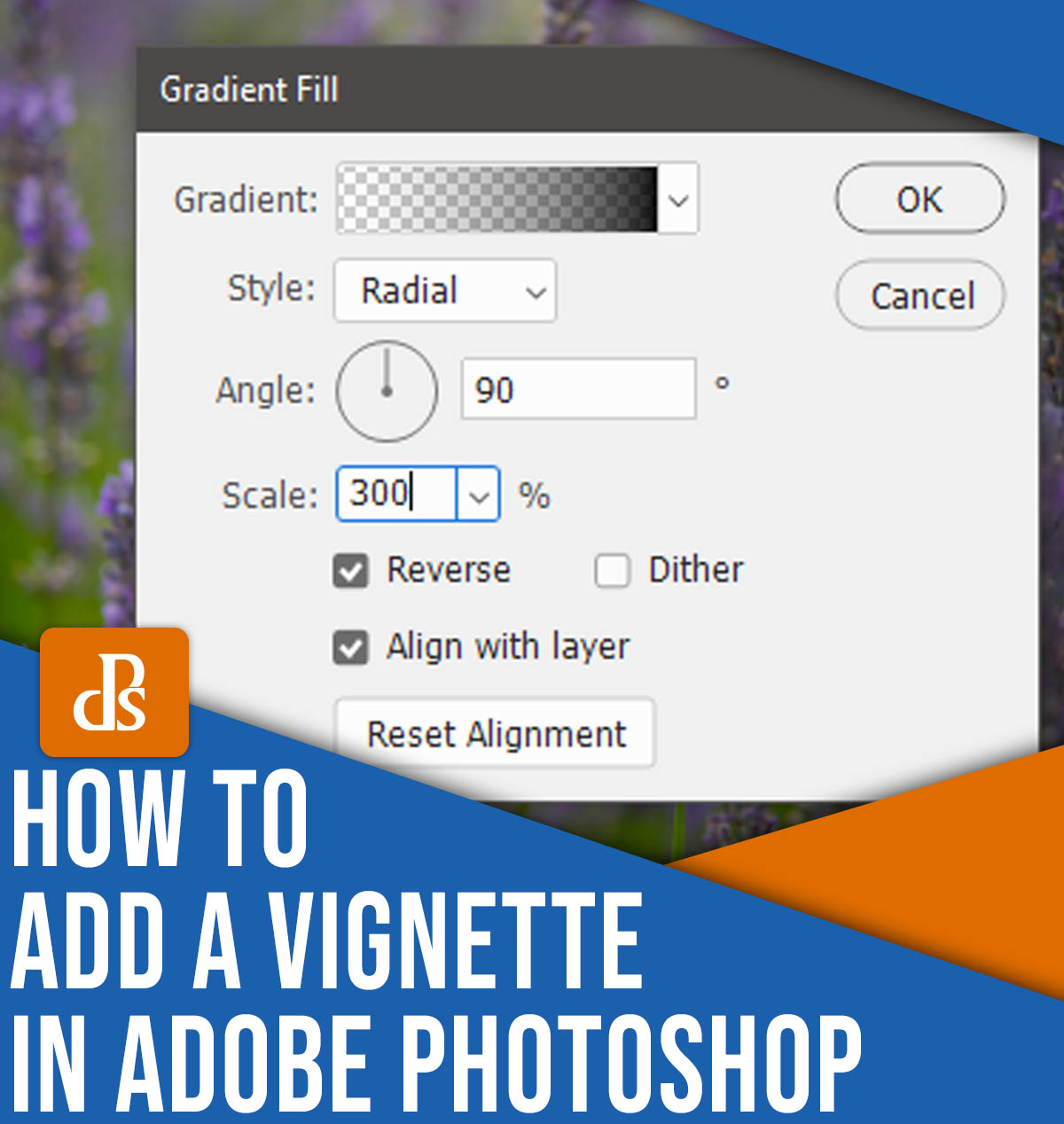
Ten artykuł został zaktualizowany w marcu 2024 r. przy udziale Megan Kennedy i Jaymesa Dempseya.
Winiety to świetny sposób na dodanie odrobiny ekstra oomph do Twoich obrazów. Pomagają utrzymać uwagę widza na głównym obiekcie, jednocześnie pomniejszając nacisk na krawędzie kadru.
Wielu fotografów, w tym ja, regularnie dodaje winiety do swoich zdjęć. Chociaż wiele programów (takich jak Lightroom) zawiera proste narzędzie do winietowania, tworzenie winiet w Photoshopie jest nieco bardziej skomplikowane.
Na szczęście Photoshop to bardzo wyrafinowany program i istnieje nie tylko jeden, ale i garść sposobów dodawania winiet do plików.
W tym artykule podzielę się trzema moimi ulubionymi sposobami zastosowania efektu. Zanim skończysz czytać, będziesz mógł szybko i łatwo nałożyć winietę na dowolną fotografię cyfrową, a nawet dostosować jej kształt i intensywność według potrzeb.
Zacznijmy!
Co to jest winieta?
W fotografii winieta to cień pojawiający się na obrzeżach obrazu. Oto bardzo ekstremalny przykład:


Oto znacznie bardziej subtelny, realistyczny przykład:
Winietowanie może wystąpić z kilku powodów.
Na przykład winietowanie optyczne jest spowodowane fizyką obiektywów o szerokiej aperturze. Mniej światła dociera do krawędzi matrycy aparatu, w efekcie czego uzyskujemy efekt zaciemnienia na krawędzi kadru. Wiele programów do postprocessingu oferuje moduły optyczne zaprojektowane tak, aby przeciwdziałać specyficznym efektom winietowania wytwarzanym przez określone obiektywy – ale to temat na inny artykuł!
Rodzaj winietowania, który nas interesuje to sztuczny winietowanie – polega na samodzielnym tworzeniu winietowania za pomocą programu takiego jak Photoshop.
Jak wspomniałem powyżej, Photoshop nie jest jedynym programem, za pomocą którego można stworzyć winietę. W rzeczywistości Photoshop jest pod tym względem niezwykły nie zawiera oczywiste, łatwo dostępne narzędzie do winietowania. Jednak dodanie winiety jest nadal dość proste, co wyjaśnię poniżej.
Po co tworzyć winietę w Photoshopie?
Winietowanie może być tematem kontrowersyjnym w kręgach fotograficznych. Niektórzy fotografowie uwielbiają winiety, inni ich nienawidzą.
Jednak wraz z ewolucją fotografii stosowanie sztucznych winiet w Photoshopie stało się użytecznym narzędziem kompozycyjnym. Winiety to trwała technika fotograficzna, która może zwiększyć powagę obrazu, tworząc wrażenie atmosfery, wieku lub głębi.
Osobiście uważam, że powściągliwa winieta może wzbogacić zdjęcie, zwłaszcza jeśli kompozycja zawiera główny obiekt w centrum ujęcia. Jeśli winieta jest obecna Ale które nie są od razu oczywiste dla widza, mogą subtelnie, ale skutecznie podkreślić określone fragmenty zdjęcia.
Kluczowym słowem jest jednak „subtelny”. Gdy tylko winieta staje się zauważalna dla widza, odwraca to uwagę od obrazu. Baw się więc dobrze tworząc swoją winietę – ale nie przesadzaj!
Jak stworzyć winietę w Photoshopie: moje trzy ulubione metody
Istnieje kilka sposobów tworzenia winiet w programie Photoshop, a każdy z nich oferuje różne poziomy możliwości dostosowywania. Dzisiaj omówię trzy, które najbardziej polecam.
Metody te są proste, łatwe w zastosowaniu i świetnie sprawdzają się przy tworzeniu dostosowywalnego efektu winiety.
Metoda 1: Filtr korekcji obiektywu
Jeśli szukasz szybkiego sposobu na stworzenie winiety, to ta metoda będzie idealnym wyborem.
Aby rozpocząć, otwórz obraz w Photoshopie. Wykorzystam to zdjęcie lawendy, które zostało już przetworzone Ale nie ma jeszcze winiety:


Krok 1: Utwórz warstwę na swoją winietę
W Photoshopie najlepiej jest edytować pliki w sposób nieniszczący; w ten sposób możesz w razie potrzeby wrócić i dostosować oryginalny plik.
Standardowe korekty programu Photoshop są domyślnie destrukcyjne – ale dzięki potędze warstw można uniknąć edycji oryginalnego pliku.
Kliknij więc prawym przyciskiem myszy warstwę Tło w panelu Warstwy i wybierz Duplikat warstwy.
W wyskakującym oknie zmień nazwę warstwy „Winieta”.
Krok 2: Uzyskaj dostęp do filtra Korekcja obiektywu
Gdy warstwa Winieta jest nadal zaznaczona, kliknij Filtr w menu Photoshopa. Następnie wybierz Korekta obiektywu.
Otworzy się nowe okno Korekcja obiektywu. Kliknij Zwyczaj zakładka na prawym panelu. Pod Winieta kierunku, dostosuj Kwota I Punkt środkowy suwaki, aż będziesz zadowolony z efektu winiety.
Następnie kliknij OK.
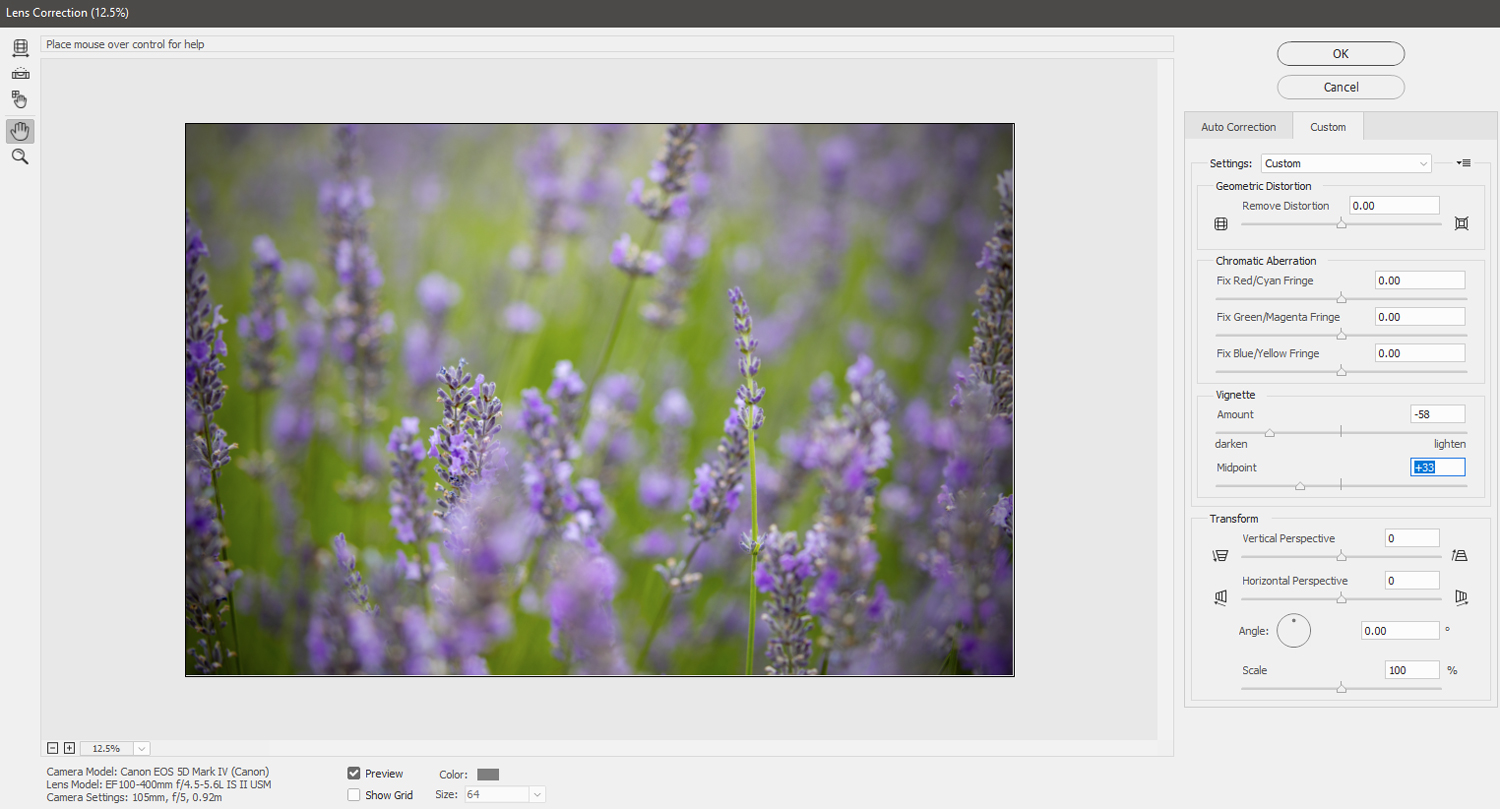
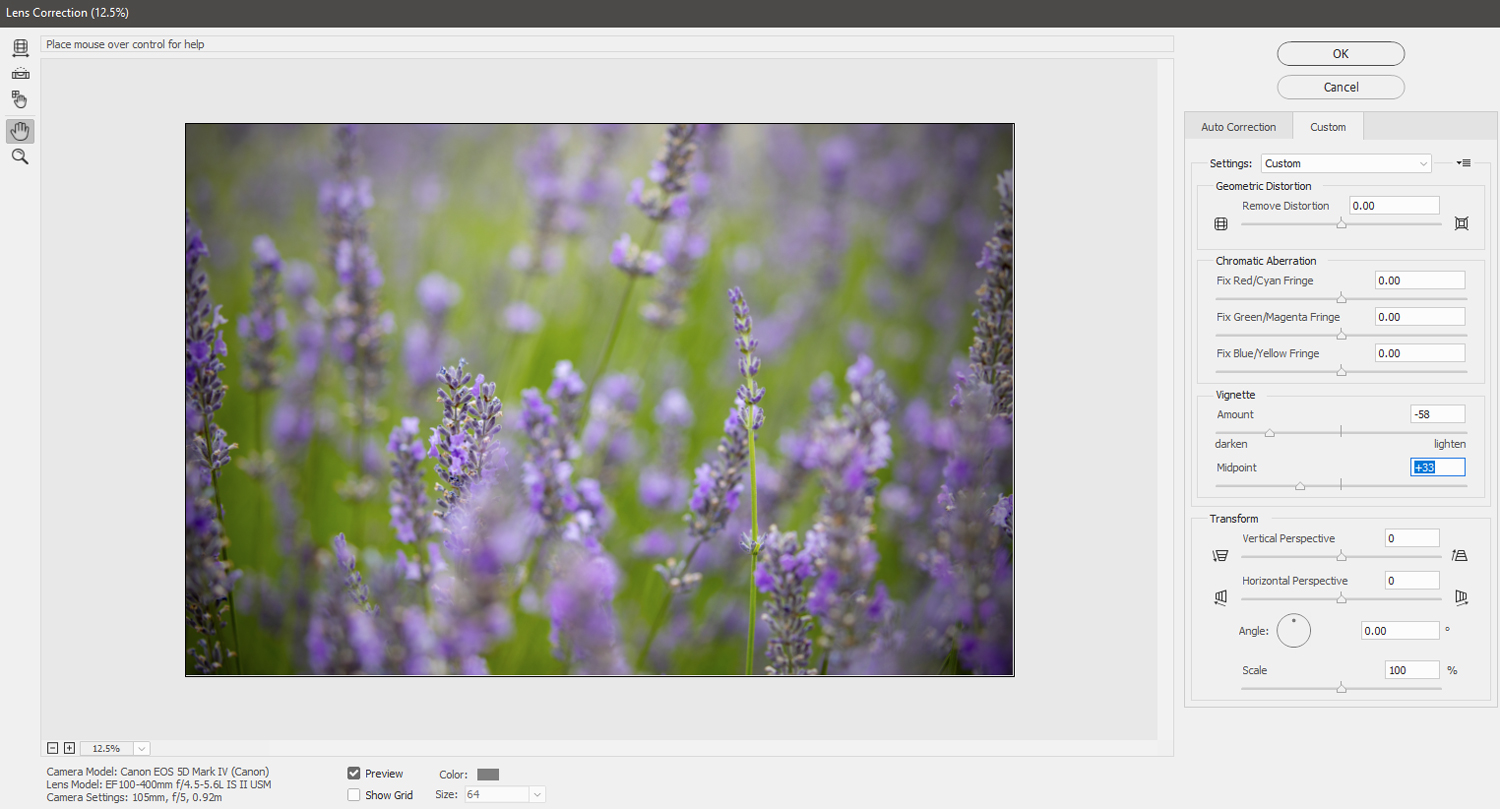
Jeśli po zastosowaniu winiety obraz wygląda na nieco matowy, możesz zwiększyć kontrast za pomocą warstwy dopasowania Krzywe. Intensywność kolorów można także dostosować za pomocą warstwy dopasowania Jaskrawość. Wprowadzaj zmiany, aż będziesz usatysfakcjonowany, a potem skończ z tym!


Metoda 2: Warstwa wypełnienia gradientowego
Ta druga metoda jest nieco bardziej złożona niż metoda korekcji obiektywu; jest jednak również bardziej elastyczny. Lubię go używać, gdy chcę stworzyć bardziej wyrafinowane efekty winietowania.
Oto jak to działa:
Krok 1: Ustaw kolor pierwszego planu na czarny
Pierwszą rzeczą, którą należy sprawdzić po otwarciu pliku w programie Photoshop, jest ustawienie próbki koloru pierwszego planu na czarny.
Aby przywrócić domyślne ustawienie programu Photoshop — czarny pierwszy plan i białe tło, naciśnij przycisk D klucz.
Krok 2: Dodaj warstwę wypełnienia gradientowego
Następnie wybierz Warstwa w menu głównym, a następnie wybierz Nowa warstwa wypełnienia>Gradient. Kliknij OK w pierwszym wyskakującym oknie, które się pojawi.
Pojawi się drugie wyskakujące okienko: okno ustawień Wypełnienia gradientem. Pamiętaj, aby zaznaczyć Odwracać (w przeciwnym razie winieta będzie odwrócona na lewą stronę, środek obrazu będzie ciemny, a krawędzie obrazu nie będą dotknięte efektem).
Domyślnie ustawiony zostanie styl wypełnienia gradientem Liniowy. Zmień to na Promieniowy – w ten sposób Photoshop wie, jak utworzyć gradient w okręgu, a nie w linii.
W tym momencie powinieneś zobaczyć winietę nałożoną na obraz, ale będzie ona niezwykle intensywna. Możesz zwiększyć procent skali, aby zmienić siłę winiety (mniejsze liczby odpowiadają bardziej intensywnemu gradientowi). Zwykle wprowadzam wartość od 300% do 350%.
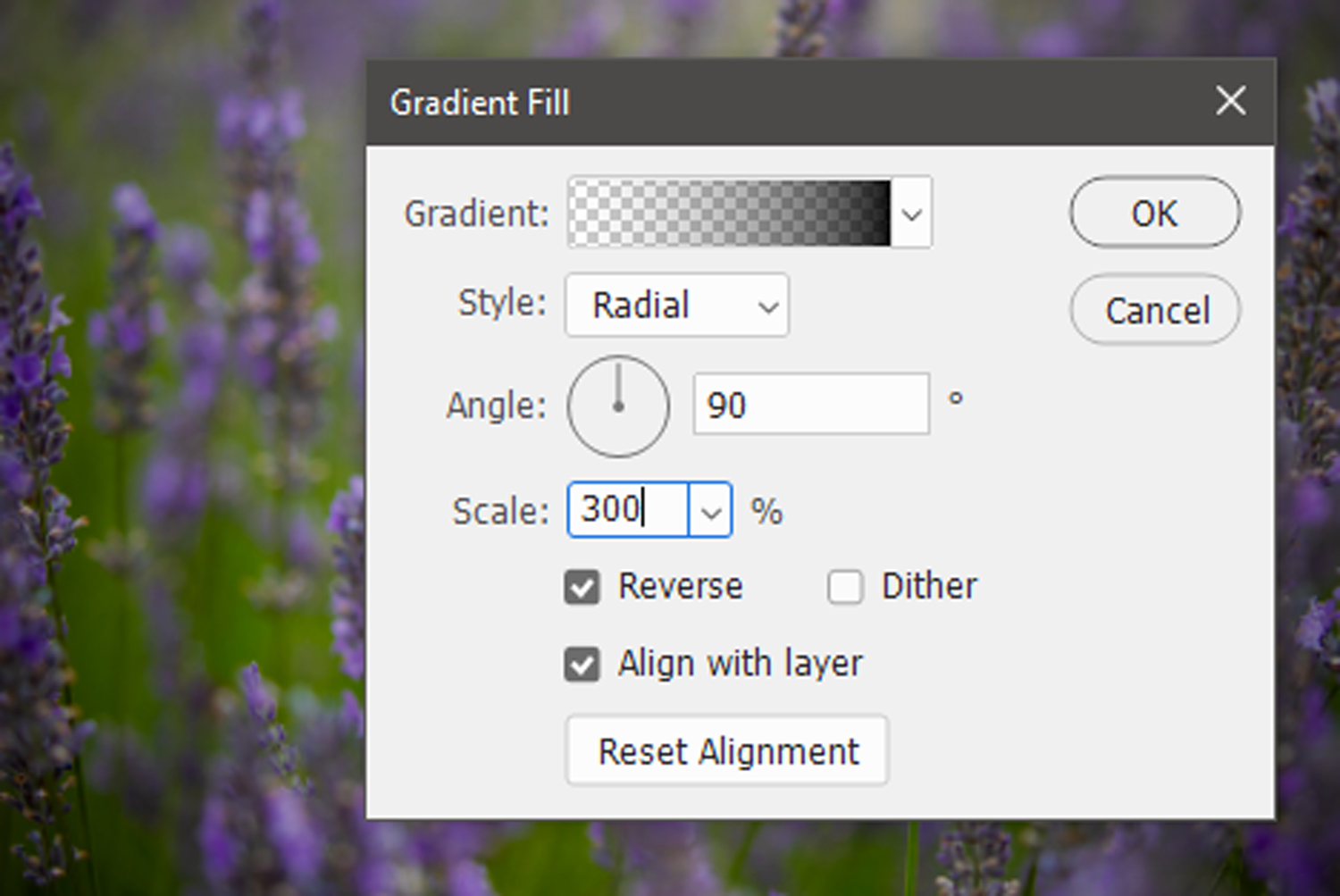
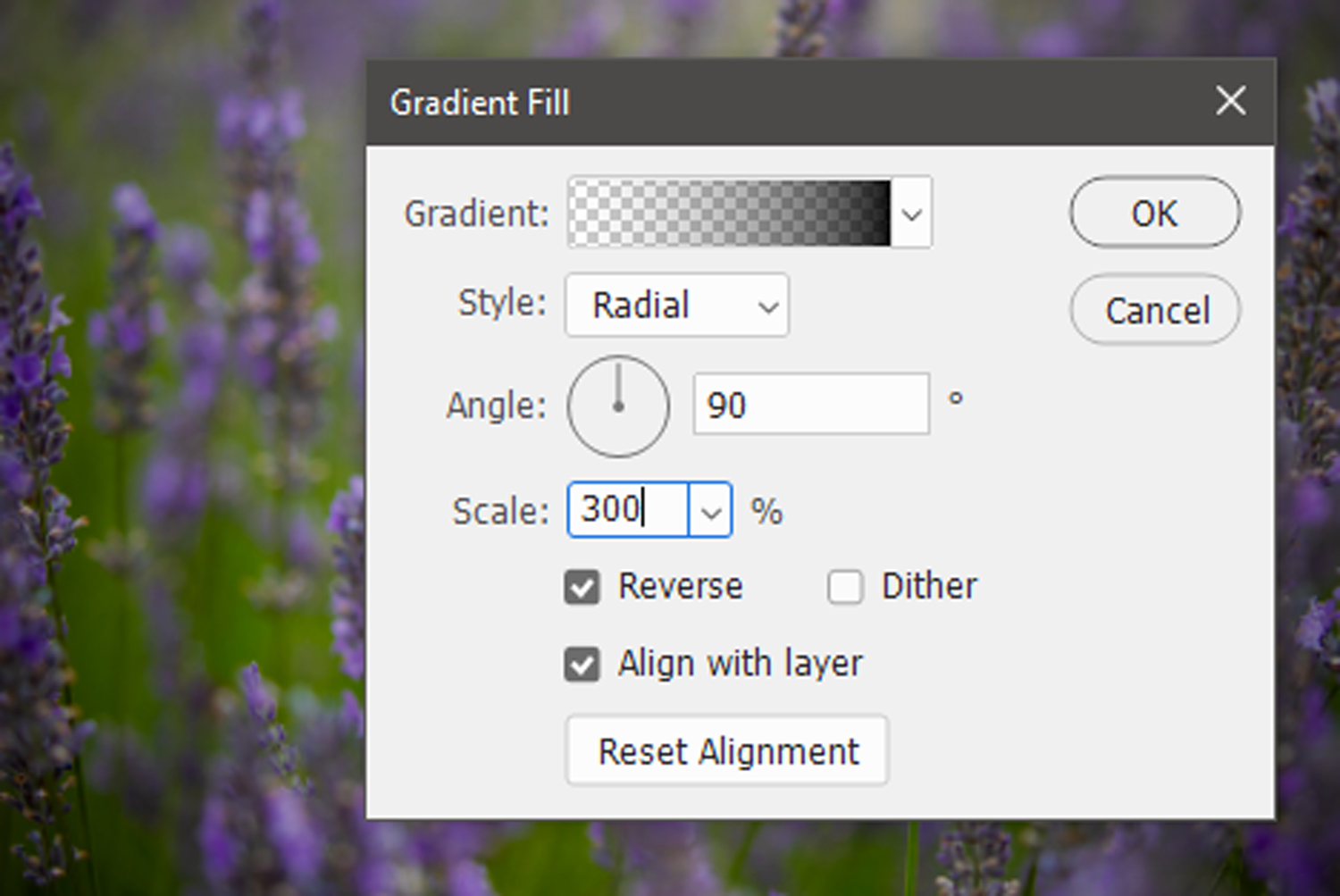
Kliknij OK.


Krok 3: Poeksperymentuj z trybami krycia i mieszania
Po zastosowaniu warstwy wypełnienia gradientowego obraz może wyglądać na nieco ciemny i płaski. Aby dokładniej wymieszać efekt gradientu, upewnij się, że wybrana jest warstwa Wypełnienie gradientem, a następnie zmniejsz krycie warstwy za pomocą suwaka Krycie.
Każdy obraz będzie inny, ale zwykle zmniejszam krycie warstwy wypełnienia gradientowego do około 50%. Oto mój przykładowy obraz ze zmniejszonym kryciem:


Aby jeszcze bardziej połączyć warstwę wypełnienia gradientowego z obrazem znajdującym się pod spodem, można także skorzystać z trybów mieszania programu Photoshop. Po prostu kliknij menu rozwijane trybu mieszania i zobacz, co najlepiej sprawdzi się w przypadku Twojego obrazu.
Na koniec, jeśli obraz nadal wydaje się nieco płaski, wprowadź pewne poprawki za pomocą warstwy dopasowania Krzywe, aby zwiększyć kontrast.


Metoda 3: Korzystanie z narzędzia Kształt
Narzędzie Kształt w programie Photoshop ma nieograniczone zastosowania — w tym dodawanie winiet do zdjęcia.
W szczególności, pracując z kształtem elipsy, można łatwo stworzyć wszechstronną winietę. Oto jak:
Krok 1: Utwórz elipsę
Najpierw upewnij się, że kolor pierwszego planu jest ustawiony na czarny.
Następnie, mając obraz otwarty w Photoshopie, wybierz elipsę z menu narzędzia Kształt na lewym pasku narzędzi Photoshopa. Upewnij się, że próbka Wypełnienia znajdująca się w górnej części ekranu w menu Kształt jest ustawiona na kolor jednolity czarny (jeśli nie jest, kliknij dwukrotnie i dostosuj kolor wypełnienia).
Po ustawieniu koloru przeciągnij kontur elipsy na obraz, aby utworzyć owalny kształt. Po zwolnieniu przycisku myszy kształt zostanie automatycznie wypełniony kolorem czarnym.
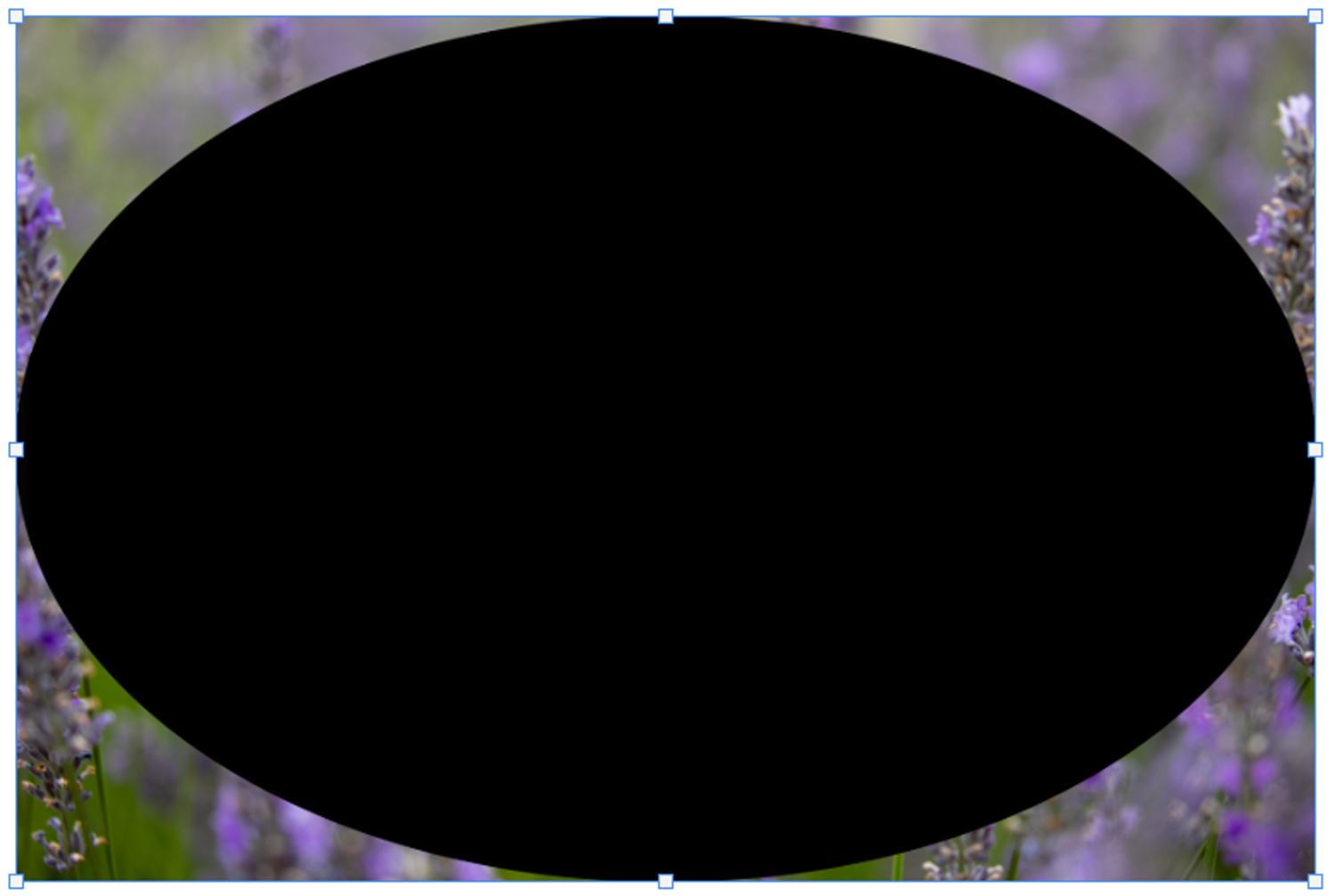
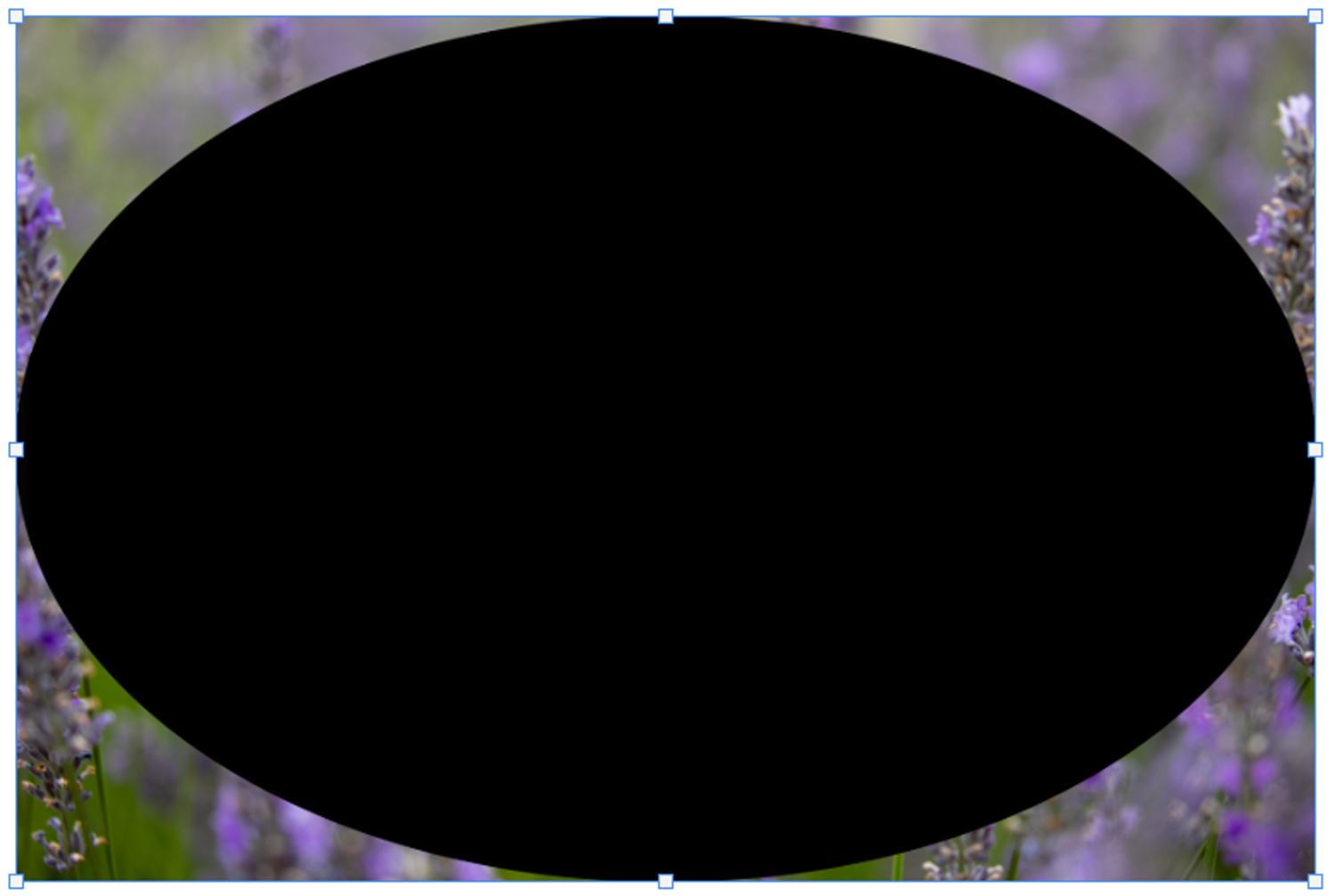
Krok 2: Odwróć elipsę
Po wybraniu warstwy Elipsa kliknij okno Właściwości i wybierz Odejmij kształt przodu ikona znajdująca się pod nagłówkiem Pathfinder (patrz poniżej). Kształt zostanie odwrócony, tworząc czarną ramkę wokół przezroczystej teraz elipsy.
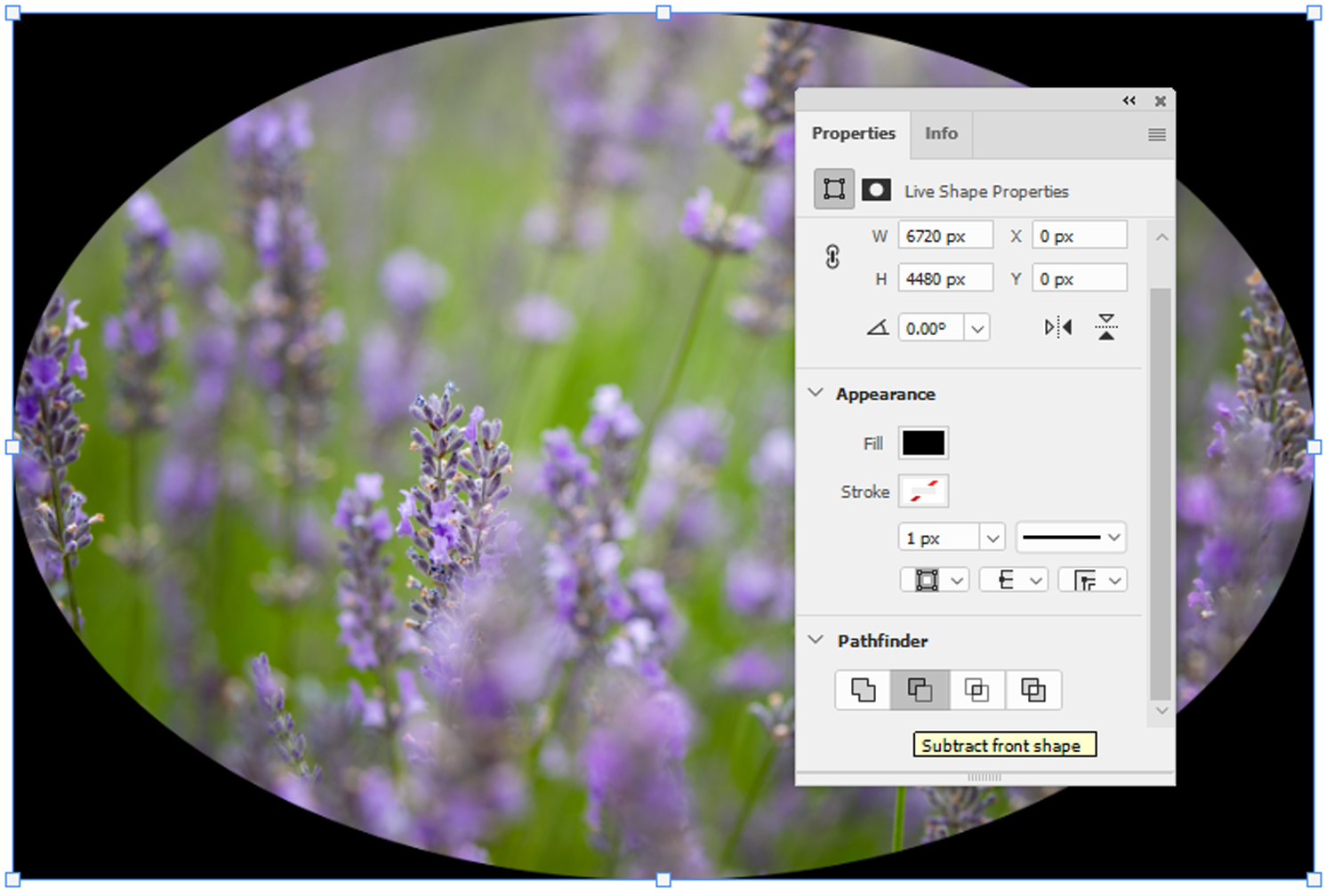
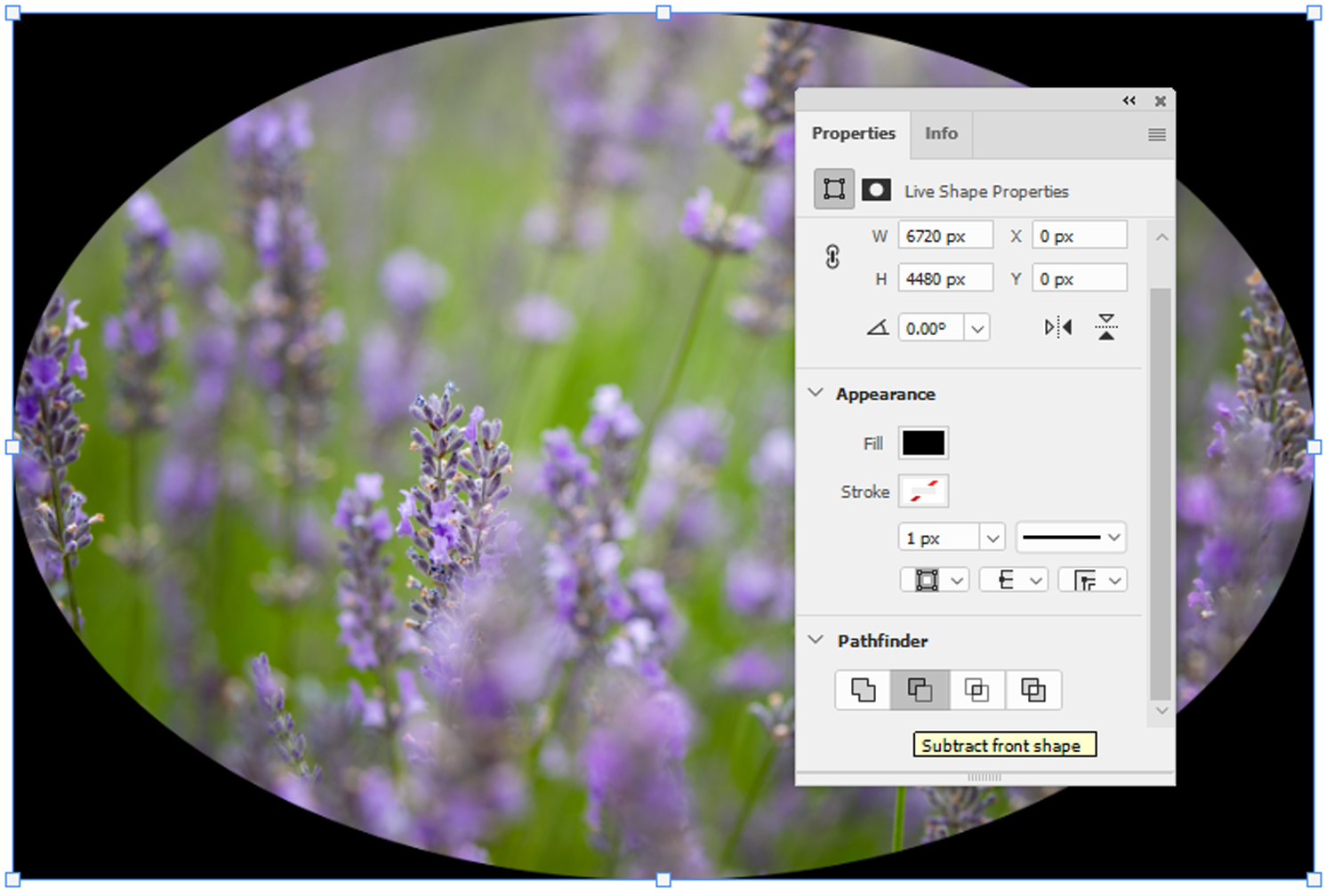
Krok 3: Dostosuj winietę za pomocą masek
Upewnij się, że wybrana jest warstwa Elipsa, a następnie wróć do menu Właściwości.
Tym razem kliknij Maski Ikona; wygląda jak szare kółko na ciemnym tle (patrz poniżej). Menu Maski umożliwia dostosowanie gęstości i wtapiania warstwy elipsy. Zwykle zostawiam Gęstość na 100%, ale przesuwam regulację Wtapianie do jej górnych granic (co łagodzi efekt winiety).
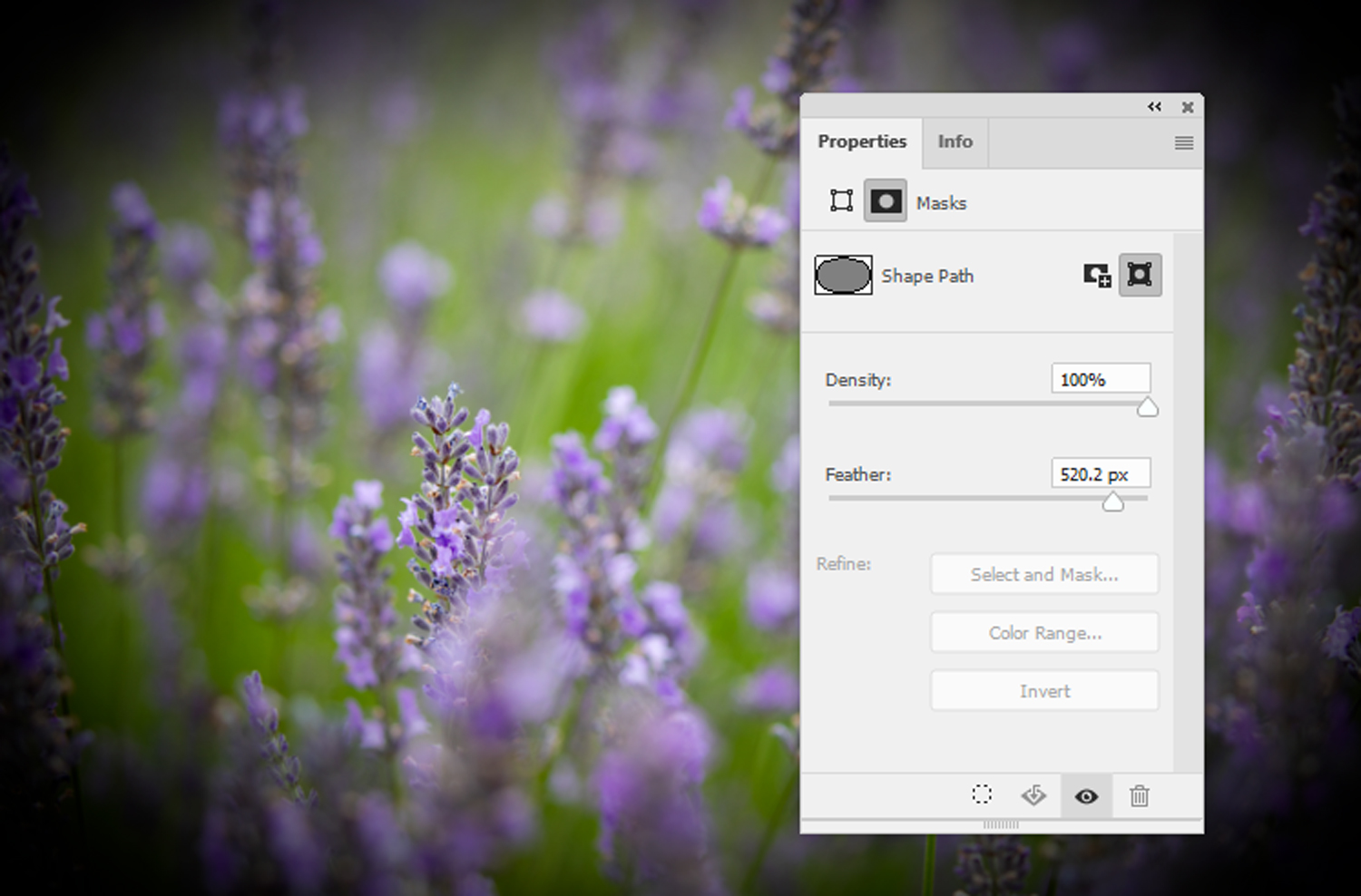
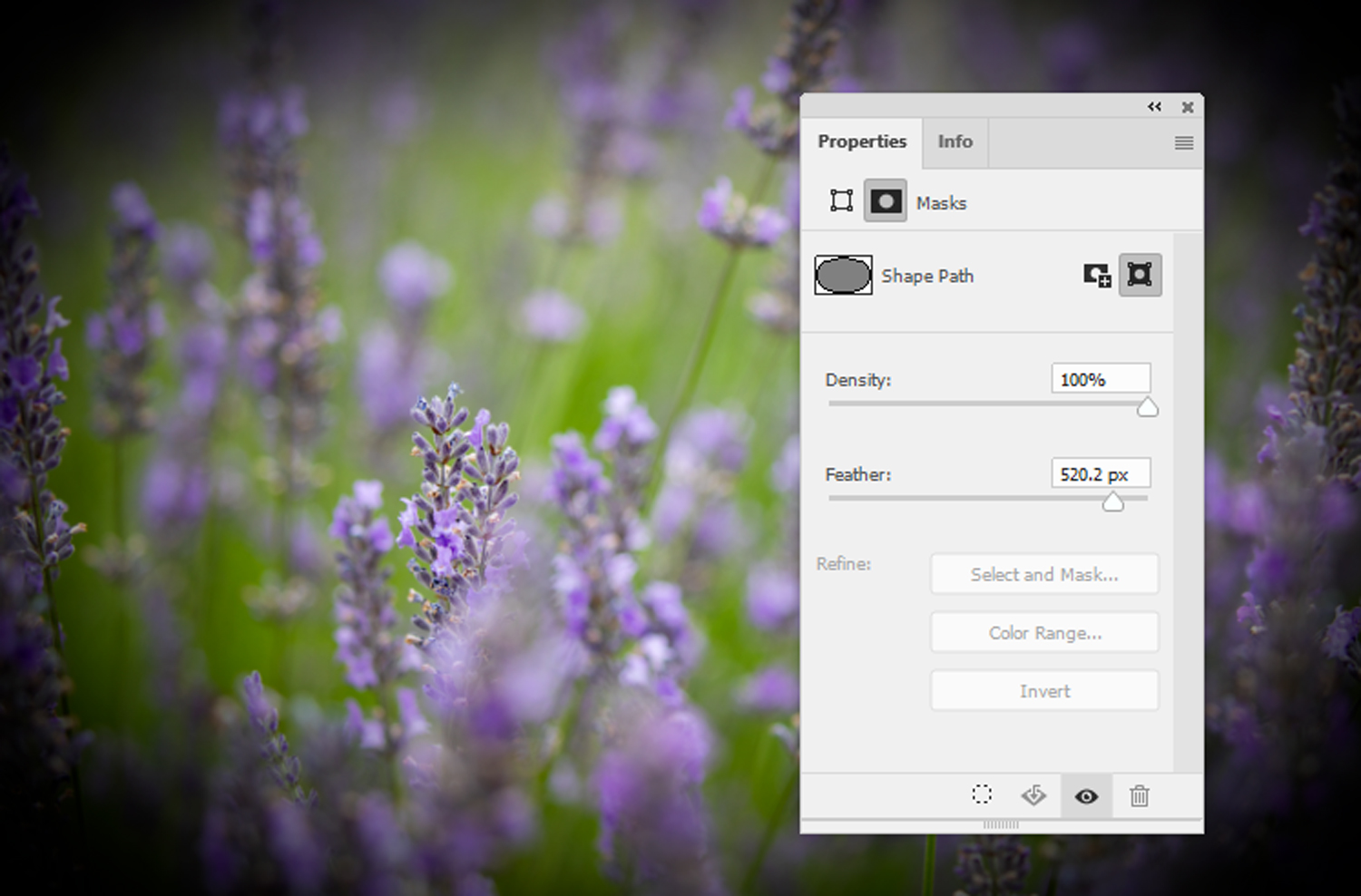
Krok 4: Dodaj ostatnie poprawki do swojej winiety
Aby zwiększyć subtelność winiety, możesz dostosować krycie warstwy Elipsa. Eksperymentowanie z różnymi trybami mieszania to kolejny skuteczny sposób dostosowania wpływu sztucznej winiety.
Możesz także zmieniać wymiary winiety za pomocą opcji Przekształć Lub dostosuj kontrast i nasycenie za pomocą warstw dopasowania.
Gdy już skończysz, powinieneś otrzymać taką winietę:


Jak stworzyć winietę w Photoshopie: ostatnie słowa
Jak widać, nakładanie winiet na zdjęcia w Photoshopie nie musi być trudne. W rzeczywistości jest to naprawdę bardzo proste! Można go także w dużym stopniu dostosować do własnych potrzeb, co oznacza, że możesz spędzić mnóstwo czasu bawiąc się siłą, wtapianiem i położeniem efektu winiety.
Otwórz więc niektóre ze swoich ulubionych zdjęć w Photoshopie. Zobacz jak wyglądają z winietami.
Myślę, że jeśli zachowasz subtelność, uzyskasz świetny wynik!
Często zadawane pytania dotyczące winietowania w Photoshopie
Winieta to przyciemnienie na obrzeżach zdjęcia. Dzieje się tak z różnych powodów w wielu okolicznościach fotograficznych.
Istnieje kilka sposobów tworzenia winiety w Photoshopie. Metody wymienione w tym artykule to proste i skuteczne sposoby zastosowania estetyki winiety.
Niestety Photoshop nie oferuje narzędzia winietowego. Można jednak łatwo utworzyć winietę za pomocą narzędzia Kształt, warstwy wypełnienia gradientowego lub filtra Korekcja obiektywu.
Najłatwiej usunąć winietowanie w postprodukcji, otwierając obraz w Photoshopie i – mając zaznaczoną warstwę obrazu – kliknąć Filtr>Korekcja obiektywu. W oknie Korekcja obiektywu zostaną wyświetlone różne opcje redukcji niepożądanego winietowania.