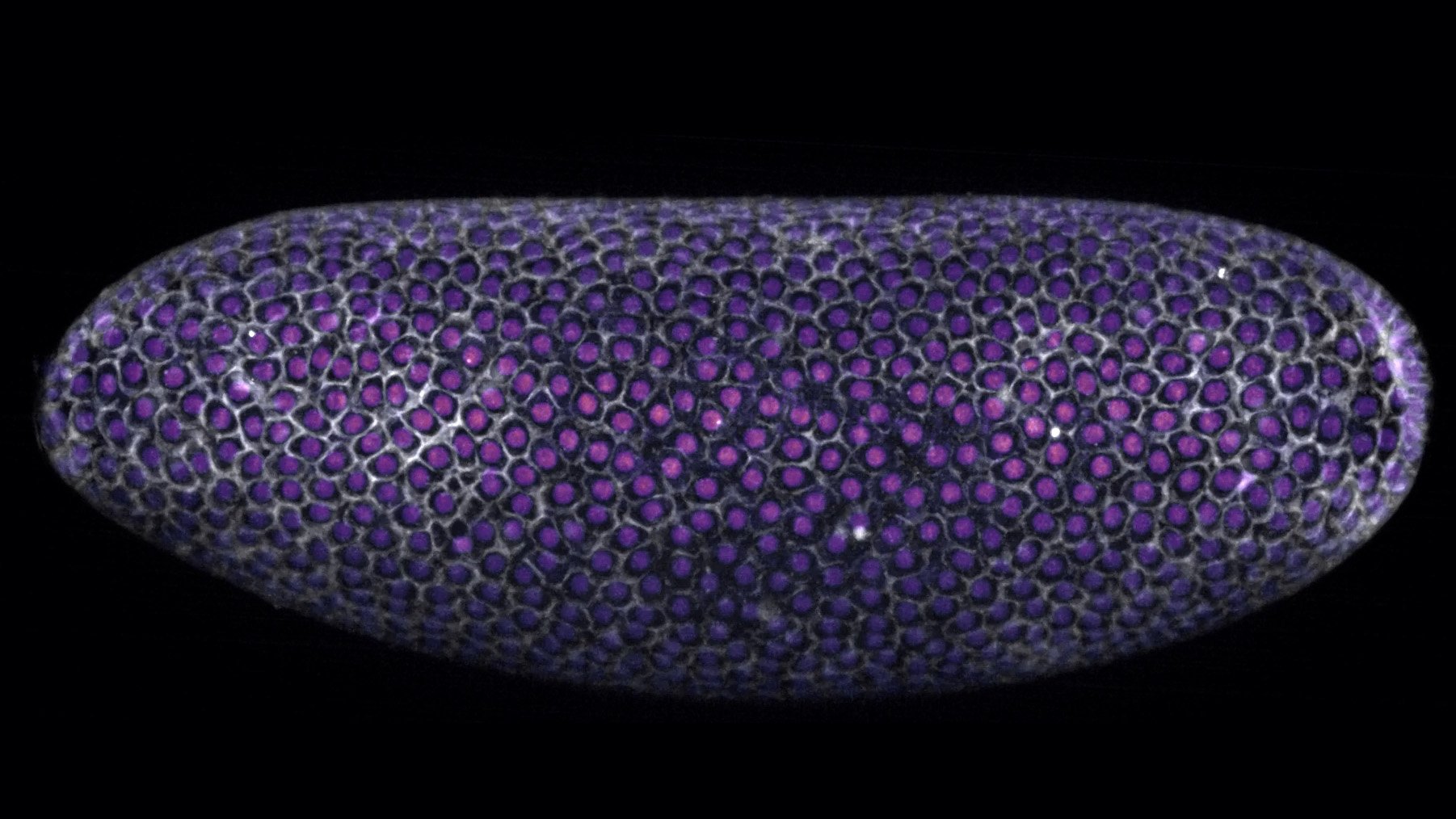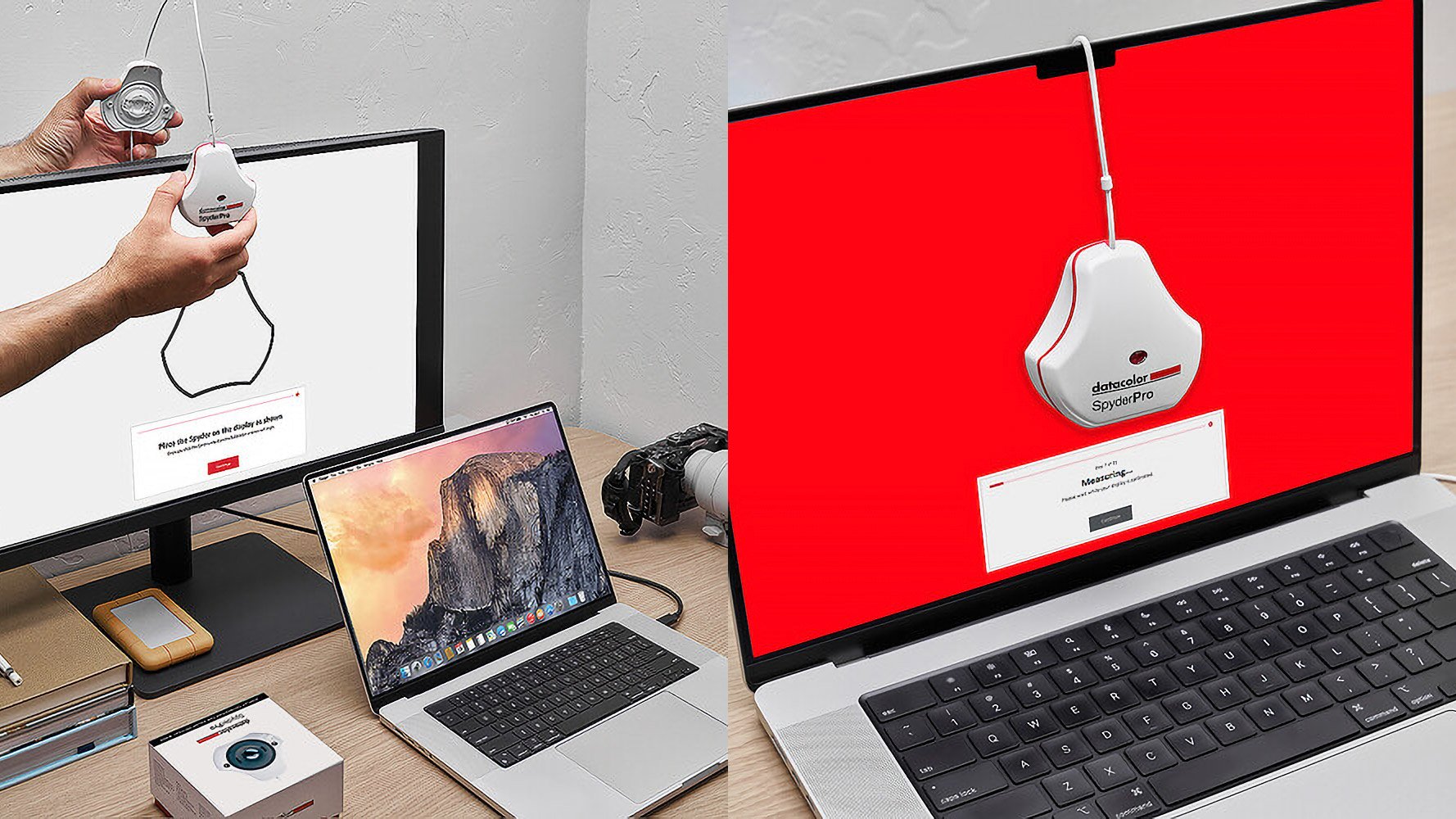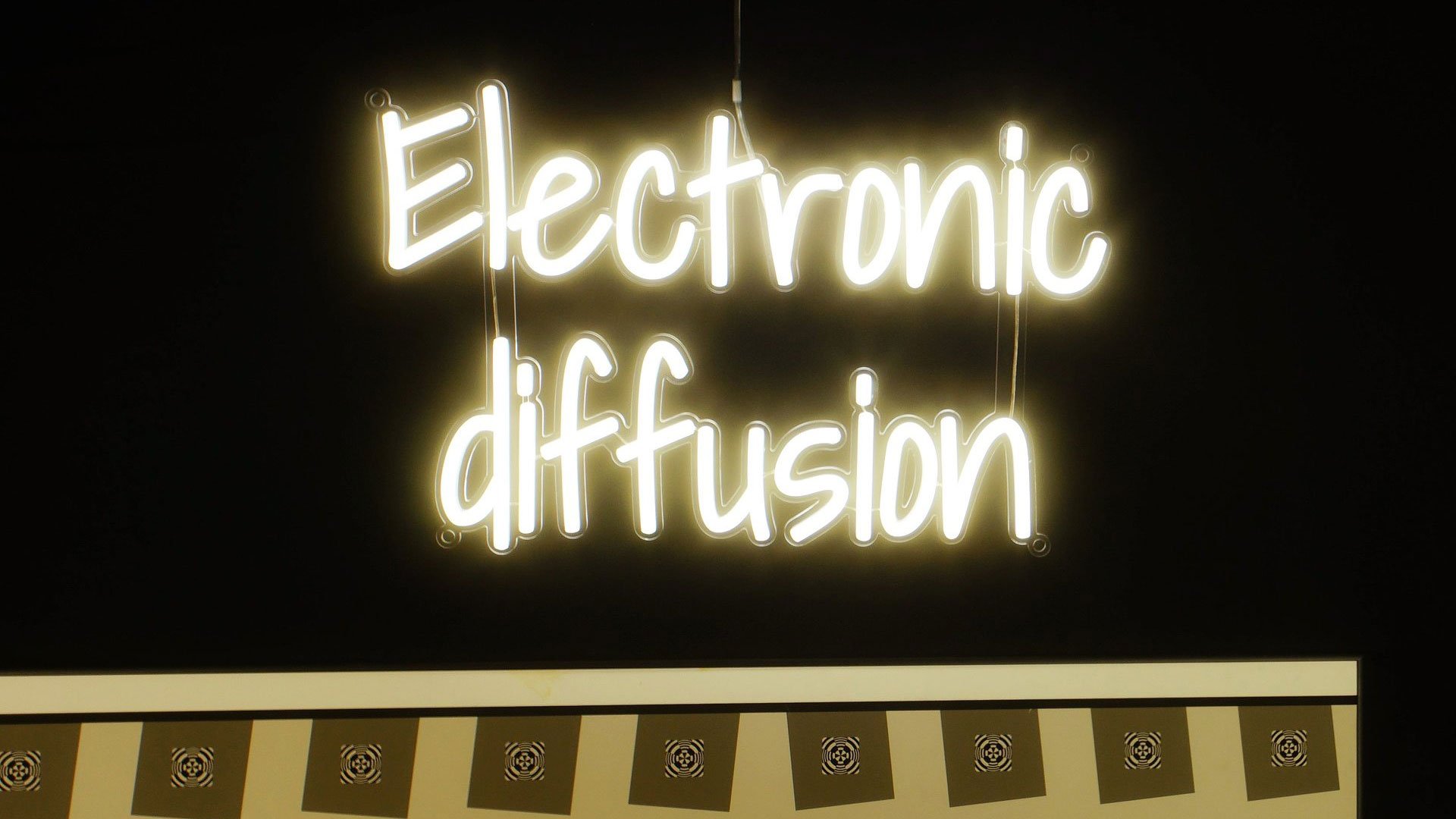Jak wykonać kopię zapasową witryny WordPress przed migracją

Niewiele rzeczy będzie miało większy wpływ na powodzenie nadchodzącej migracji niż nauczenie się tworzenia kopii zapasowej witryny WordPress i korzystania z kopii zapasowych w nagłych przypadkach.
W końcu, biorąc pod uwagę wiele typowych problemów z migracją do WordPress, które grożą udaremnieniem twoich postępów na każdym kroku, zawsze dobrze jest mieć zapasową kopię plików i baz danych na wypadek, gdyby coś nieoczekiwanie poszło nie tak.
Poniżej omówimy krok po kroku prosty proces tworzenia kopii zapasowej witryny WordPress i przedstawimy najlepsze narzędzia do tego zadania.
Dlaczego warto wykonać kopię zapasową witryny przed migracją
Migracja witryny internetowej oznacza przeniesienie jej z obecnej lokalizacji do nowej.
Podobnie jak w przypadku przeprowadzki z jednego domu do drugiego, czasami po drodze rzeczy mogą się zgubić, uszkodzić lub zepsuć. Jednak zamiast rozbitych wazonów i brakujących sztućców, to uszkodzone bazy danych i znikające pliki stronicowania, które możesz napotkać podczas migracji WordPress.
Dobrą wiadomością jest to, że w przeciwieństwie do fizycznej przeprowadzki do domu, kiedy przenosimy naszą witrynę internetową do domu, możemy wykonać kopię zapasową wszystkiego, co musimy zabrać ze sobą; w tym przypadku są to takie rzeczy jak:
- Posty na blogu i strony docelowe
- Obrazy i zasoby multimedialne
- Bazy danych
- Niestandardowe kodowanie
- Wtyczki
Jak być może pamiętasz, jeśli przeczytałeś nasz przewodnik dotyczący przygotowań do migracji strony internetowej, wykonanie tej kopii zapasowej przed rozpoczęciem przesyłania danych oznacza, że jesteś dobrze przygotowany do zastąpienia wszelkich istotnych elementów WordPressa, które nie do końca uczyniły go nienaruszonym.
Jak wykonać kopię zapasową witryny WordPress
1. Zainstaluj wtyczkę do tworzenia kopii zapasowych WordPress
Najszybszym i najskuteczniejszym sposobem na utworzenie kopii zapasowej witryny w WordPress jest użycie wtyczki.
Istnieje wiele najlepszych opcji do wyboru, a my wymieniliśmy niektóre z naszych ulubionych w naszym zestawieniu ośmiu najlepszych narzędzi do tworzenia kopii zapasowych WordPress.
Jednak w tym samouczku użyjemy naszej preferowanej wtyczki do tworzenia kopii zapasowych, UpDraftPlus.

Podoba nam się ten, ponieważ jest nie tylko łatwy w użyciu, ale ułatwia tworzenie kopii zapasowych witryny na platformie chmurowej innej firmy, takiej jak Dropbox, i przywracanie witryny z tej samej lokalizacji.
Kontynuacja artykułu poniżej
Wtyczka jest dostępna w wersji darmowej i premium, przy czym plan premium jest lepszy dla większych witryn z większymi tabelami i większą liczbą plików.
Twoim pierwszym zadaniem jest pobranie UpDraftPlus i wybranie planu darmowego lub premium.
Alternatywnie możesz zainstalować go z poziomu WordPressa, przechodząc do Wtyczki – Dodaj nowe.
Zainstaluj i aktywuj wtyczkę tak, jak każdą inną, i rozpocznij proces tworzenia kopii zapasowej.
2. Skonfiguruj swój harmonogram i opcje przechowywania
Jedną z małych, ale wspaniałych rzeczy, które sprawiają, że UpDraftPlus jest jedną z najlepszych wtyczek WordPress pomagających w migracji witryny, jest to, że nie musisz przeszukiwać menu pulpitu nawigacyjnego, aby znaleźć jego ustawienia i funkcje.

W momencie aktywacji karta ustawień jest natychmiast podświetlana, a wszystko, co musisz zrobić, to kliknąć i nacisnąć tutaj, aby rozpocząć.
Spowoduje to przejście do głównego pulpitu UpDraftPlus Backup/Restore.

Stąd możesz nacisnąć przycisk Utwórz kopię zapasową teraz i natychmiast rozpocząć cały proces, ale najpierw zalecamy sprawdzenie różnych ustawień i opcji.
A. Planowanie tworzenia kopii zapasowych plików i baz danych
Po pierwsze, możesz ręcznie wykonać kopię zapasową plików, co jest dobrym rozwiązaniem, jeśli migracja ma się wkrótce odbyć.

Alternatywnie, jeśli nie zamierzasz od razu przenosić witryny i prawdopodobnie zostanie w niej wprowadzonych więcej zmian, możesz skorzystać z opcji planowania.
Umożliwi to ustawienie automatycznego procesu tworzenia kopii zapasowych w regularnych odstępach czasu, od co kilka godzin do każdego dnia, tygodnia lub miesiąca.
Użytkownicy UpDraftPlus Premium mogą również wybrać dokładny czas, w którym ma nastąpić tworzenie kopii zapasowej, co bez wątpienia docenisz, jeśli wolisz wykonywać zadania konserwacyjne WordPress przez noc, gdy obciążenie serwerów jest mniejsze.
B. Opcje magazynu zdalnego
UpDraftPlus ma własną opcję zdalnego przechowywania premium o nazwie UpDraftPlus, która zaczyna się od 70 USD rocznie.

To powiedziawszy, nie masz obowiązku jej używać, ponieważ wtyczka bezproblemowo integruje się z wieloma innymi platformami pamięci masowej, dzięki czemu możesz eksportować kopie zapasowe plików i baz danych w celu bezpiecznego przechowywania.
Opcje obejmują:
- Amazon S3
- Odpalanie
- Chmura Google
- dysk Google
- Microsoft OneDrive
- Microsoft Azure
- Przestrzeń regałowa
- WebDAV
- I więcej
Możesz także wyeksportować swoje kopie zapasowe na swoje konto e-mail lub serwer innej firmy za pośrednictwem FTP.
W ramach kopii zapasowej zapiszemy wszystko na koncie Dysku Google.

Aby to zrobić, po prostu nazwij folder, w którym chcesz zapisać kopię zapasową i zaloguj się na swoje konto Google.

Po wykonaniu tej czynności kliknij opcję Zakończ konfigurację, a będziesz gotowy do pracy.
4. Wykonaj kopię zapasową plików
Kliknięcie Zakończ konfigurację przeniesie Cię z powrotem do głównego pulpitu nawigacyjnego UpDraftPlus, gdzie w końcu możesz kliknąć duży, niebieski przycisk „Utwórz kopię zapasową teraz”, który pokazaliśmy wcześniej.

Spowoduje to wyświetlenie wyskakującego okienka, w którym należy upewnić się, że wybrano zarówno opcje tworzenia kopii zapasowych bazy danych, jak i plików, a następnie kliknąć Utwórz kopię zapasową teraz.

Możesz obserwować tworzenie kopii zapasowych wszystkiego w czasie rzeczywistym, a kiedy to się skończy, będziesz mógł pobierać, usuwać lub przywracać kopie zapasowe z poziomu UpDraftPlus, podczas gdy kopia kopii zapasowej zostanie również zapisana w wybranej opcji zdalnego przechowywania.

Jak wykonać kopię zapasową witryny WordPress przed migracją: podsumowanie i kolejne kroki
Jak już wiesz, tworzenie kopii zapasowej witryny WordPress przed migracją to prosty, 4-etapowy proces:
1. Zainstaluj wtyczkę do tworzenia kopii zapasowych, taką jak UpDraftPlus
2. Wybierz między ręcznymi lub automatycznymi zaplanowanymi kopiami zapasowymi
3. Wybierz opcję magazynu zdalnego, do którego chcesz wyeksportować swoje kopie zapasowe plików i baz danych
4. Uruchom tworzenie kopii zapasowej
Więc co dokładnie robisz z kopiami zapasowymi WordPressa teraz, gdy je masz?
Po prostu trzymaj je na wypadek, gdyby coś poszło nie tak podczas procesu migracji i trzeba było wymienić brakujące lub uszkodzone zasoby.

Jeśli wystąpi taka awaria, możesz nacisnąć przycisk przywracania we wtyczce UpDraftPlus, wybrać komponenty do przywrócenia i nacisnąć „Dalej”, aby rozpocząć.
Aby pomóc Ci kontynuować resztę przenoszenia witryny, zapoznaj się z naszymi najważniejszymi wskazówkami dotyczącymi bezproblemowej migracji WordPress.