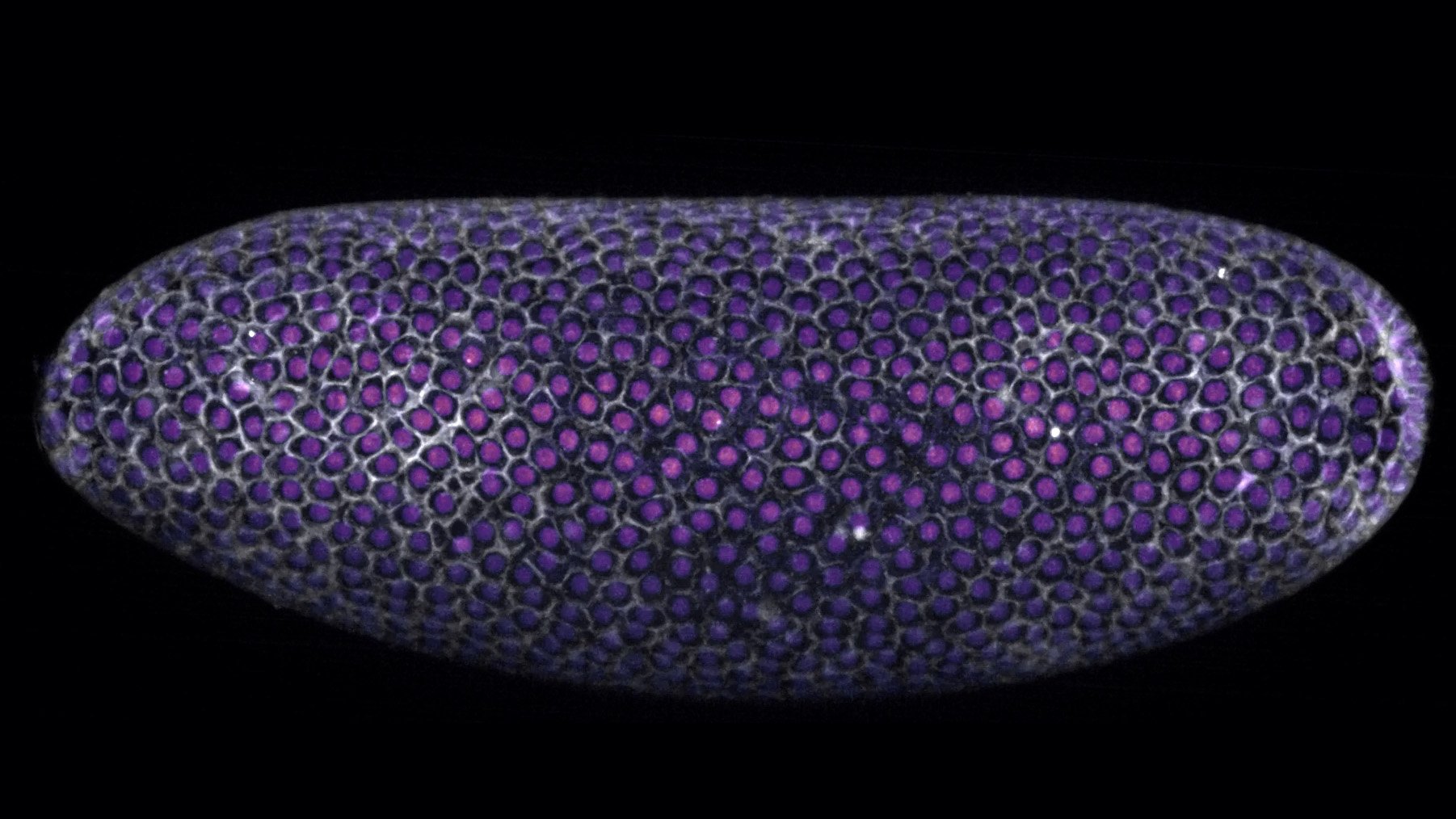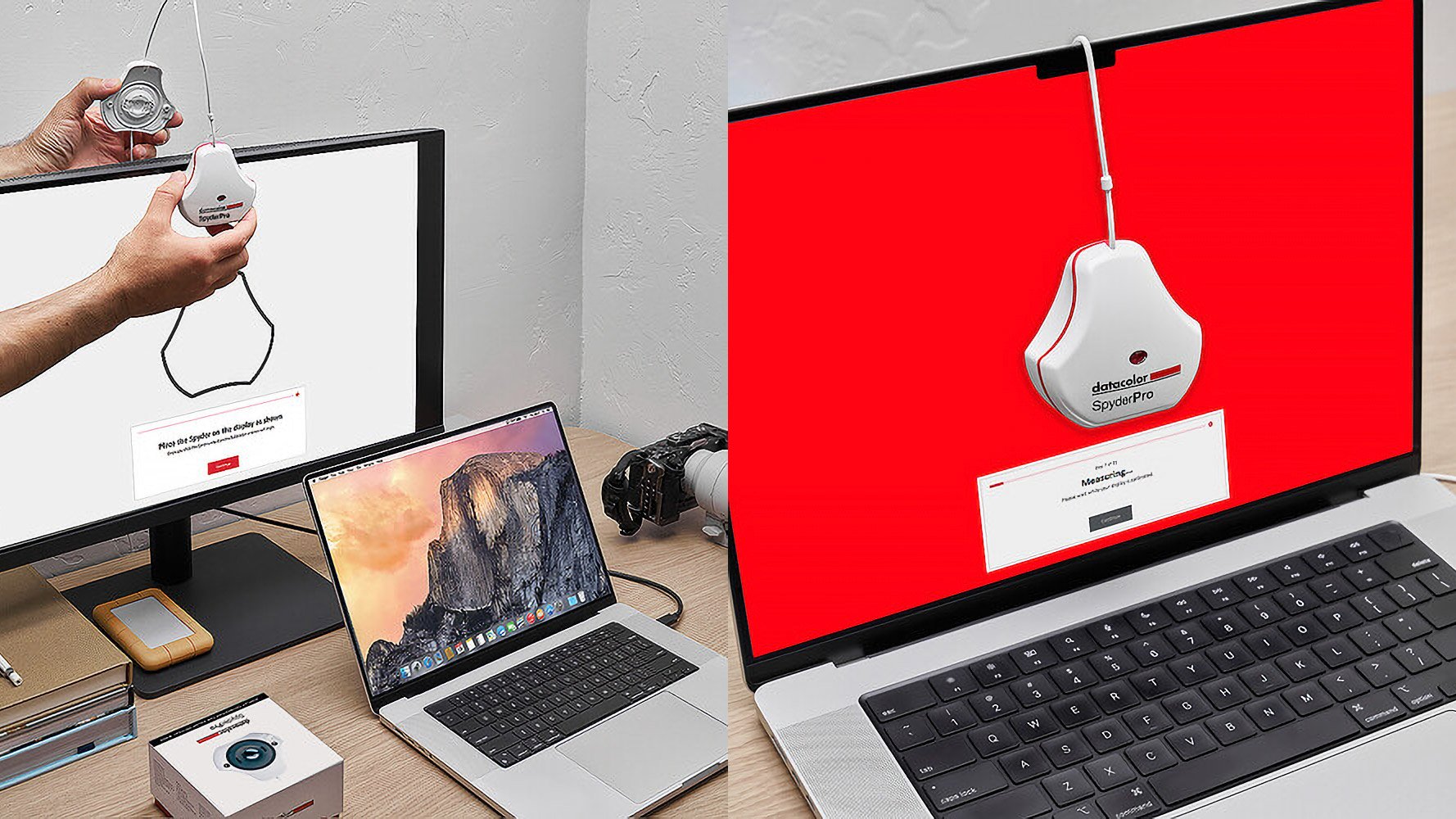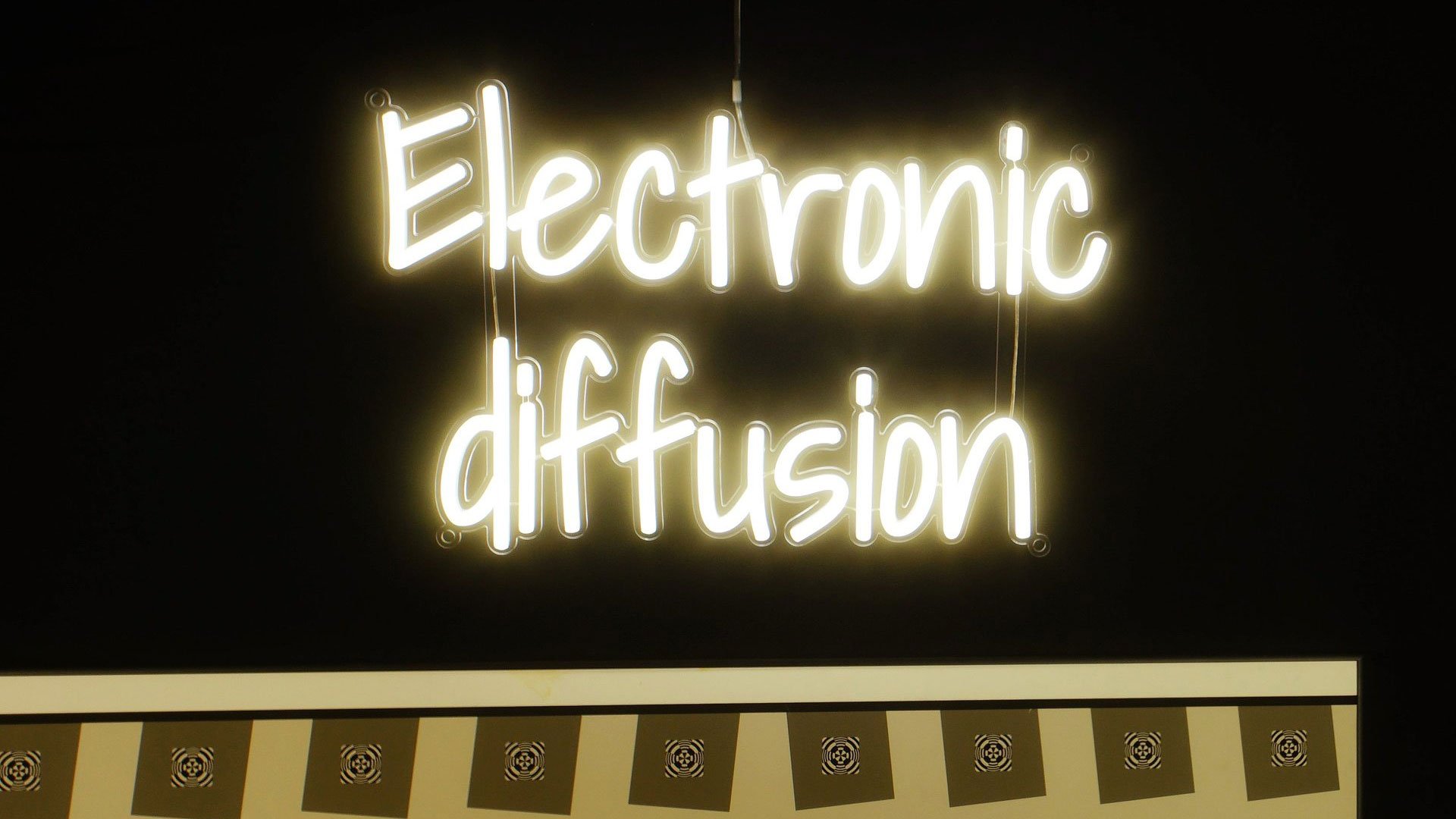Jak wyświetlać zdjęcia WordPress w kolumnach i wierszach
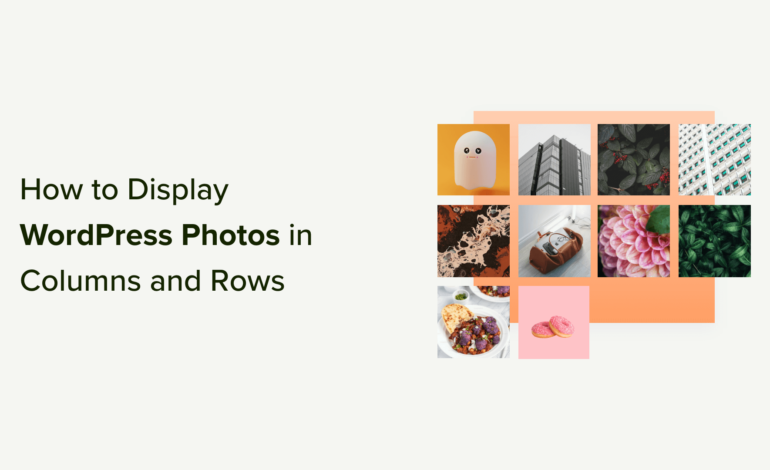
Czy chcesz wyświetlać zdjęcia WordPress w kolumnach i wierszach?
Domyślnie WordPress dodaje obrazy w pionowej kolumnie jeden na drugim. Jeśli jednak dodajesz wiele zdjęć do wpisu na blogu, nie wygląda to zbyt przejrzyście i wymaga od użytkowników częstego przewijania.
W tym artykule pokażemy, jak łatwo wyświetlać zdjęcia WordPress w kolumnach i wierszach.
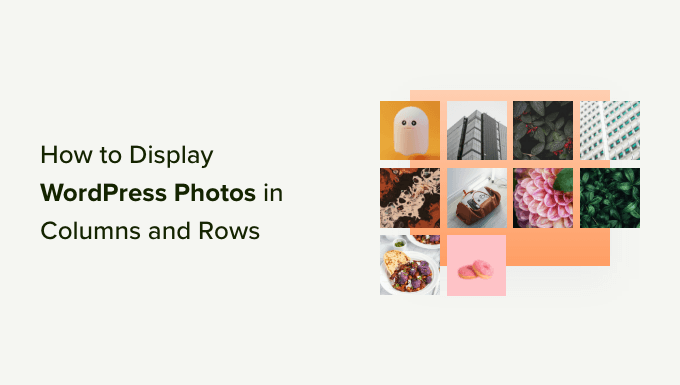
Dlaczego potrzebujesz zdjęć WordPress w kolumnach i wierszach
Domyślnie, gdy dodasz wiele obrazów do wpisu na blogu WordPress, będą one wyświetlane obok siebie lub jeden na drugim.
Nie wygląda to zbyt dobrze i użytkownicy muszą dużo przewijać, aby wyświetlić wiele obrazów i zdjęć.
Możesz łatwo rozwiązać ten problem, wyświetlając zdjęcia w wierszach i kolumnach przy użyciu układu opartego na siatce. W ten sposób obrazy będą wyświetlane w zwartym układzie i poprawią komfort użytkowania Twojej witryny.
Jeśli masz stronę internetową o tematyce fotograficznej, możesz zaprezentować swoje portfolio w bardziej angażujący sposób. Możesz też wyświetlić więcej zdjęć produktów w sklepie internetowym, wyświetlając je w wierszach i kolumnach.
Powiedziawszy to, przyjrzyjmy się, jak ręcznie wyświetlać zdjęcia WordPress w kolumnach i wierszach lub korzystać z wtyczki WordPress. Po prostu kliknij poniższe łącza, aby przejść do preferowanej sekcji.
1. Wyświetlaj zdjęcia w kolumnach i wierszach bez wtyczek
Ta metoda nie wymaga instalowania wtyczki na Twojej stronie WordPress. Jeśli nie dodajesz zbyt często wielu zdjęć, będzie to dla Ciebie odpowiednie rozwiązanie.
Możesz ręcznie dodać obrazy do bloku kolumn lub użyć domyślnego bloku galerii w WordPress.
Dodawanie obrazów do bloku kolumn
Najpierw musisz utworzyć nowy post lub edytować istniejący, w którym chcesz wyświetlać swoje zdjęcia. Gdy znajdziesz się na ekranie edytora treści, kliknij przycisk „+”, aby dodać blok kolumn.
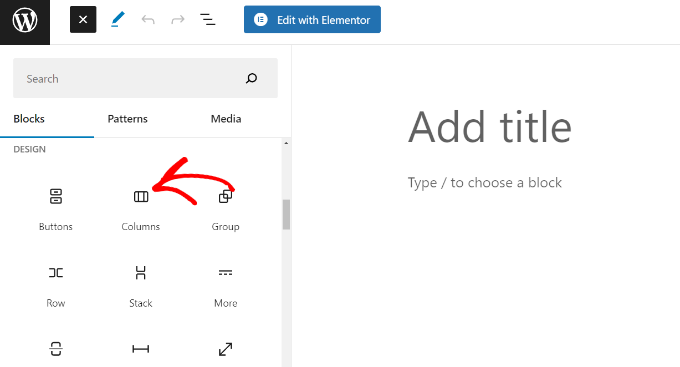
Następnie możesz wybrać liczbę kolumn i ich układ.
Na przykład możesz wybrać współczynnik 50/50, współczynnik 33/66, współczynnik 25/50/25 i więcej.
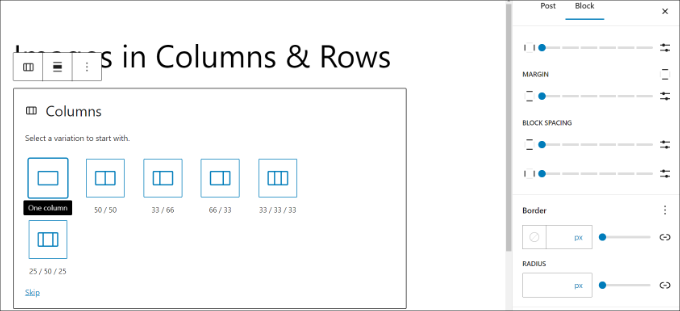
Następnie możesz dodać blok obrazu do każdej kolumny.
Po prostu kliknij przycisk „+” i wybierz blok „Obraz”.
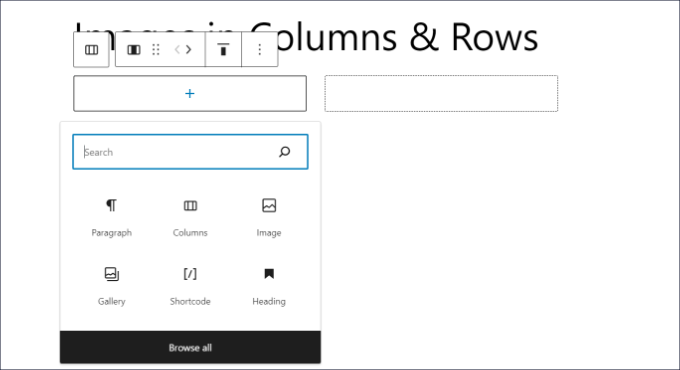
Następnie musisz dodać obraz do bloku.
Możesz kliknąć przycisk „Prześlij”, aby dodać obraz ze swojego komputera, lub wybrać opcję „Biblioteka multimediów”, aby użyć istniejącego obrazu.
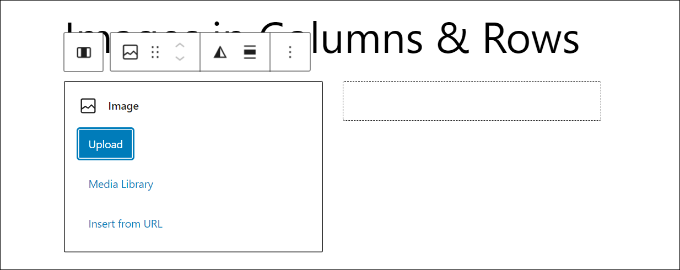
Po otwarciu biblioteki multimediów wystarczy wybrać preferowany obraz i kliknąć przycisk „Wybierz”.
Jedną z najlepszych praktyk optymalizacji obrazu jest dodanie tekstu alternatywnego do obrazu. Dzięki temu roboty wyszukiwarek mogą zrozumieć Twoje zdjęcie i wyświetlić je w wynikach wyszukiwania obrazów.
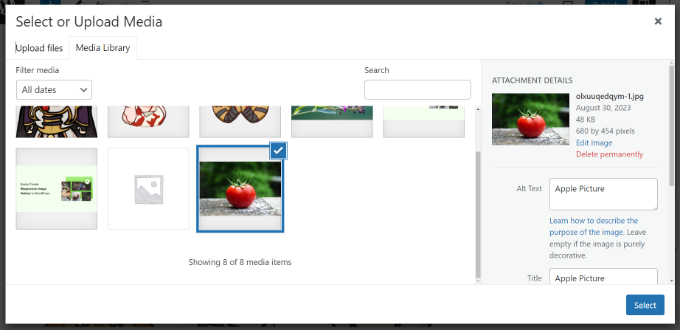
Powinieneś teraz zobaczyć swój obraz w jednym z bloków kolumn.
Teraz możesz zrobić to samo dla innych bloków w kolumnie i dodać więcej obrazów.
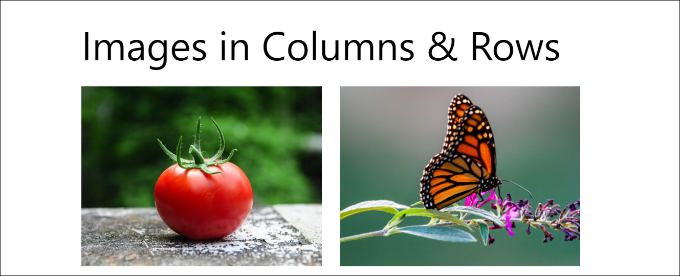
Dodawanie obrazów w bloku galerii
WordPress oferuje również domyślny blok galerii, którego można używać do wyświetlania obrazów w kolumnach i wierszach.
Aby rozpocząć, kliknij przycisk „+” i dodaj blok Galerii w edytorze treści.
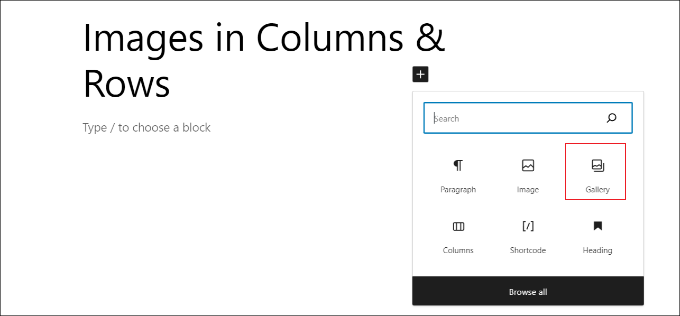
Następnie musisz przesłać obrazy lub wybrać plik z biblioteki multimediów.
W tym samouczku wybierzemy opcję „Biblioteka multimediów”.
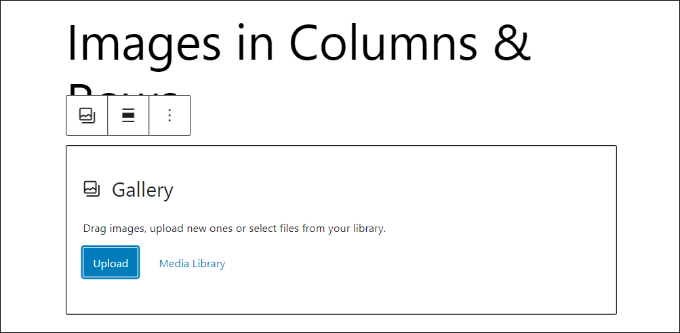
Z poziomu wybierz po prostu obrazy, które chcesz dodać do swojej galerii i wyświetl je w wierszach i kolumnach.
Po wybraniu obrazów kliknij przycisk „Utwórz nową galerię”.
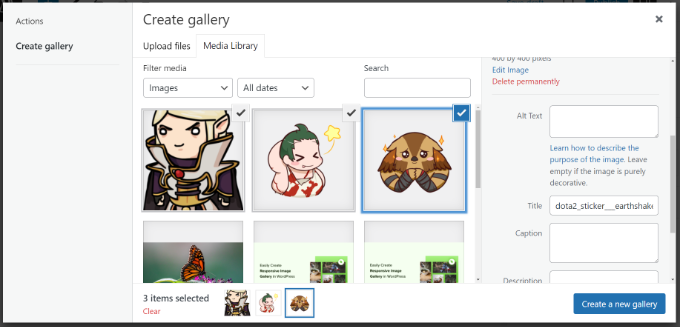
Następnie WordPress poprosi Cię o wprowadzenie podpisów dla każdego obrazu i zmianę kolejności zdjęć.
Po wykonaniu tej czynności wystarczy kliknąć przycisk „Wstaw galerię”.
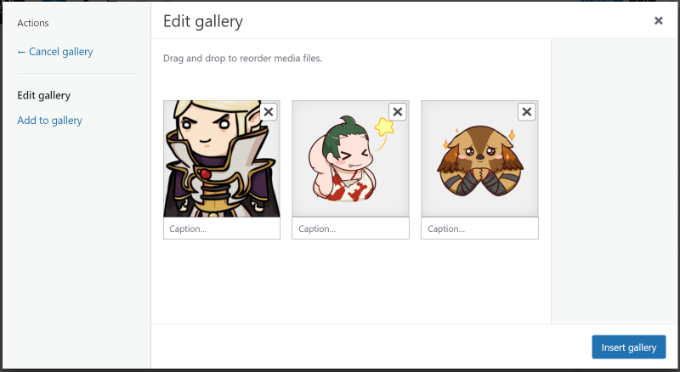
Powinieneś teraz zobaczyć swoje zdjęcia w bloku galerii.
Możesz dostosować liczbę wierszy, klikając suwak w panelu Ustawienia po prawej stronie.
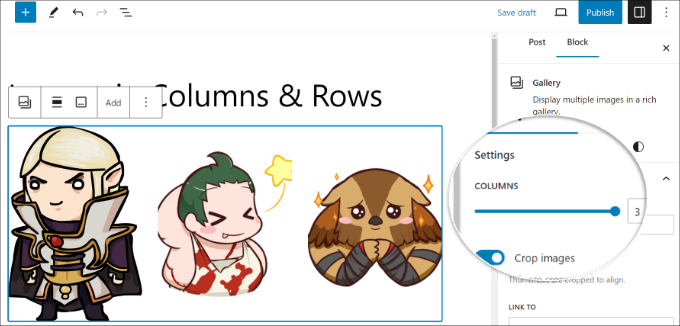
Gdy już skończysz, po prostu opublikuj swój post, aby wyświetlić obrazy w kolumnach i wierszach.
Wystarczy odwiedzić witrynę, aby zobaczyć je w akcji.
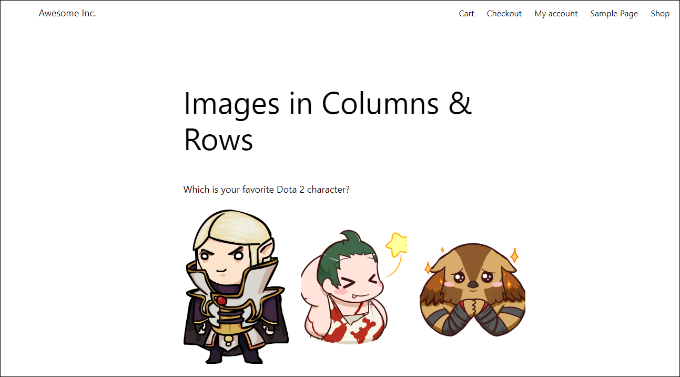
Ta metoda będzie działać dla większości początkujących. Jeśli jednak prowadzisz bloga fotograficznego lub często udostępniasz zdjęcia na swojej stronie internetowej, to tej metodzie brakuje kilku ważnych funkcji.
Na przykład wygląd zdjęć zależy od motywu WordPress i jesteś ograniczony do tego jednego konkretnego układu i stylu.
Twoje obrazy nie otworzą się w wyskakującym okienku lightbox i użytkownicy będą musieli załadować je jako nową stronę, a następnie nacisnąć przycisk Wstecz, aby powrócić do oryginalnej strony.
Aby uzyskać bardziej profesjonalne i piękne wrażenia użytkownika, powinieneś wypróbować metodę wtyczki.
2. Wyświetlaj zdjęcia w kolumnach i wierszach za pomocą wtyczki
Najlepszą wtyczką do dodawania zdjęć w kolumnach i wierszach jest Galeria Envira. Jest to najpopularniejsza wtyczka galerii WordPress, która jest bardzo łatwa w użyciu i oferuje wiele funkcji.
Najpierw musisz zainstalować i aktywować wtyczkę Envira Gallery. Aby uzyskać więcej informacji, zapoznaj się z naszym przewodnikiem krok po kroku dotyczącym instalacji wtyczki WordPress.
Po aktywacji musisz odwiedzić stronę Galeria Envira » Ustawienia stronę, na której należy wprowadzić klucz licencyjny. Klucz ten możesz otrzymać ze swojego konta na stronie Galerii Envira.
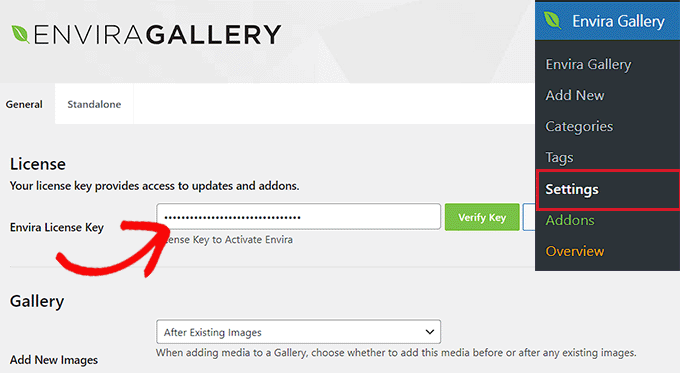
Teraz możesz już tworzyć piękne galerie zdjęć.
Po prostu udaj się do Galeria Envira » Dodaj nowe z panelu WordPress, aby utworzyć swoją pierwszą galerię.

Najpierw musisz wpisać nazwę swojej galerii u góry. Stąd możesz wybierać i przesyłać pliki ze swojego komputera lub możesz wybierać z biblioteki multimediów WordPress.
Po przesłaniu zdjęć zobaczysz je w oknie ustawień galerii poniżej.
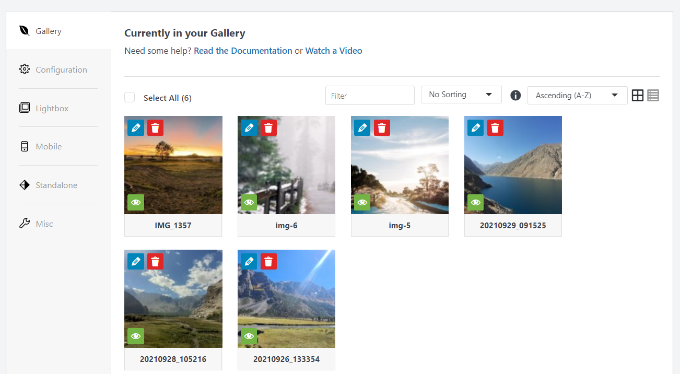
Następnie kliknij kartę „Konfiguracja”, aby dostosować sposób wyświetlania zdjęć.
Galeria Envira umożliwia wybór różnych układów galerii. Aby wyświetlić obrazy w wierszach i kolumnach, możesz wybrać układ siatki, muru i kwadratu.
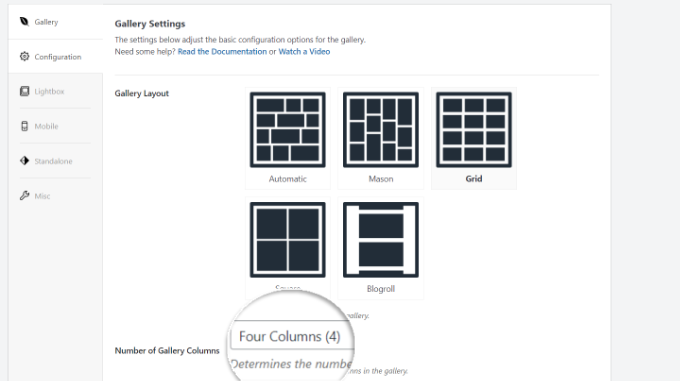
Po wybraniu układu możesz kliknąć menu rozwijane „Liczba kolumn galerii” i wybrać liczbę kolumn, które chcesz wyświetlić.
Jeśli przewiniesz w dół, zobaczysz więcej opcji dostosowywania galerii. Istnieją na przykład ustawienia umożliwiające edycję wymiarów i rozmiaru galerii.

Następnie możesz kliknąć przycisk „Opublikuj”, aby przygotować galerię zdjęć do dodania do witryny WordPress.
Teraz musisz edytować post lub utworzyć nowy. Gdy znajdziesz się w edytorze treści, po prostu kliknij przycisk „+”, aby dodać blok „Galeria Envira”.
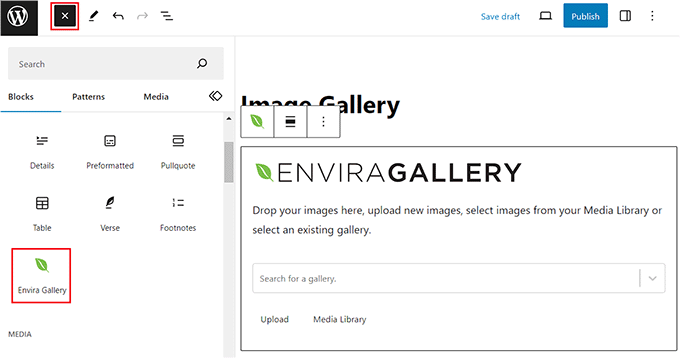
Stąd możesz kliknąć menu rozwijane i wybrać utworzoną wcześniej galerię.
Możesz teraz zapisać swój post i wyświetlić jego podgląd, aby zobaczyć zdjęcia w kolumnach i wierszach w pięknej galerii zdjęć reagującej na urządzenia mobilne.
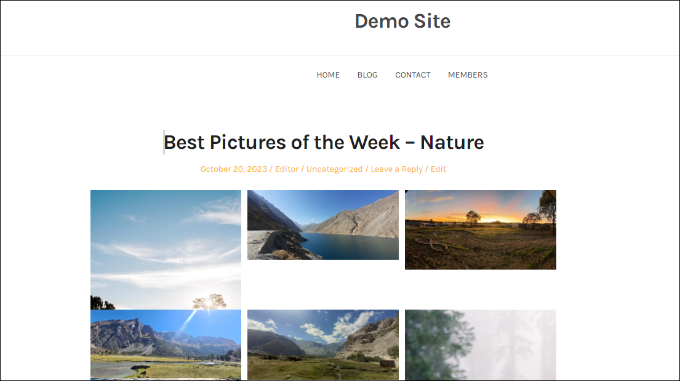
Teraz, gdy użytkownicy klikną miniaturę zdjęcia, otworzy się ona w pięknym wyskakującym okienku. Będą mogli także przeglądać obrazy bez konieczności opuszczania strony.
Bonus: utwórz własny motyw z kolumnami i wierszami obrazów
Możesz także tworzyć niestandardowe motywy WordPress, które mają symbol zastępczy do dodawania obrazów w kolumnach i wierszach.
Najlepszym sposobem na utworzenie niestandardowego motywu jest użycie SeedProd. Jest to najlepszy kreator stron internetowych typu „przeciągnij i upuść”, oferujący gotowe motywy i wiele opcji dostosowywania.
Możesz dodać blok kolumn do projektów swoich stron docelowych za pomocą SeedProd i dodać obrazy do wierszy i kolumn. SeedProd ma nawet wbudowany blok Galerii, którego możesz do tego użyć.
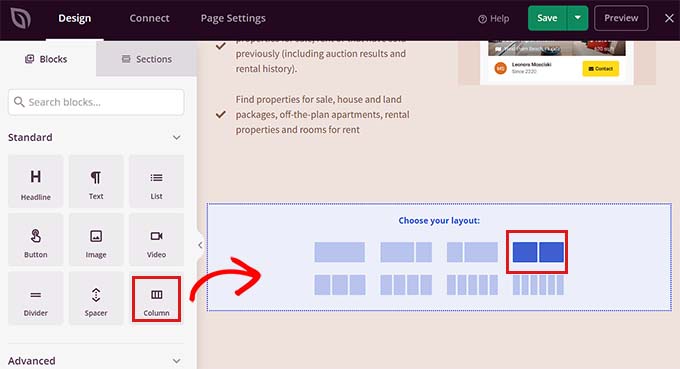
Aby dowiedzieć się więcej, zapoznaj się z naszym przewodnikiem na temat tworzenia niestandardowego motywu WordPress bez kodu.
Mamy nadzieję, że ten artykuł pomógł Ci nauczyć się wyświetlać zdjęcia WordPress w kolumnach i wierszach. Możesz także zapoznać się z naszym przewodnikiem dotyczącym rozwiązywania typowych problemów z obrazem w WordPress i najlepszym oprogramowaniem do projektowania dla małych firm.
Jeśli spodobał Ci się ten artykuł, zasubskrybuj nasz kanał YouTube, aby zapoznać się z samouczkami wideo WordPress. Można nas znaleźć także na Świergot i Facebooku.