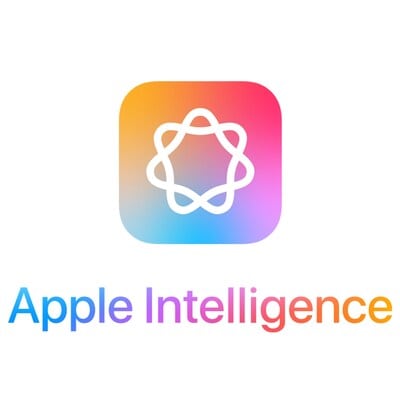Jak wysyłać e-maile chronione hasłem w Gmailu


Gmail jest używany przez miliony ludzi na całym świecie. Według stanu na luty 27,21% osób używa Gmaila jako głównego klienta poczty e-mail. Wliczam się w tę liczbę (chociaż Gmail nie jest jedynym kontem, z którego korzystam) i polegam na Gmailu do komunikacji związanej z pracą.
Również: Jak wysyłać naprawdę duże pliki w Gmailu
Muszę regularnie wysyłać poufne informacje do innych osób. Chociaż wolałbym skorzystać z szyfrowania GPG, takiego jak Thunderbird, nie zawsze mam taką opcję… zwłaszcza podczas korzystania z Gmaila (ponieważ Gmail nie oferuje opcji szyfrowania, takich jak Pretty Good Privacy).
Jednak kilka lat temu Google dodał fajną funkcję do Gmaila o nazwie Tryb poufny, która pomaga chronić poufne informacje przed autoryzowanym dostępem. W trybie poufnym możesz ustawić datę wygaśnięcia i hasło do wiadomości, a nawet cofnąć dostęp w dowolnym momencie. Gdy odbiorca otrzyma poufną wiadomość, nie może jej przesłać dalej, skopiować, wydrukować ani pobrać. Chociaż nie jest to zamiennik 1:1 rzeczywistego szyfrowania, jest znacznie łatwiejszy w użyciu niż opcje szyfrowania dostępne w Thunderbirdzie.
Również: Jak zmienić układ skrzynki odbiorczej Gmaila
Jedynym zastrzeżeniem dotyczącym trybu poufnego jest to, że nie ma możliwości powstrzymania użytkowników przed robieniem zrzutów ekranu tych poufnych wiadomości e-mail, a następnie wysyłaniem tych obrazów do innych osób. Nie jest więc idealnie, ale jest to krok w dobrą stronę.
Jak korzystać z trybu poufnego? Pokażę ci.
Jak wysłać wiadomość e-mail w trybie poufnym
Co będziesz potrzebował: Jedyne, czego potrzebujesz, aby korzystać z trybu poufnego, to konto Gmail w internetowym kliencie Gmail lub w aplikacji mobilnej (działa na systemach Android i iOS). Zademonstruję korzystanie z klienta internetowego, który działa w prawie każdej przeglądarce internetowej, ale klient poczty e-mail działa podobnie.
Powiedziawszy to, przejdźmy do poufności.
Otwórz przeglądarkę internetową, przejdź do Gmaila i zaloguj się.
Kliknij opcję Utwórz, aby otworzyć okno tworzenia wiadomości w Gmailu. W dolnej części tego okna kliknij ikonę kłódki i zegara.
Ikona trybu poufnego jest trzecia od prawej. Zdjęcie: Jack Wallen
W wyskakującym okienku kliknij listę rozwijaną Wygaśnięcie i wybierz jeden dzień, jeden tydzień, jeden miesiąc, trzy miesiące lub pięć lat.
Jeśli chcesz dodać hasło, kliknij Kod SMS i kliknij Zapisz, co spowoduje powrót do okna Utwórz.
Rysunek 2: Konfigurowanie ustawień trybu poufnego dla tego e-maila. Zdjęcie: Jack Wallen
Jeśli chcesz dodać hasło, kliknij Kod SMS i kliknij Zapisz, co spowoduje powrót do okna Utwórz.
Skomponuj wiadomość e-mail w normalny sposób, a następnie kliknij Wyślij. Spowoduje to wyświetlenie kolejnego wyskakującego okienka, w którym zostaniesz poproszony o wpisanie numeru telefonu odbiorcy.
Rysunek 3: Dodanie numeru telefonu odbiorcy, aby mógł pobrać wiadomość. Zdjęcie: Jack Wallen
Kliknij Wyślij, a Twoja wiadomość e-mail jest wyłączona. Odbiorca otrzyma wiadomość e-mail z linkiem umożliwiającym zapoznanie się z jej treścią. Gdy klikną link, otworzy się nowa strona przeglądarki internetowej, na której będą musieli kliknąć link, aby wysłać hasło. Po uzyskaniu kodu dostępu wpisują go w wyskakującym okienku przeglądarki i klikają PRZEŚLIJ, a następnie mogą wyświetlić wiadomość.
Również: Jak szybko i łatwo zablokować kogoś w Gmailu
Bez względu na to, na jaki rodzaj konta e-mail wyślesz wiadomość w trybie poufnym, odbiorca będzie musiał otworzyć ją w przeglądarce internetowej, a treść zostanie wyświetlona w taki sposób, że nie będzie mógł nic z nią zrobić poza jej przeczytaniem (lub wykonaniem zrzutu ekranu) , jak wyjaśniłem wcześniej).
E-mail testowy, który wysłałem w trybie poufnym. Zdjęcie: Jack Wallen
I to wszystko, jeśli chodzi o korzystanie z trybu poufnego Gmaila. Rozważ zastosowanie tej funkcji w przypadku listów zawierających poufne informacje, aby nie trafiły one w niepowołane ręce.