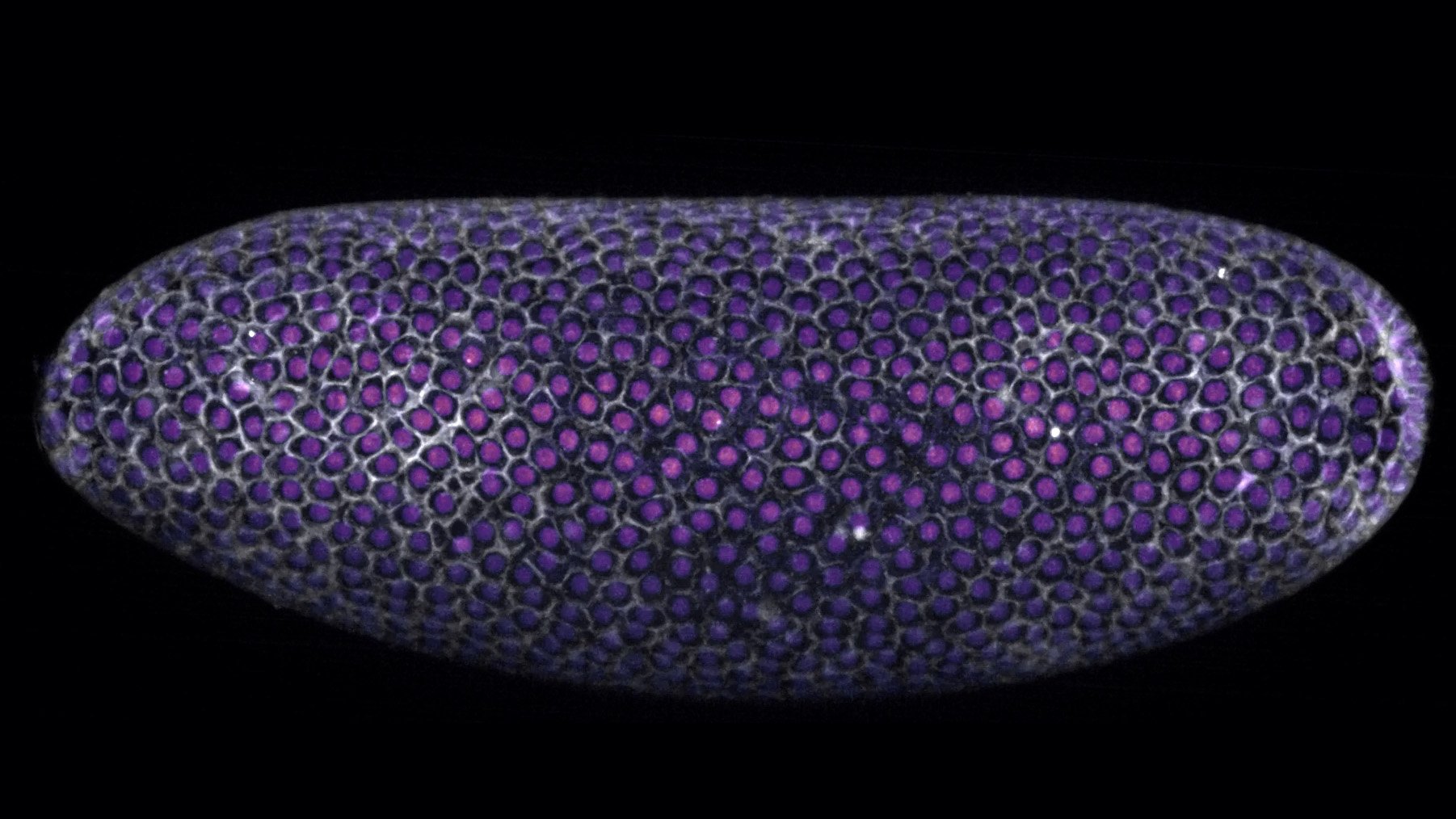Jak zainstalować i skonfigurować Menedżera tagów Google w WordPress

Czy chcesz zainstalować Menedżera tagów Google w WordPress?
Menedżer tagów Google umożliwia dodawanie fragmentów kodu śledzenia do witryny WordPress. Jest to bezpłatne narzędzie, które pozwala śledzić różne interakcje użytkowników.
W tym artykule pokażemy, jak prawidłowo zainstalować i skonfigurować Menedżera tagów Google w WordPress i wyjaśnimy korzyści.

Co to jest Menedżer tagów Google?
Menedżer tagów Google (GTM) to bezpłatne narzędzie firmy Google, które umożliwia dodawanie, aktualizowanie i zarządzanie fragmentami kodu zwanymi tagami w witrynie WordPress.
Właściciele witryn często muszą dodawać wiele fragmentów kodu, aby śledzić konwersje, przesłane formularze, kliknięcia linków i gromadzić inne dane analityczne w swojej witrynie. Dzięki Menedżerowi tagów Google możesz łatwo dodawać wszystkie te skrypty i zarządzać nimi z jednego pulpitu nawigacyjnego.
Istnieją wbudowane szablony tagów dla Google Analytics, Google Ads, Google Optimize, DoubleClick i Google AdSense. Menedżer tagów współpracuje również z kilkoma zewnętrznymi platformami analitycznymi i śledzącymi.
Oszczędza to czas dodawania i usuwania tagów z kodu zamiast zarządzania nim z prostego pulpitu nawigacyjnego. Nie wspominając o tym, że wszystkie te oddzielne fragmenty są ładowane w jednym skrypcie.
To powiedziawszy, zobaczmy, jak dodać Menedżera tagów Google do WordPress. Pokażemy Ci również alternatywną metodę śledzenia różnych interakcji użytkowników w Twojej witrynie. Najlepsze jest to, że nie musisz edytować kodu ani konfigurować tagów.
Po prostu kliknij poniższe linki, aby przejść do preferowanej sekcji:
Dodanie Menedżera tagów Google w WordPress
Najpierw musisz odwiedzić witrynę Menedżera tagów Google i kliknąć przycisk „Rozpocznij za darmo”, aby się zarejestrować.

Po zalogowaniu przejdziesz do strony dodawania nowego konta.
Śmiało i kliknij przycisk „Utwórz konto”.

Następnie możesz wprowadzić nazwę swojego konta i wybrać kraj z menu rozwijanego.
Menedżer tagów daje również możliwość anonimowego udostępniania danych Google. Możesz po prostu kliknąć pole wyboru i przewinąć w dół.

Teraz musisz dodać kontener do swojego konta. Kontenerem może być witryna internetowa, aplikacja na iOS lub Androida albo serwer. W takim przypadku skorzystamy z opcji „Sieć”.
Jako nazwy kontenera możesz użyć domeny swojej witryny. Po zakończeniu kliknij przycisk „Utwórz”, aby kontynuować.

Zobaczysz teraz nowe okno przesuwane z prawej strony z warunkami umowy o korzystanie z Menedżera tagów Google.
Możesz kliknąć pole wyboru u dołu, aby zaakceptować warunki przetwarzania danych, a następnie kliknąć przycisk „Tak” u góry.

Menedżer tagów Google utworzy teraz Twoje konto.
Następnie wyświetli teraz kody śledzenia, które musisz dodać do swojej witryny.

Po prostu skopiuj te 2 kody, ponieważ będziesz musiał dodać je do sekcji nagłówka i treści na swojej stronie WordPress.
Dodanie kodu Menedżera tagów Google do WordPress
Najłatwiejszym sposobem dodawania fragmentów kodu w WordPress jest użycie wtyczki WPCode. Jest to najlepsza wtyczka fragmentu kodu WordPress, która umożliwia dodawanie i zarządzanie różnymi niestandardowymi kodami w Twojej witrynie.
Najlepsze jest to, że możesz zacząć za darmo z WPCode. Istnieje jednak również wersja premium, która oferuje więcej funkcji, takich jak biblioteka fragmentów kodu, logika warunkowa, automatyczne wstawianie fragmentów kodu i wiele innych.
Najpierw musisz zainstalować i aktywować bezpłatną wtyczkę WPCode. Jeśli potrzebujesz pomocy, zapoznaj się z naszym przewodnikiem dotyczącym instalacji wtyczki WordPress.
Po aktywacji musisz odwiedzić stronę Fragmenty kodu » Nagłówki i stopki strona z panelu administratora WordPress. Teraz wprowadź skopiowane wcześniej kody.
Upewnij się, że wkleiłeś kod
w polu Header i kod w polu Body, jak widać poniżej.
Gdy skończysz, nie zapomnij kliknąć przycisku „Zapisz zmiany”.
Menedżer tagów Google jest teraz gotowy do użycia w Twojej witrynie WordPress.
Tworzenie nowego tagu w Menedżerze tagów Google
Następnie możesz utworzyć nowy tag w Menedżerze tagów Google i skonfigurować śledzenie w swojej witrynie WordPress.
Załóżmy, że chcesz dodać Google Analytics 4 (GA4) do swojej witryny WordPress za pomocą Menedżera tagów.
Najpierw musisz kliknąć opcję „Dodaj nowy tag” w panelu Menedżera tagów.

Następnie możesz wprowadzić nazwę tagu u góry.
Stąd wystarczy kliknąć opcję „Konfiguracja tagów”.

Następnie Menedżer tagów pokaże różne typy tagów do wyboru.
Obejmuje to na przykład tagi dla Google Analytics, Google Ads, Floodlight i innych. Na potrzeby tego samouczka wybierzemy „Google Analytics: konfiguracja GA4”.

Następnie musisz wprowadzić szczegóły swojego tagu.
Najpierw możesz dodać identyfikator pomiaru.

Identyfikator pomiaru można znaleźć, logując się na swoje konto Google Analytics.
Wystarczy udać się do Administrator » Strumienie danych opcję w kolumnie Właściwość. Śmiało i kliknij swoje strumienie danych, aby wyświetlić identyfikator pomiaru.

Gdy otworzy się nowe okno, w prawym górnym rogu powinien pojawić się identyfikator pomiaru.
Możesz po prostu skopiować identyfikator.

Teraz wróć do okna lub karty Menedżera tagów Google i wprowadź identyfikator pomiaru.
Następnie możesz przewinąć w dół i kliknąć opcję „Wyzwalanie”.

Menedżer tagów Google będzie teraz wyświetlał wbudowane wyzwalacze do wyboru.
Śmiało i wybierz opcję „Inicjalizacja – wszystkie strony”.

Po wybraniu wyzwalacza konieczne będzie zapisanie ustawień.
Po prostu kliknij przycisk „Zapisz” w prawym górnym rogu.

Powinieneś teraz zobaczyć swój nowo utworzony tag.
Śmiało i kliknij przycisk „Prześlij”, aby uruchomić tag.

Skonfiguruj zaawansowane śledzenie za pomocą MonsterInsights (łatwy sposób)
Teraz, gdy wiesz, jak zainstalować i używać Menedżera tagów Google, możesz skorzystać z łatwiejszego sposobu konfigurowania zaawansowanego śledzenia w witrynie WordPress.
Dzięki MonsterInsights nie musisz wykonywać skomplikowanych ustawień w GTM. Jest to najlepsza wtyczka Google Analytics dla WordPress i automatycznie konfiguruje dla Ciebie zaawansowane śledzenie. Nie musisz się również martwić, że popełnisz błąd, który mógłby zepsuć dane śledzenia.
Najlepsza część, MonsterInsights pokazuje raporty na pulpicie nawigacyjnym WordPress. Nie będziesz musiał opuszczać swojej witryny, aby zobaczyć jej wydajność. Przedstawia dane, które są ważne dla Twojej firmy, i pomaga odkrywać spostrzeżenia.
W tym samouczku użyjemy wersji MonsterInsights Pro, ponieważ zawiera zaawansowane funkcje śledzenia i dodatki premium. Istnieje również wersja MonsterInsights Lite, której możesz użyć, aby rozpocząć za darmo.
Najpierw musisz zainstalować i aktywować wtyczkę MonsterInsights. Jeśli potrzebujesz pomocy, zapoznaj się z naszym przewodnikiem dotyczącym instalacji wtyczki WordPress.
Po aktywacji zobaczysz ekran powitalny MonsterInsights. Możesz kliknąć przycisk „Uruchom kreatora” i postępować zgodnie z instrukcjami wyświetlanymi na ekranie, aby skonfigurować Google Analytics.

Aby uzyskać więcej informacji, zapoznaj się z naszym przewodnikiem dotyczącym instalacji Google Analytics w WordPress.
MonsterInsights będzie działać od razu po wyjęciu z pudełka i automatycznie doda śledzenie w Google Analytics.
Oto niektóre z funkcji śledzenia, które oferuje wtyczka:
1. Śledź kliknięcia linków i przycisków
MonsterInsights konfiguruje śledzenie kliknięć linków i kliknięć przycisków w Twojej witrynie. Google Analytics domyślnie nie śledzi kliknięć linków i musisz użyć GTM, aby dodać śledzenie.
Na przykład możesz śledzić wydajność partnera i zobaczyć, które linki użytkownicy klikają najczęściej. W ten sposób możesz zwiększyć swoje przychody, promując podmioty stowarzyszone, które uzyskują wiele kliknięć.

Podobnie wtyczka śledzi również kliknięcia linków wychodzących. Są to linki do innych witryn w Twojej witrynie. Możesz użyć tych danych, aby zobaczyć tworzenie nowych partnerstw, rejestrację w programie partnerskim i tworzenie nowych treści na własnej stronie.
Poza tym MonsterInsights pomaga również śledzić łącza telefoniczne, pobieranie plików, kliknięcia przycisków wezwania do działania (CTA) i nie tylko.
2. Skonfiguruj śledzenie eCommerce w WordPress
Jeśli masz sklep internetowy, MonsterInsights pomoże Ci śledzić jego wydajność bez edytowania skryptu śledzenia lub korzystania z Menedżera tagów Google.
Oferuje dodatek eCommerce, który pozwala włączyć śledzenie eCommerce w WordPress za pomocą zaledwie kilku kliknięć. Możesz zobaczyć ogólny współczynnik konwersji swojej witryny, transakcje, przychody, średnią wartość zamówienia, najlepiej sprzedające się produkty i wiele więcej.

Aby uzyskać więcej informacji, zapoznaj się z naszym przewodnikiem dotyczącym prawidłowej konfiguracji śledzenia eCommerce w WordPress.
3. Skonfiguruj śledzenie konwersji formularzy
Dzięki MonsterInsights możesz także skonfigurować śledzenie konwersji formularzy w Google Analytics. Wtyczka oferuje dodatek do formularzy, który automatycznie śledzi formularze WordPress w Twojej witrynie.
Jeśli korzystasz z Menedżera tagów Google, musisz utworzyć osobne tagi dla wszystkich formularzy i śledzić je w Google Analytics.
Jednak MonsterInsights sprawia, że ten proces jest bardzo prosty. Ponadto możesz przeglądać dane w kokpicie WordPress.

4. Automatycznie włącz śledzenie głębokości przewijania
Czy zastanawiałeś się kiedyś, jak daleko ludzie przewijają Twoją stronę internetową, zanim ją opuszczą? Śledzenie głębokości przewijania pokazuje dokładnie to i pomaga umieszczać banery reklamowe i wezwania do działania we właściwym miejscu, aby zwiększyć liczbę konwersji.
MonsterInsights automatycznie włącza śledzenie przewijania w Twojej witrynie. Nie ma potrzeby dodatkowej konfiguracji za pomocą Menedżera tagów Google ani modyfikowania kodu śledzenia.

Możesz przeczytać nasz przewodnik na temat dodawania śledzenia głębokości przewijania w WordPress za pomocą Google Analytics.
Mamy nadzieję, że ten artykuł pomógł Ci dowiedzieć się, jak zainstalować i skonfigurować Menedżera tagów Google w WordPress. Możesz także zapoznać się z naszym przewodnikiem po najlepszym przewodniku po WordPress SEO i najlepszym oprogramowaniu do czatu na żywo dla małych firm.
Jeśli podobał Ci się ten artykuł, zasubskrybuj nasz kanał YouTube, aby zobaczyć samouczki wideo WordPress. Możesz nas również znaleźć na Świergot i Facebooka.