Jak zastąpić domyślny edytor motywów i wtyczek w WordPress
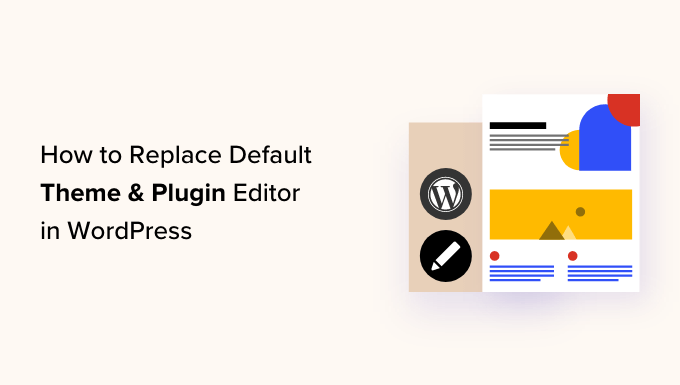
Szukasz sposobu na zastąpienie domyślnego edytora motywów i wtyczek w WordPress?
Domyślne edytory motywów i wtyczek WordPress to edytory zwykłego tekstu z ograniczoną funkcjonalnością. Zastępując te edytory lepszymi narzędziami, możesz korzystać z zaawansowanych funkcji, takich jak kontrola dostępu, tworzenie motywów podrzędnych, pobieranie plików i nie tylko.
W tym artykule pokażemy, jak łatwo zastąpić domyślny edytor motywów i wtyczek w WordPress.
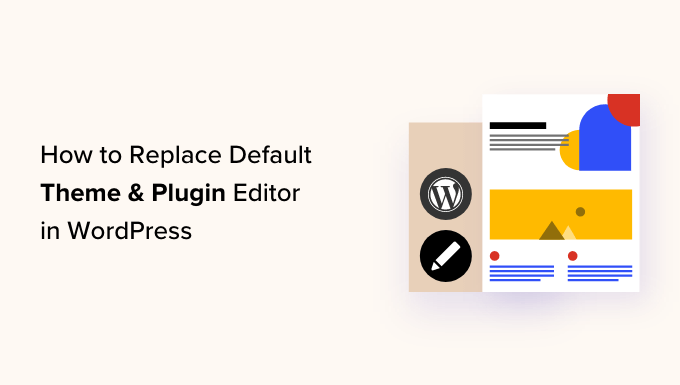
Po co zastępować domyślny edytor motywów i wtyczek w WordPress?
Domyślny edytor motywów na pulpicie nawigacyjnym Twojej witryny WordPress umożliwia bezpośrednie wprowadzanie zmian w kodzie w plikach motywu.
Podobnie edytor wtyczek umożliwia edycję kodu zainstalowanych wtyczek na Twojej stronie internetowej.
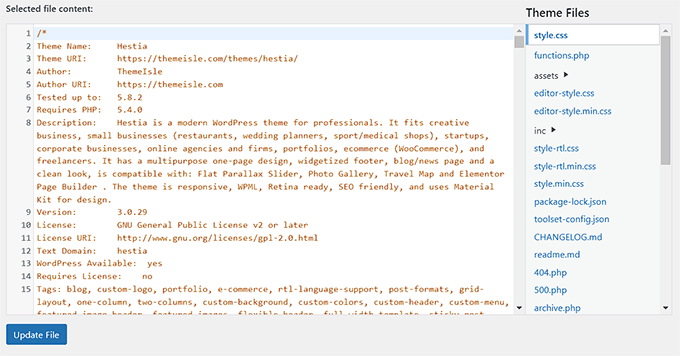
Te wbudowane edytory mają interfejsy edytorów tekstu, w których brakuje zaawansowanych funkcji, takich jak kontrola dostępu, pobieranie/przesyłanie plików i tworzenie motywów podrzędnych. To sprawia, że dodawanie i utrzymywanie niestandardowego kodu jest czasochłonne.
Ponadto, jeśli nieupoważniona osoba uzyska dostęp do obszaru administracyjnego WordPressa, będzie mogła łatwo uzyskać dostęp do domyślnych edytorów w celu edycji plików motywu i wtyczek. Może to pozwolić im na zainstalowanie złośliwego oprogramowania w Twojej witrynie.
Zastępując te edytory wtyczką, możesz łatwo dostosować motywy i wtyczki WordPress z poziomu pulpitu nawigacyjnego, dodając lub usuwając fragmenty kodu, dostosowując kolory, modyfikując różne pliki szablonów, style CSS i nie tylko.
Umożliwi to szybkie zmiany w motywie lub wtyczce bez konieczności uzyskiwania dostępu do plików witryny przez FTP.
Możesz także tworzyć motywy podrzędne, kontrolować dostęp do edytora, aby zwiększyć bezpieczeństwo swojej witryny, a nawet przesyłać pliki do wtyczek i motywów ze swojego komputera.
Powiedziawszy to, zobaczmy, jak łatwo zastąpić domyślny edytor motywów i wtyczek w WordPress. Możesz skorzystać z poniższych szybkich łączy, aby przejść do różnych części naszego samouczka:
Jak zastąpić domyślne edytory motywów i wtyczek w WordPress
Najpierw musisz zainstalować i aktywować wtyczkę Theme Editor. Szczegółowe instrukcje można znaleźć w naszym przewodniku dla początkujących dotyczącym instalacji wtyczki WordPress.
Po aktywacji musisz udać się do Edytor motywów » Ustawienia strona z paska bocznego administratora WordPress.
Gdy już tam będziesz, zaznacz pole „Tak” przy opcji „Włącz edytor kodu dla motywu”.
Następnie, jeśli chcesz wyłączyć domyślny edytor motywów WordPress, musisz zaznaczyć pole „Tak” obok opcji „Wyłączyć edytor plików motywów WordPress?” opcja.
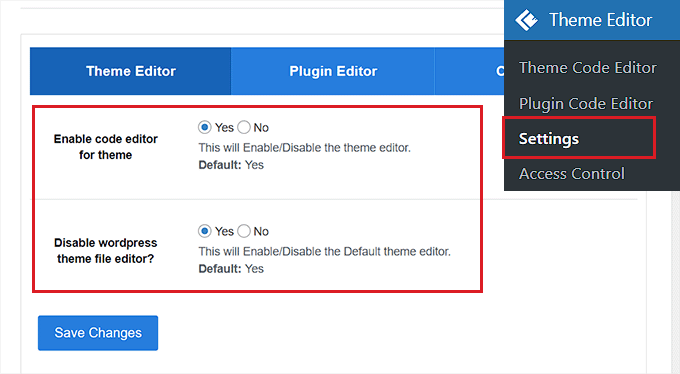
Gdy już to zrobisz, po prostu przejdź do zakładki „Edytor wtyczek” u góry.
Tutaj musisz zaznaczyć pole „Tak” obok opcji „Włącz edytor kodu dla wtyczki”.
Możesz także wyłączyć domyślny edytor, wybierając opcję „Tak” w polu „Wyłączyć edytor plików wtyczek WordPress?” ustawienie.
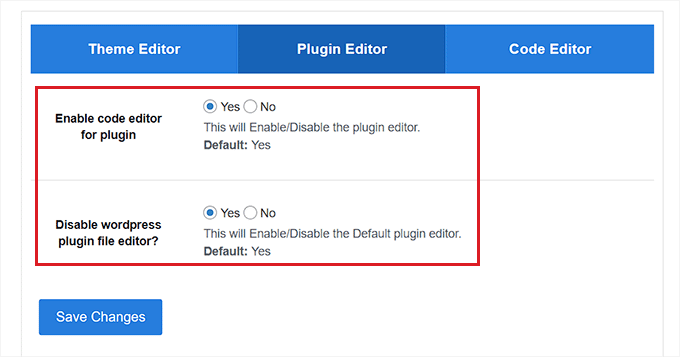
Następnie przejdź do zakładki „Edytor kodu” u góry strony.
Stąd możesz wybrać motyw edytora kodu z menu rozwijanego. Spowoduje to wyświetlenie kodu w motywie i wtyczkach w różnych tłach i kolorach czcionek.
Gdy już skończysz, nie zapomnij kliknąć przycisku „Zapisz zmiany”, aby zapisać ustawienia.
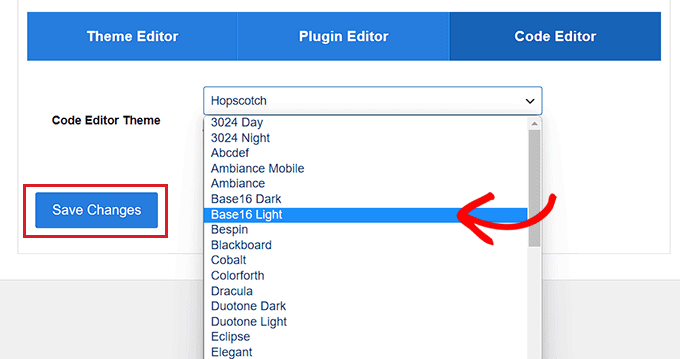
Edytowanie plików motywu za pomocą edytora motywów
Teraz musisz odwiedzić Edytor motywów »Edytor kodu motywu stronę z panelu administracyjnego WordPress.
Gdy już tam będziesz, musisz wybrać motyw, który chcesz edytować, z menu rozwijanego w prawym rogu ekranu. Następnie musisz wybrać plik motywu, do którego chcesz dodać kod, z paska bocznego po prawej stronie.
Następnie możesz łatwo dodawać, usuwać lub edytować kod do plików motywów w edytorze motywów na ekranie.
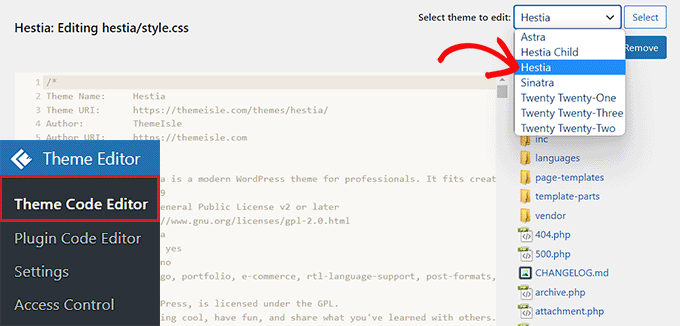
Gdy już skończysz, nie zapomnij kliknąć przycisku „Aktualizuj plik”, aby zapisać ustawienia.
Możesz także pobrać właśnie edytowany plik, klikając przycisk „Pobierz plik”. Jeśli zamiast tego chcesz pobrać cały motyw, możesz kliknąć przycisk „Pobierz motyw”.
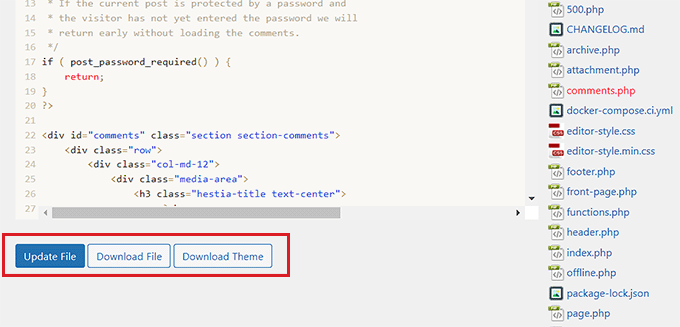
Edytowanie wtyczek za pomocą edytora wtyczek
Jeśli zamiast tego chcesz dodać kod do plików wtyczek, musisz odwiedzić stronę Edytor motywów »Edytor kodu wtyczek strona z paska bocznego administratora WordPress.
Gdy już tam będziesz, wybierz wtyczkę do edycji z menu rozwijanego w prawym rogu ekranu.
Następnie możesz wybrać plik wtyczki do edycji z paska bocznego po prawej stronie, a następnie edytować go za pomocą edytora kodu wtyczki.
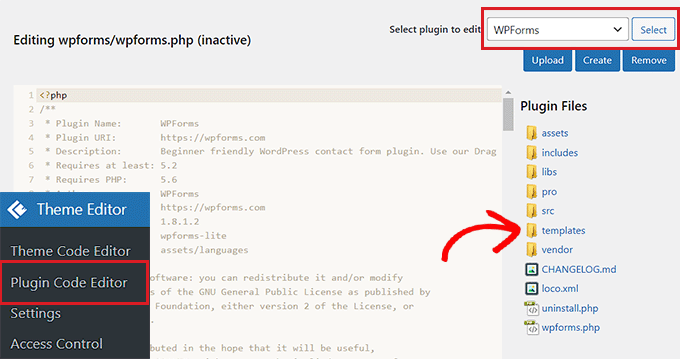
Gdy będziesz zadowolony ze zmian, po prostu kliknij przycisk „Aktualizuj plik”, aby zapisać ustawienia.
Możesz nawet pobrać właśnie edytowany plik, klikając przycisk „Pobierz plik”.
Jeśli chcesz pobrać wtyczkę ze wszystkimi wprowadzonymi zmianami, możesz zamiast tego kliknąć przycisk „Pobierz wtyczkę”.
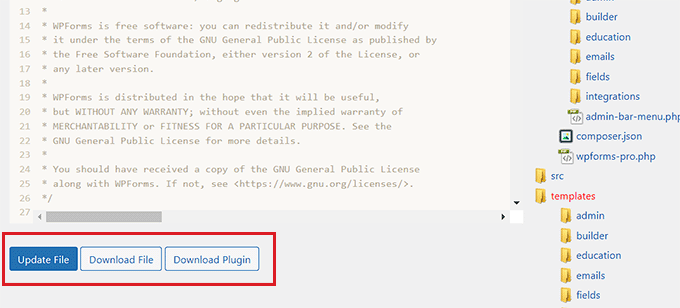
Konfigurowanie kontroli dostępu za pomocą wtyczki Theme Editor
Wtyczka Theme Editor pozwala nawet kontrolować dostęp do edytorów motywów i wtyczek w WordPress. Jednak ta funkcja jest dostępna tylko w wersji pro wtyczki.
W ten sposób tylko zatwierdzeni przez Ciebie użytkownicy będą mogli edytować motywy i wtyczki w Twojej witrynie.
Korzystając z kontroli dostępu, zwiększasz bezpieczeństwo swojej witryny, umożliwiając wprowadzanie zmian w plikach tylko zaufanym użytkownikom, zmniejszając ryzyko pojawienia się złośliwego oprogramowania.
Najpierw musisz odwiedzić tzw Edytor motywów » Kontrola dostępu stronę z panelu WordPress.
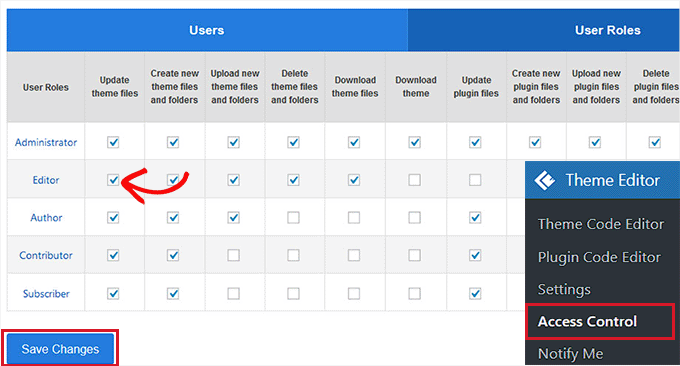
Stąd wystarczy zaznaczyć opcje w kolumnach, do których mają mieć dostęp role użytkowników WordPress.
Na przykład, jeśli chcesz, aby edytor miał możliwość aktualizacji plików motywów, musisz zaznaczyć to pole w wierszu „Edytor”.
Gdy już skończysz, po prostu kliknij przycisk „Zapisz zmiany”, aby zapisać ustawienia.
Tworzenie motywu podrzędnego za pomocą edytora motywów
Jeśli chcesz utworzyć motyw podrzędny w celu dostosowania motywów WordPress, możesz odwiedzić stronę Edytor motywów » Motyw potomny strona z paska bocznego administratora WordPress.
Gdy już tam będziesz, musisz najpierw wybrać motyw nadrzędny z menu rozwijanego pośrodku, a następnie kliknąć przycisk „Analizuj”.
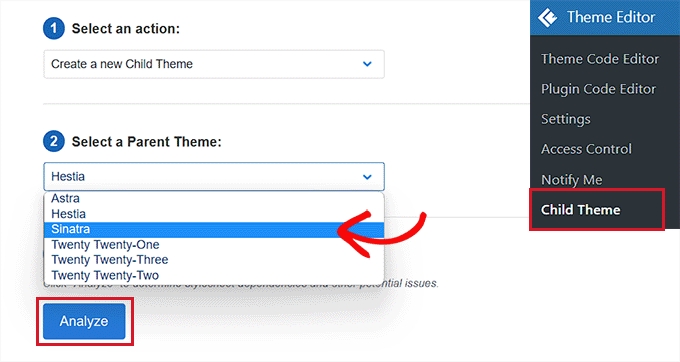
Gdy już to zrobisz, musisz podać nazwę nowego katalogu motywów i wybrać miejsce, w którym chcesz zapisać arkusz stylów motywu podrzędnego.
Następnie możesz nawet podać nazwę, opis, autora i wersję tworzonego motywu podrzędnego.
Gdy już skończysz, po prostu kliknij przycisk „Utwórz nowy motyw podrzędny”.
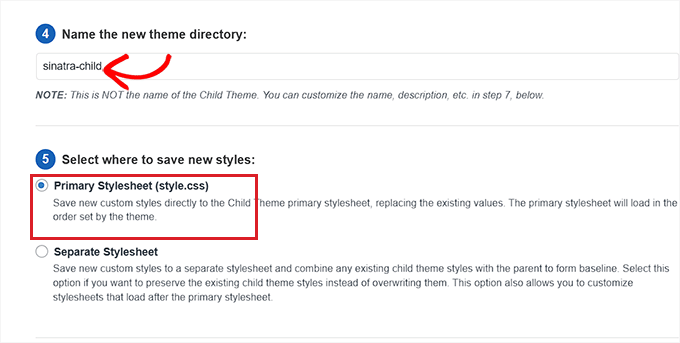
Po utworzeniu motywu podrzędnego możesz edytować selektor, czcionki internetowe, CSS, styl potomny i pliki motywu z paska menu u góry strony.
Wprowadzone zmiany zostaną automatycznie zapisane w motywie podrzędnym.
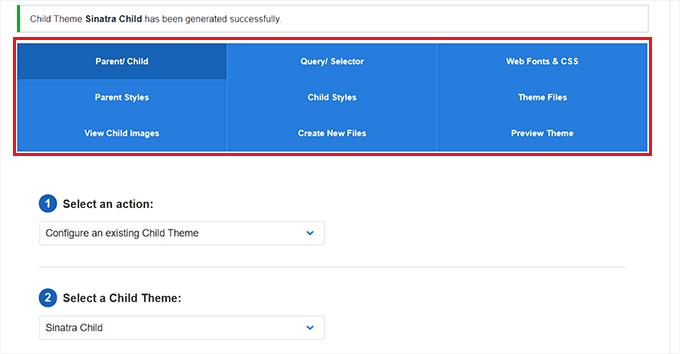
Bonus: Użyj WPCode, aby dodać niestandardowy kod do swojej witryny
Dodanie kodu do Twojej witryny za pomocą wtyczek lub edytorów plików motywów jest zawsze nieco ryzykowne, ponieważ najmniejszy błąd może uszkodzić Twoją witrynę WordPress i uczynić ją niedostępną.
Dlatego zalecamy zamiast tego skorzystanie z bezpłatnej wtyczki WPCode, aby dodać niestandardowy kod do swojej witryny. Jest to najlepsza wtyczka do fragmentów kodu WordPress na rynku.
Najpierw musisz zainstalować i aktywować wtyczkę WPCode. Aby uzyskać szczegółowe instrukcje, zapoznaj się z naszym samouczkiem dotyczącym instalacji wtyczki WordPress.
Po aktywacji musisz udać się do Fragmenty kodu » + Dodaj fragment strona z paska bocznego administratora WordPress.
Stąd możesz użyć biblioteki fragmentów kodu WPCode, aby dodać gotowe fragmenty kodu do swojej witryny WordPress.
Jeśli jednak chcesz dodać kod niestandardowy, możesz to również zrobić, klikając przycisk „Użyj fragmentu” pod opcją „Dodaj swój kod niestandardowy (nowy fragment)”.
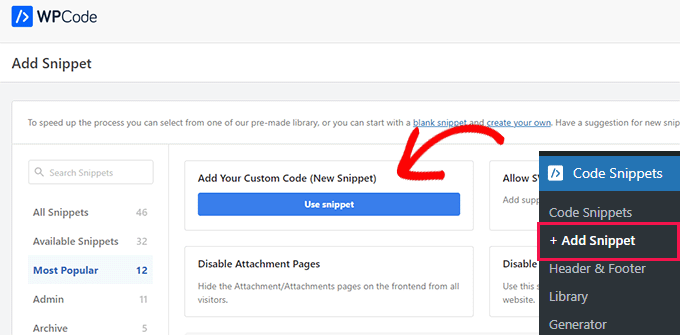
Spowoduje to otwarcie strony „Utwórz fragment kodu niestandardowego”, na której możesz zacząć od dodania tytułu fragmentu kodu.
Następnie musisz wybrać typ kodu z menu rozwijanego w prawym rogu ekranu. Na przykład, jeśli chcesz dodać kod PHP, wystarczy wybrać opcję „Fragment PHP”.
Następnie po prostu dodaj swój niestandardowy kod w polu „Podgląd kodu”.
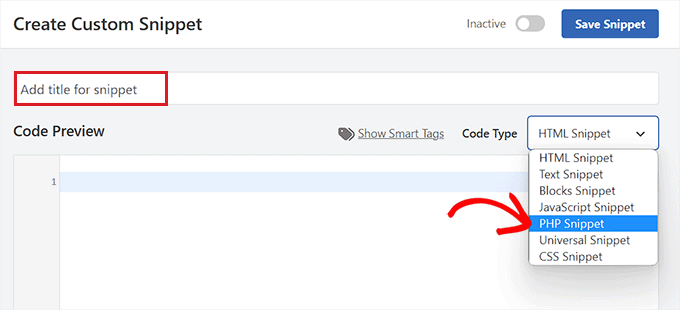
Gdy już to zrobisz, przewiń w dół do sekcji „Wstawianie” i wybierz tryb „Automatyczne wstawianie”.
Twój niestandardowy kod zostanie automatycznie wykonany w Twojej witrynie po aktywacji.
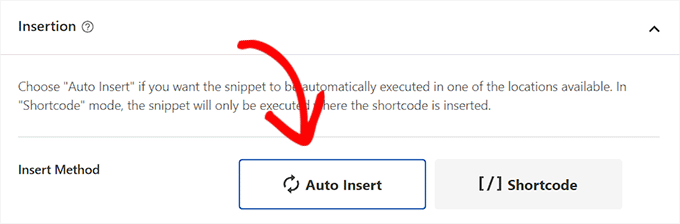
Na koniec przewiń z powrotem do góry i przełącz przełącznik „Nieaktywny” na „Aktywny”.
Następnie kliknij przycisk „Zapisz fragment”, aby zapisać i wykonać niestandardowy kod w swojej witrynie.
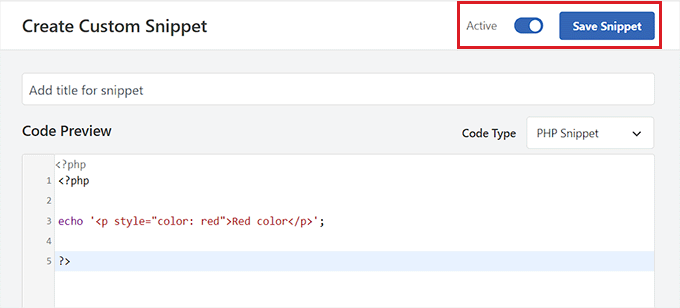
Aby uzyskać więcej informacji, zapoznaj się z naszym przewodnikiem na temat dodawania niestandardowego kodu w WordPress.
Mamy nadzieję, że ten artykuł pomógł Ci dowiedzieć się, jak łatwo zastąpić domyślny edytor motywów i wtyczek w WordPress. Możesz także zapoznać się z naszym przewodnikiem dla początkujących dotyczącym bezpiecznego aktualizowania WordPressa i naszymi wskazówkami ekspertów dotyczącymi wtyczek WordPress niezbędnych do rozwoju Twojej witryny.
Jeśli spodobał Ci się ten artykuł, zasubskrybuj nasz kanał YouTube, aby zapoznać się z samouczkami wideo WordPress. Można nas znaleźć także na Świergot i Facebooku.






