Jak zresetować bazę danych WordPress do ustawień domyślnych
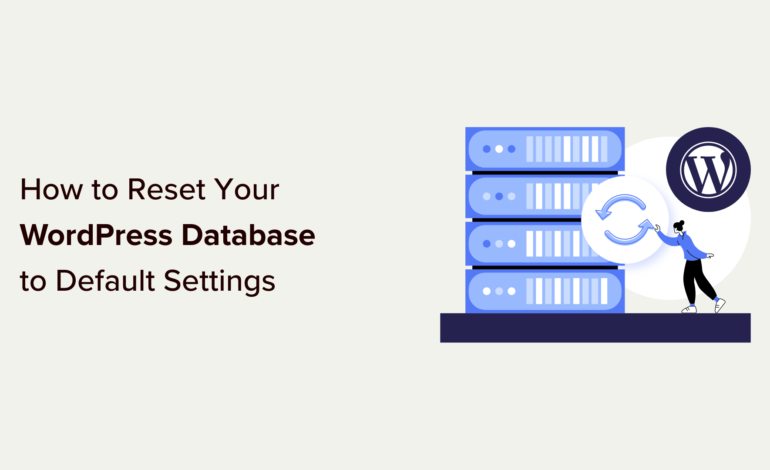
Czy chcesz zresetować bazę danych WordPress do oryginalnych ustawień?
Jeśli pracujesz na serwerze lokalnym lub w witrynie testowej, może być konieczne przywrócenie bazy danych do stanu, w jakim znajdowała się na początku.
W tym artykule pokażemy, jak zresetować bazę danych WordPress do ustawień domyślnych za pomocą zaledwie kilku kliknięć.
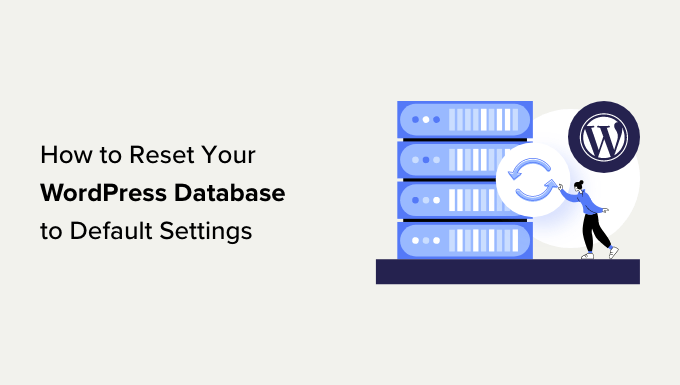
Oto krótki przegląd kroków, które omówimy w tym samouczku:
Gotowy? Zaczynajmy.
Krok 1: Przygotuj kopię zapasową WordPress przed zresetowaniem
WordPress przechowuje całą zawartość Twojej witryny w bazie danych. Obejmuje to Twoje posty, strony, dane plików multimedialnych, ustawienia wtyczek i motywów i nie tylko.
Jeśli pracowałeś w witrynie testowej na serwerze lokalnym lub w witrynie tymczasowej, czasami możesz chcieć zresetować instalację do nowej wersji i zacząć od nowa.
Najszybszym sposobem na to jest zresetowanie bazy danych WordPress. Usuwa wszystkie dane WordPress bez usuwania jakichkolwiek plików przechowywanych na serwerze hostingowym.
Jeśli jednak zresetujesz bazę danych WordPress, wszystkie dane znikną na zawsze. Nie można tego cofnąć.
Zalecamy wykonanie pełnej kopii zapasowej WordPressa przed kontynuowaniem. Możesz także wykonać kopię zapasową samej bazy danych WordPress, jeśli nie chcesz tworzyć kopii zapasowej całej witryny.
Teraz pokażemy Ci dwie metody szybkiego tworzenia kopii zapasowej bazy danych WordPress przed zresetowaniem. Możesz wybrać ten, który będzie dla Ciebie najlepszy.
Metoda 1: Utwórz kopię zapasową bazy danych WordPress za pomocą powielacza
Duplicator to najlepsza wtyczka do tworzenia kopii zapasowych WordPress na rynku. Umożliwia łatwe utworzenie kopii zapasowej witryny WordPress i szybkie przywrócenie jej z kopii zapasowej.
Najpierw musisz zainstalować i aktywować wtyczkę Duplicator. Aby uzyskać więcej informacji, zapoznaj się z naszym przewodnikiem krok po kroku dotyczącym instalacji wtyczki WordPress.
Notatka: Dostępna jest również darmowa wersja Duplicatora, z której możesz korzystać. Zalecamy jednak przejście na plan płatny, aby odblokować pełny potencjał wtyczki.
Po aktywacji przejdź do Duplikator » Pakiety stronę i kliknij przycisk „Utwórz nowy”.
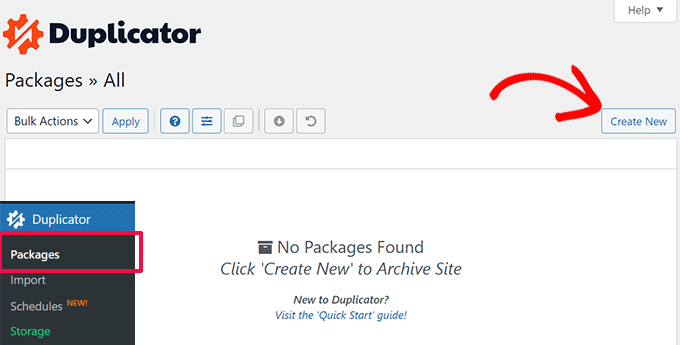
Następnie musisz podać nazwę kopii zapasowej.
Kliknij przycisk „Dalej”, aby kontynuować.
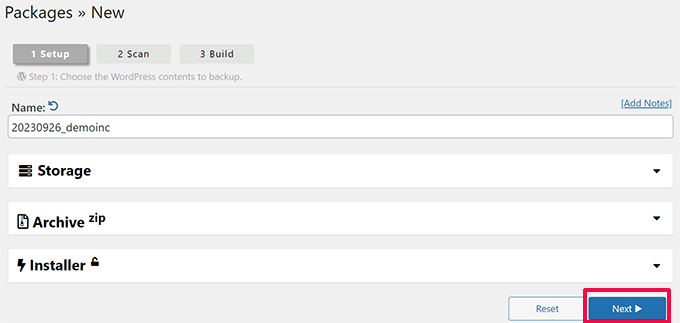
Duplikator przeskanuje teraz Twoją witrynę WordPress i wyświetli wyniki skanowania.
Może wyświetlać pewne powiadomienia, na przykład jeśli nie masz zainstalowanej wtyczki zabezpieczającej WordPress lub używasz nieaktualnej wersji WordPress.
Możesz zignorować te powiadomienia. Jeśli wszystko inne wygląda dobrze, kliknij przycisk „Buduj”, aby kontynuować.
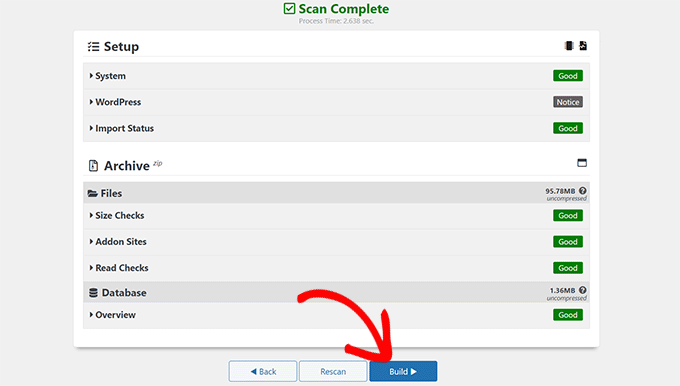
Wtyczka utworzy kopię zapasową bazy danych WordPress i wyświetli opcje pobierania.
Aby kontynuować, wystarczy kliknąć przyciski „Pobierz” i „Obydwa pliki”.
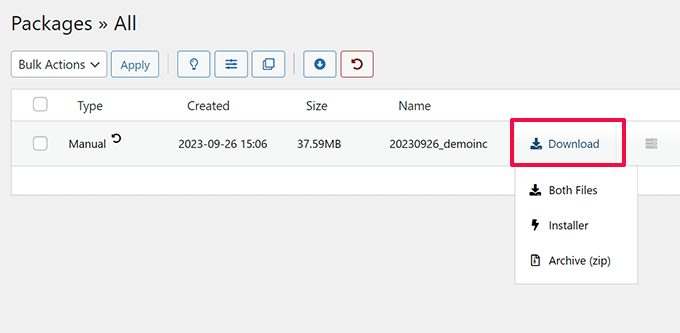
Duplikator wyśle teraz zarówno pliki archiwum, jak i pliki instalacyjne jako pliki do pobrania na Twój komputer.
Metoda 2: Utwórz kopię zapasową bazy danych za pomocą zaawansowanego resetowania WP
W przypadku tej metody będziesz używać wtyczki Advanced WP Reset. Jest to ta sama wtyczka, której użyjesz w następnym kroku, aby zresetować bazę danych WordPress.
Jednak wadą tego podejścia do tworzenia kopii zapasowych jest to, że będziesz musiał przywrócić bazę danych WordPress za pomocą phpMyAdmin.
Najpierw musisz zainstalować i aktywować wtyczkę Advanced WP Reset. Aby uzyskać więcej informacji, zapoznaj się z naszym przewodnikiem krok po kroku dotyczącym instalacji wtyczki WordPress.
Po aktywacji przejdź do Narzędzia » Zaawansowany reset WP i przejdź do zakładki „Migawki”.
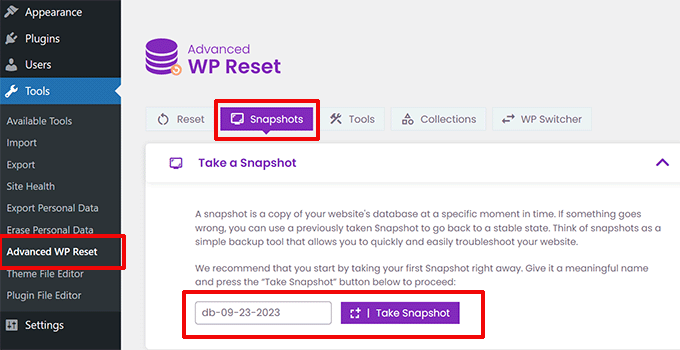
Podaj nazwę kopii zapasowej, a następnie kliknij przycisk „Zrób migawkę”.
Wtyczka przygotuje teraz kopię Twojej bazy danych i zapisze ją jako kopię zapasową. Zobaczysz go na liście w sekcji Dostępne migawki.
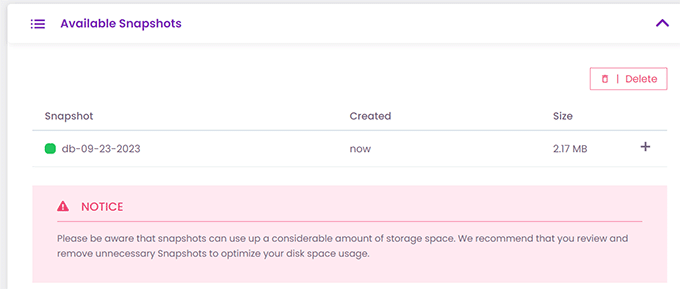
Jednak po zresetowaniu bazy danych WordPress wtyczka usunie również tę migawkę. Aby móc z niego później skorzystać, należy zapisać go na komputerze.
Kliknij plusa [+] ikonę, aby rozwinąć opcje migawki, a następnie kliknij przycisk „Pobierz”.
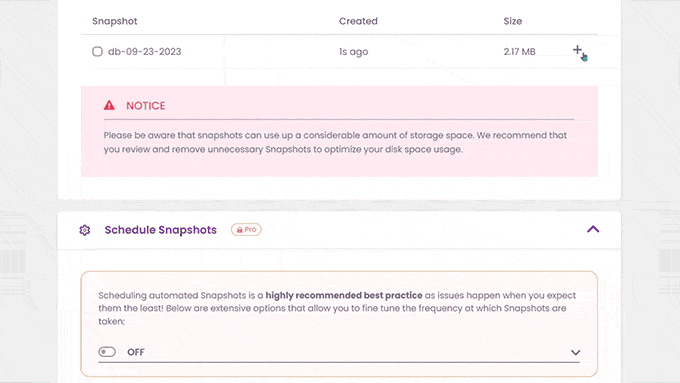
Kopia zapasowa bazy danych zostanie teraz pobrana jako plik SQL na komputer.
Krok 2: Zresetuj bazę danych WordPress do ustawień domyślnych
Teraz musisz zainstalować i aktywować wtyczkę Advanced WP Reset. Aby uzyskać więcej informacji, zapoznaj się z naszym przewodnikiem krok po kroku dotyczącym instalacji wtyczki WordPress.
Następnie przejdź do Narzędzia » Zaawansowany reset WP stronę i przejdź do zakładki „Resetuj”.
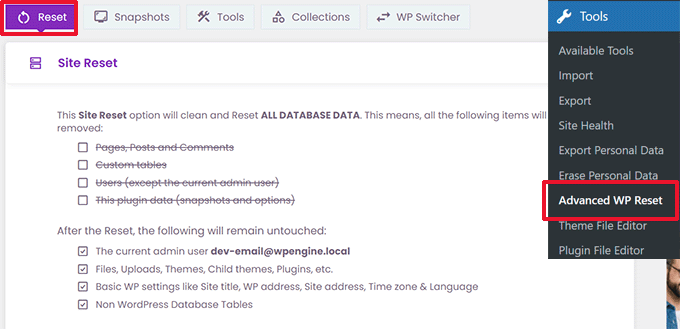
W sekcji Resetowanie witryny wtyczka wyświetli wszystkie dane, które zresetuje. Obejmuje to:
- Strony, posty i komentarze
- Niestandardowe tabele bazy danych (utworzone przez Ciebie lub wtyczkę WordPress zainstalowaną na Twojej stronie)
- Użytkownicy z wyjątkiem bieżącego użytkownika administracyjnego
- Zaawansowane dane wtyczki WP Reset (w tym migawki i ustawienia)
Poniżej pokaże Ci, które dane nie zostaną usunięte. Obejmuje to następujące elementy:
- Konto użytkownika administratora
- Pliki, przesłane pliki w bibliotece multimediów, motywy, wtyczki i nie tylko. Jednakże wszelkie dane wtyczek lub motywów przechowywane w bazie danych zostaną usunięte.
- Podstawowe ustawienia WordPress, w tym tytuł witryny, adres WordPress, adres witryny, strefa czasowa i opcje językowe
- Tabele bazy danych inne niż WordPress. Te tabele nie mają wspólnego przedrostka tabeli ustawionego w ustawieniach bazy danych WordPress.
Jeśli wszystko wygląda dobrze, po prostu wpisz „Resetuj” pod etykietą „Ostrzeżenie”, a następnie kliknij przycisk „Resetuj”.
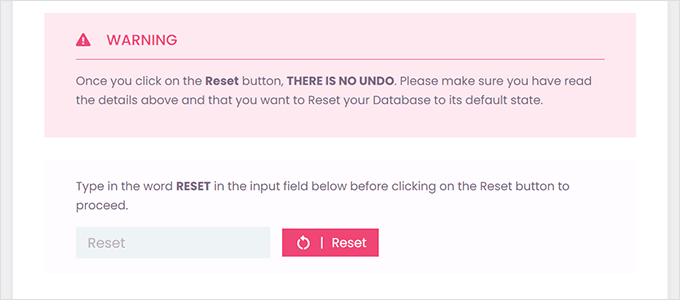
Spowoduje to wyświetlenie kolejnego wyskakującego ostrzeżenia.
Aby kontynuować, po prostu kliknij przycisk „Resetuj teraz”.
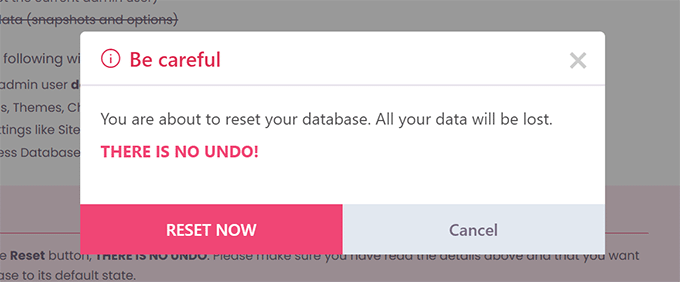
Wtyczka zresetuje teraz bazę danych WordPress do ustawień domyślnych.
Po zakończeniu zobaczysz komunikat o powodzeniu.
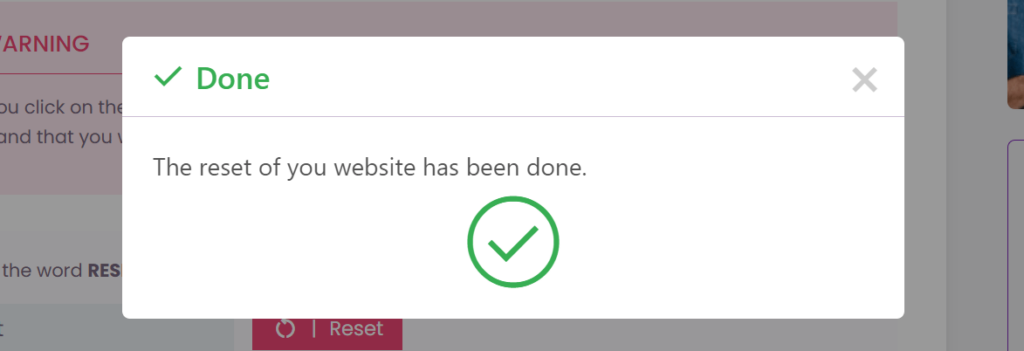
Możesz teraz kontynuować korzystanie ze swojej witryny internetowej z domyślnymi ustawieniami bazy danych.
Notatka: Po zresetowaniu wtyczka odtworzy domyślną zawartość WordPress, która jest dołączona do nowej instalacji WordPress. Zawiera post na blogu zatytułowany „Hello World”, „Przykładowa strona” w sekcji Strony i przykładowy komentarz w sekcji Komentarze. Możesz je usunąć ręcznie.
Krok 3: Przywróć bazę danych WordPress z kopii zapasowej (opcjonalnie)
Jeśli z jakiegoś powodu przywrócenie domyślnych ustawień bazy danych WordPress nie pomogło, możesz przywrócić bazę danych z kopii zapasowej utworzonej w pierwszym kroku.
Metoda 1: Przywróć kopię zapasową bazy danych duplikatora
Jeśli utworzyłeś kopię zapasową bazy danych WordPress za pomocą wtyczki Duplicator, oto jak przywrócisz swoją witrynę.
Podczas resetowania bazy danych wtyczka Advanced WP Reset dezaktywuje wszystkie inne wtyczki WordPress zainstalowane na Twojej witrynie.
Idź do Wtyczki w obszarze administracyjnym WordPress, aby aktywować wtyczkę Duplicator.
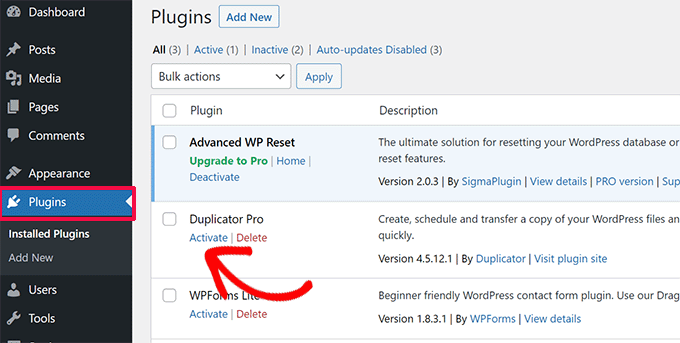
Po aktywowaniu wtyczki należy odwiedzić stronę Powielacz » Importuj strona.
Tutaj musisz przesłać plik archiwum pobrany w pierwszym kroku.
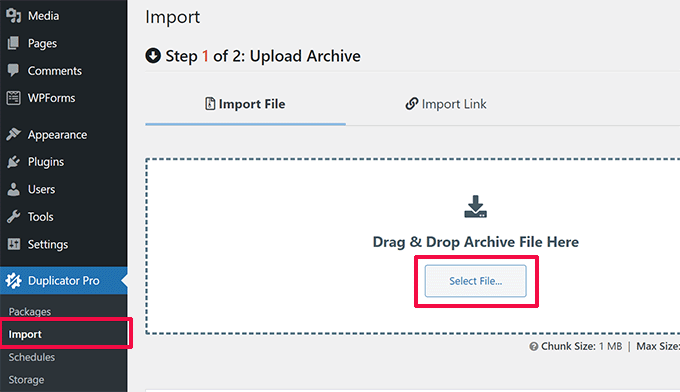
Następnie wtyczka przeskanuje plik archiwum i wyświetli szczegóły pakietu.
Jeśli wszystko wygląda dobrze, po prostu kliknij przycisk „Kontynuuj”, aby rozpocząć import.
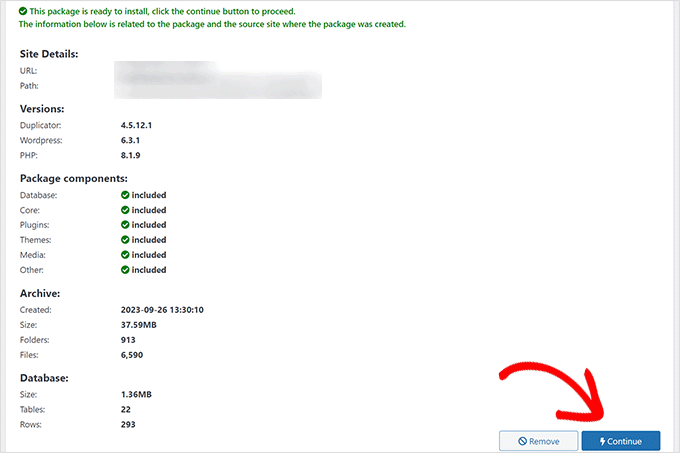
Na następnym ekranie możesz zostać poproszony o potwierdzenie, że chcesz kontynuować bez punktu przywracania.
Ponieważ masz już najnowszą kopię zapasową, możesz bezpiecznie kontynuować bez tworzenia punktu przywracania.
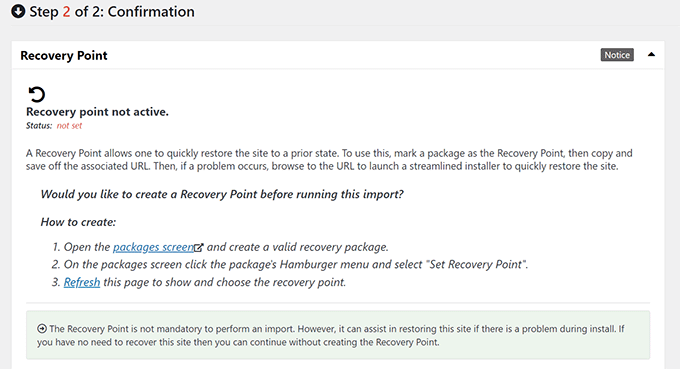
Przewiń w dół strony.
Liczbę postów, stron, komentarzy i multimediów zobaczysz w przeglądzie systemu. Aby kontynuować, kliknij przycisk „Uruchom instalatora”.
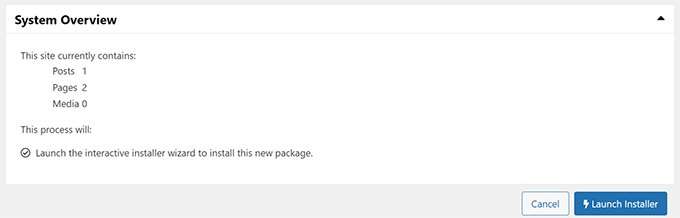
Spowoduje to uruchomienie instalatora Duplicator.
Po uruchomieniu instalator automatycznie wybierze „Przywróć pojedynczą witrynę” jako typ przywracania.
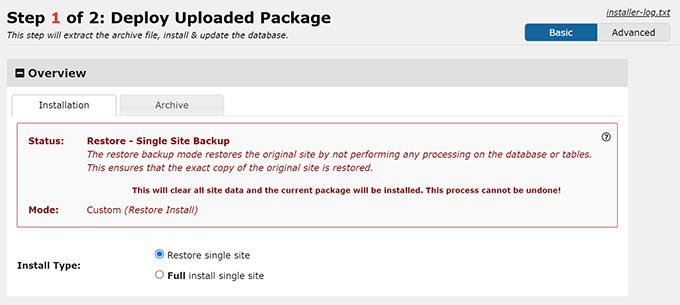
Przewiń w dół do sekcji Walidacja.
Tutaj ponownie zobaczysz ostrzeżenie o punkcie przywracania. Musisz zaznaczyć pole obok opcji „Przeczytałem i akceptuję wszystkie warunki i uwagi”.
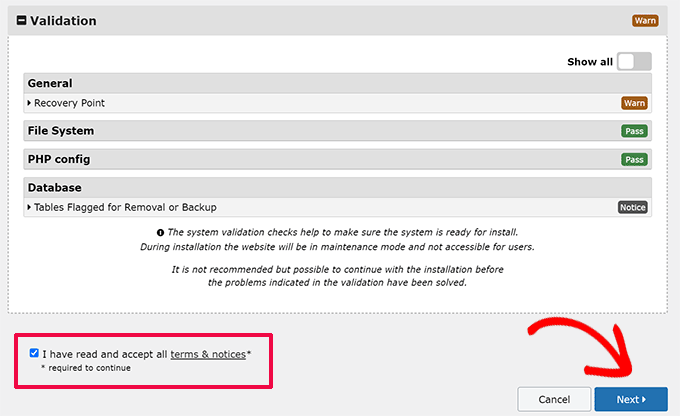
Kliknij przycisk „Dalej”, aby kontynuować.
Duplicator wyświetli teraz wyskakujące okienko z ustawieniami instalatora. Śmiało i kliknij przycisk „OK”.
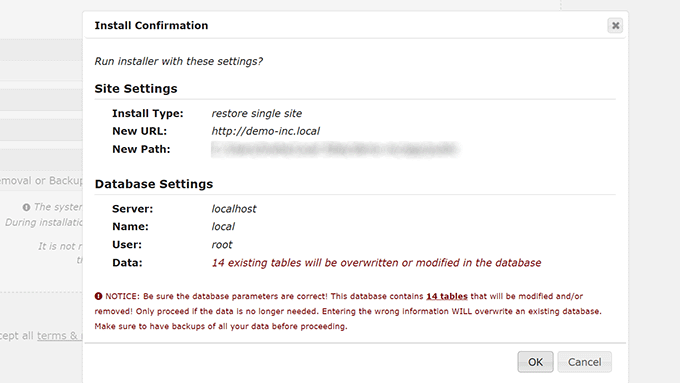
Duplicator rozpocznie teraz importowanie Twojej witryny z kopii zapasowej i przywróci bazę danych WordPress.
Po zakończeniu zobaczysz komunikat o powodzeniu z przyciskiem umożliwiającym zalogowanie się do obszaru administracyjnego WordPress.
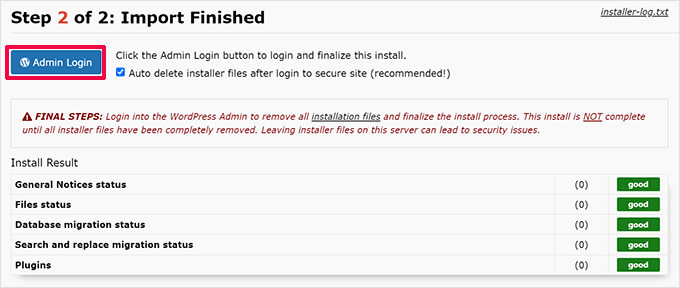
Metoda 2: Przywróć kopię zapasową bazy danych z pliku SQL
Jeśli zapisałeś metodę bazy danych WordPress za pomocą narzędzia Snapshots wtyczki Advanced WP Reset, oto sposób przywrócenia bazy danych.
Najpierw musisz otworzyć phpMyAdmin. Jest to narzędzie internetowe, które pozwala na łatwe wykonywanie operacji na bazach danych przy pomocy przyjaznego interfejsu.
Jeśli witryna, którą chcesz przechowywać, znajduje się na Twoim serwerze internetowym, zaloguj się do panelu sterowania konta hostingowego WordPress (cPanel).
Stąd musisz znaleźć sekcję Baza danych i kliknąć przycisk „phpMyAdmin”.
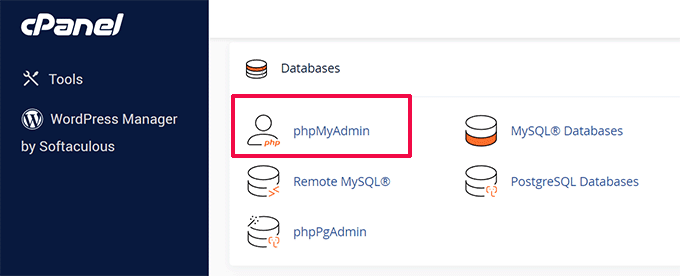
Spowoduje to otwarcie phpMyAdmin w nowej karcie przeglądarki.
Z drugiej strony, jeśli pracujesz na lokalnej stronie internetowej na swoim komputerze, możesz otworzyć phpMyAdmin lub podobne narzędzie z oprogramowania, którego używasz dla witryn lokalnych.
Zalecamy używanie opcji Local, która nie jest dostarczana z phpMyAdmin. Zamiast tego używa Open Adminer do zarządzania bazami danych.
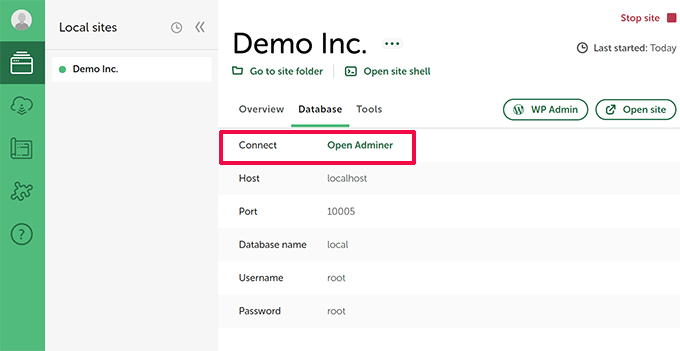
Po wejściu do phpMyAdmin upewnij się, że wybrałeś bazę danych dla swojej witryny.
Wybierz wszystkie tabele bazy danych w phpMyAdmin, klikając pole „Zaznacz wszystko” na dole listy tabel. Następnie wybierz opcję „Upuść” z menu rozwijanego „Z wybranymi”.
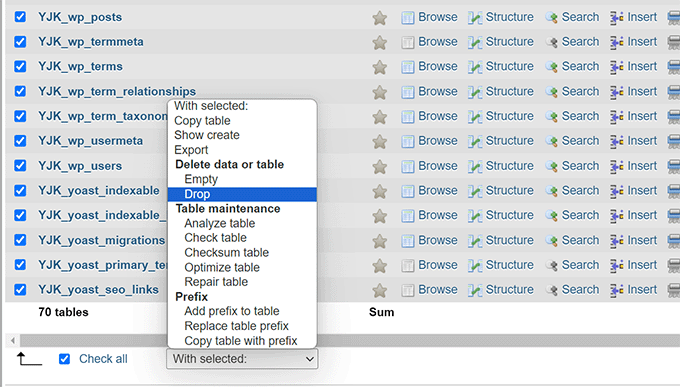
Spowoduje to opróżnienie bazy danych WordPress.
Możesz teraz przejść do zakładki „Importuj” u góry i kliknąć przycisk „Wybierz plik”, aby wybrać pobrany wcześniej plik SQL.
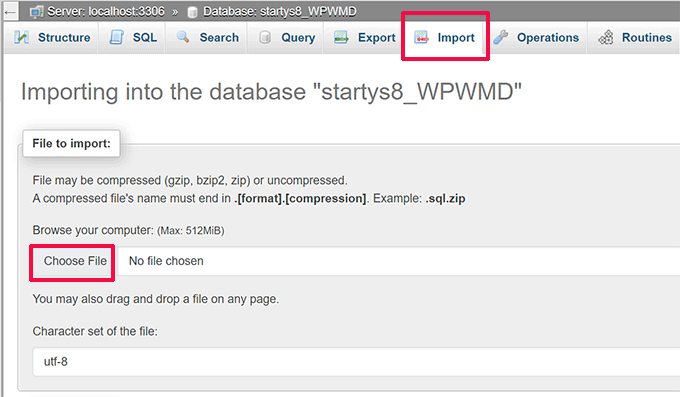
Po wybraniu pliku możesz przejrzeć opcje wyświetlane na ekranie. Ustawienia domyślne będą działać w przypadku większości witryn internetowych.
Przewiń w dół strony i kliknij przycisk „Importuj”.
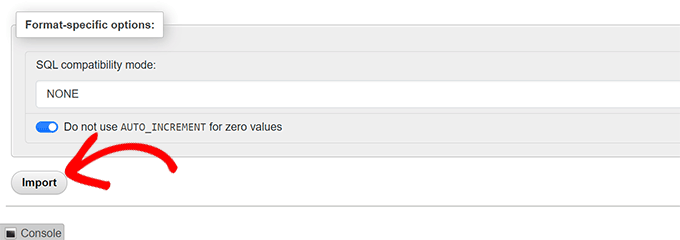
phpMyAdmin prześle teraz Twój plik SQL i uruchomi go.
Następnie zobaczysz komunikat o powodzeniu.
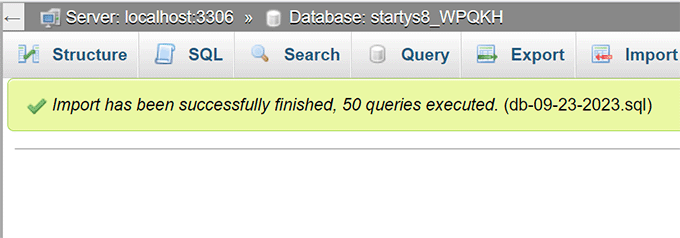
Możesz teraz odwiedzić swoją witrynę i zalogować się, aby zobaczyć, jak baza danych została przywrócona do poprzednich ustawień.
Mamy nadzieję, że ten artykuł pomógł Ci dowiedzieć się, jak zresetować bazę danych WordPress do ustawień domyślnych. Możesz także zapoznać się z naszym przewodnikiem dla początkujących dotyczącym zarządzania bazami danych WordPress i naszymi ekspertami dotyczącymi najlepszych wtyczek do baz danych WordPress.
Jeśli spodobał Ci się ten artykuł, zasubskrybuj nasz kanał YouTube, aby zapoznać się z samouczkami wideo WordPress. Można nas znaleźć także na Świergot i Facebooku.






