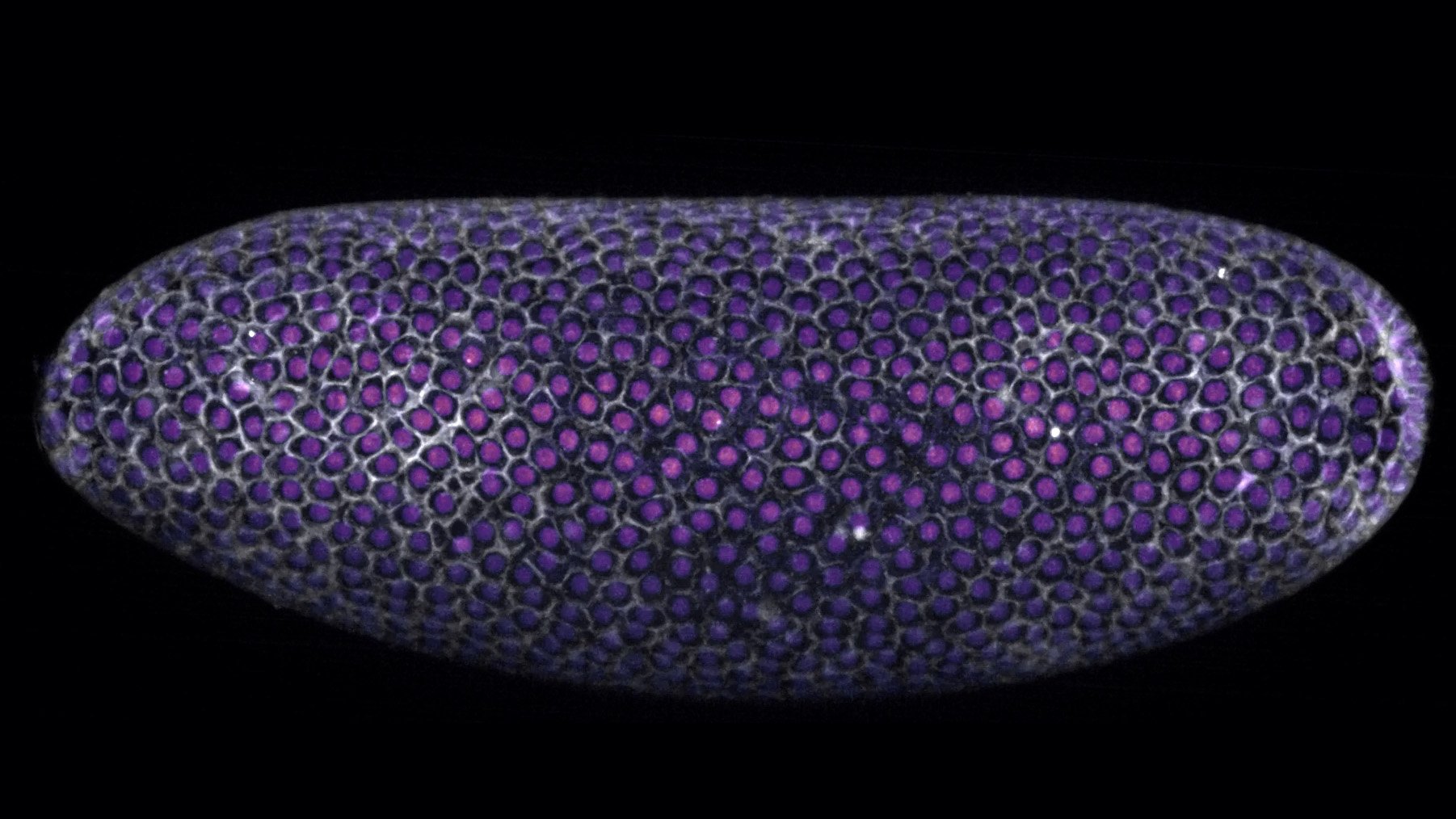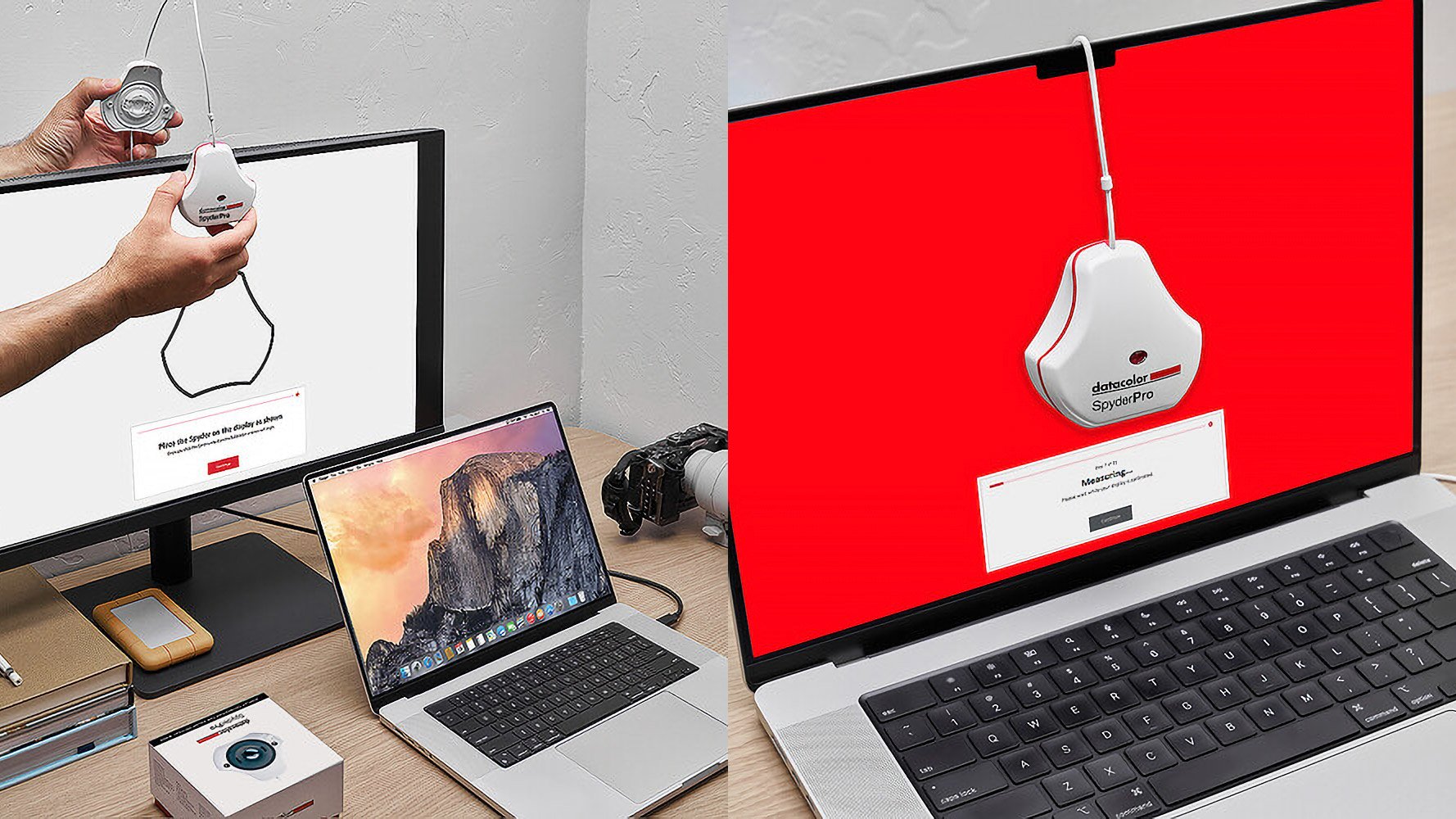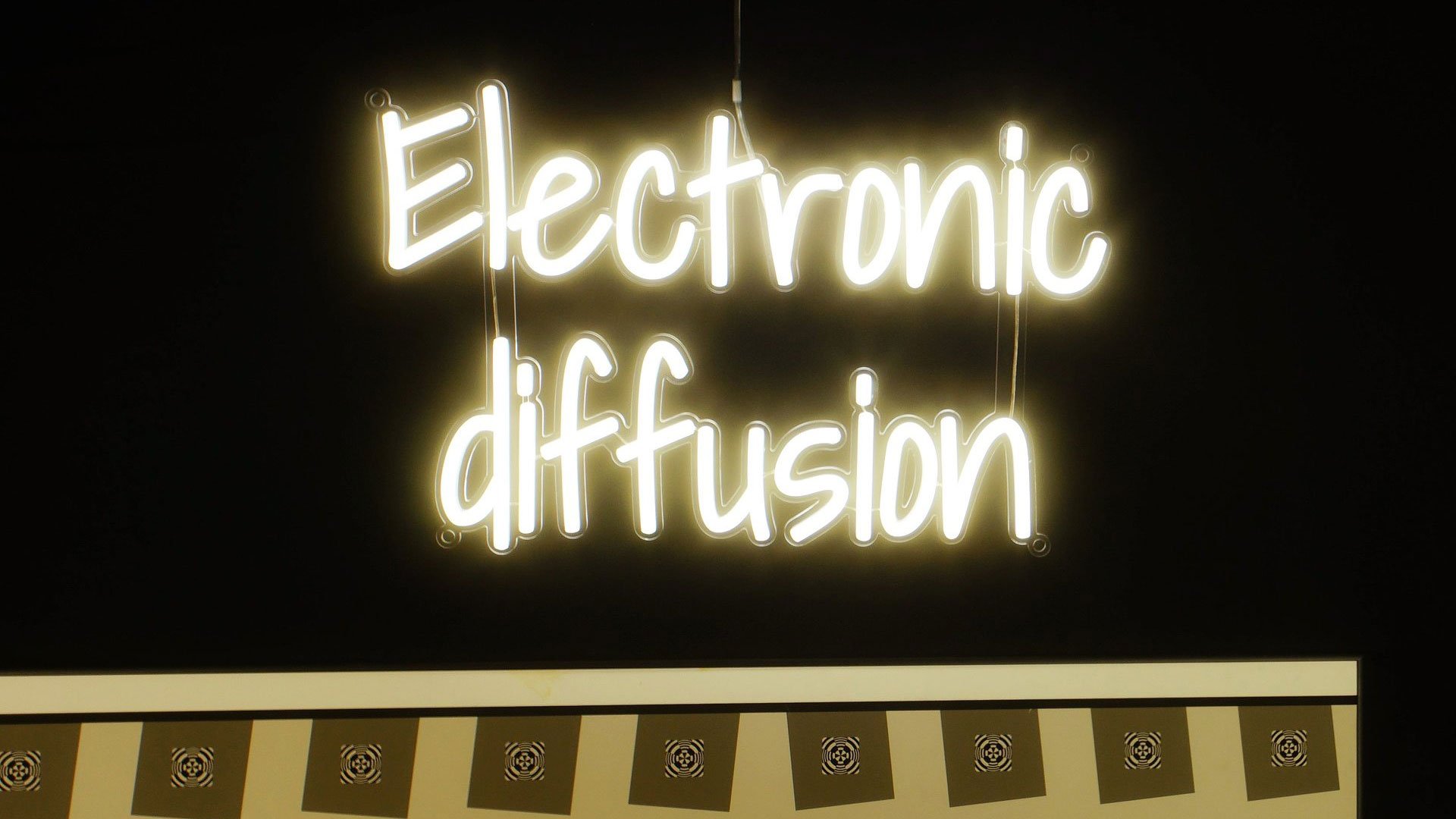Masz iOS 16 na iPhonie? Sprawdź najlepsze wskazówki, od podnoszenia obiektu ze zdjęcia, tłumaczenia tekstu za pomocą aparatu i nie tylko

Możesz używać swojego iPhone’a do wykonywania kilku zadań, takich jak podnoszenie obiektu z tła zdjęcia, tłumaczenie tekstu za pomocą aparatu i nie tylko. Oto porady i wskazówki dotyczące iPhone’a, które musisz znać.
Niedawno przełączyłeś się na iPhone firmy Apple? Nawet jeśli używasz iPhone’a od dłuższego czasu, być może nie wiedziałeś o przydatnych sztuczkach, które może wykonać Twoje urządzenie. Od podnoszenia obiektu z tła zdjęcia po tłumaczenie tekstu za pomocą aparatu i nie tylko. Firma Apple udostępniła ostatnio dziesięć przydatnych wskazówek i sztuczek, które użytkownicy iPhone’a mogą wypróbować. „Wyświetl swoje hasła Wi-Fi; Podnieś obiekt z tła zdjęcia; Przetłumacz tekst za pomocą aparatu… Dowiedz się o tych i innych poradach dotyczących iPhone’a w naszym filmie na YouTube: Wsparcie Apple napisało na Twitterze.
Należy zauważyć, że aby wypróbować te wskazówki i sztuczki, Twój iPhone powinien zostać zaktualizowany do iOS 16. Jeśli więc Twój Apple iPhone jest w pełni zaktualizowany, oto 10 pomocnych porad i wskazówek dotyczących iPhone’a, które powinieneś znać.
1. Podnieś obiekt z tła zdjęcia: Począwszy od iOS 16, możesz podnieść temat zdjęcia z tła, aby móc go skopiować i udostępnić. Wszystko, co musisz zrobić, to dotknąć i krótko przytrzymać obiekt, a następnie podnieść palec, gdy zobaczysz, że wokół niego zaczyna pojawiać się kontur. Następnie dotknij kopiuj, aby skopiować podniesiony temat, przełącz się na obsługiwaną aplikację, taką jak Wiadomości, i wklej go.
2. Zastosuj style do zdjęć na ekranie blokady: Personalizując ekran blokady za pomocą zdjęcia, możesz dostosować go jeszcze bardziej. Przesuń palcem w lewo na ekranie blokady w trybie edycji, aby uzyskać dostęp do różnych stylów zdjęć, w tym filtrów kolorów i nie tylko.
3. Zobacz Wi-Fi hasło: Aby szybko zobaczyć hasło do aktualnie używanej sieci Wi-Fi, w ustawieniach stuknij Wi-Fi, a następnie stuknij przycisk informacji, który wygląda jak litera i, obok sieci Wi-Fi, z którą się łączysz. Następnie dotknij hasła i użyj Face ID lub Touch ID, aby je odblokować i ujawnić.
4. Zamienniki tekstu: Jeśli często wpisujesz tę samą frazę, możesz utworzyć zamiennik tekstu, aby szybciej przekazać wiadomość. W Ustawieniach stuknij w Ogólne, następnie stuknij w Klawiatura i stuknij w Zastępowanie tekstu. Stuknij przycisk Dodaj, który wygląda jak znak plus, w prawym górnym rogu ekranu i wprowadź frazę w polu Fraza.
5. Dodaj tryb niskiego zużycia energii do Centrum sterowania: Możesz użyć trybu niskiego zużycia energii, aby oszczędzać baterię w telefonie iPhone. Wszystko, co musisz zrobić, to przejść do Ustawień, a następnie Centrum sterowania i dodać je do listy dołączonych elementów sterujących.
6. Wybierz wiele zdjęć, aby dodać je do innych aplikacji: Dotknij zdjęcia i przytrzymaj je, aż poczujesz stuknięcie, a następnie odciągnij je trochę, wciąż je trzymając. Stuknij inne zdjęcie, aby dodać je do stosu. Możesz wybrać dowolną liczbę zdjęć. Po zakończeniu przejdź do obsługiwanej aplikacji, której chcesz udostępnić.
7. Otwórz Aparat z ekranu blokady: Na ekranie blokady po prostu przesuń palcem w lewo.
8. Przetłumacz test za pomocą Live Text: Podczas korzystania z aparatu iPhone’a umieść wizjer nad tekstem, który chcesz przetłumaczyć, i dotknij przycisku Live Text w prawym dolnym rogu. Stuknij Tłumacz, a tekst zostanie przetłumaczony na język ustawiony dla Twojego iPhone’a.
9. Zeskanuj dokument: Możesz to zrobić za pomocą aplikacji Notes. W notatce dotknij przycisku aparatu i kliknij skanuj dokumenty.
10. Przejdź do pierwszego zdjęcia w aplikacji Zdjęcia: Jeśli szukasz pierwszego zdjęcia w albumie, bibliotece lub wynikach wyszukiwania, możesz szybko przejść do początku widoku, dotykając górnej krawędzi ekranu.