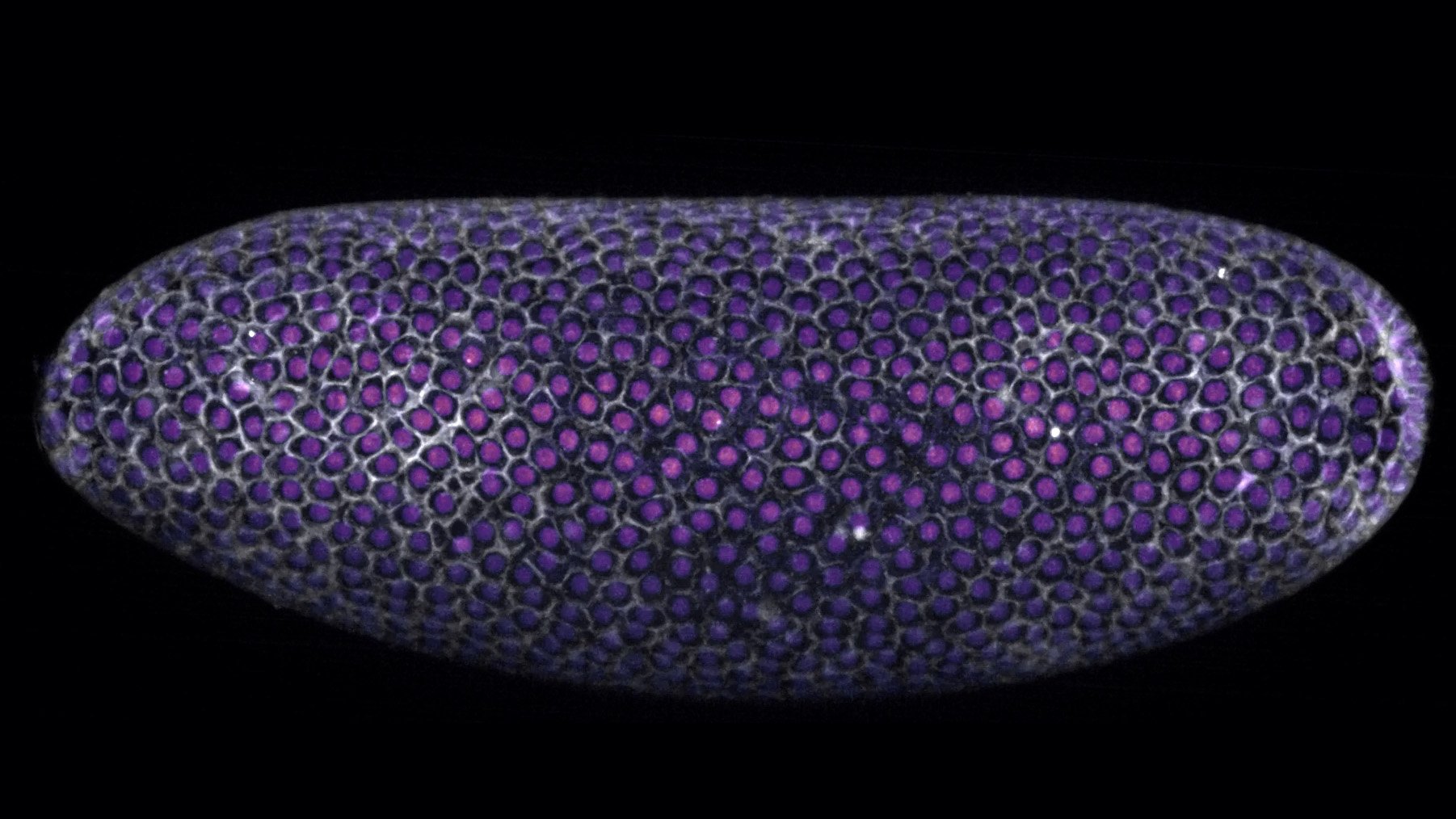Przewodnik dla początkujących: Jak bezpiecznie zaktualizować WordPress (infografika)

Chcesz zaktualizować WordPressa, ale nie wiesz od czego zacząć? Często początkujący boją się, że aktualizacja może zepsuć ich stronę internetową.
Ten strach jest zrozumiały. Jednak ważne jest, aby używać najnowszej wersji WordPressa, aby zapewnić najlepsze bezpieczeństwo i wydajność witryny.
W tym przewodniku dla początkujących pokażemy, jak bezpiecznie aktualizować WordPressa jak profesjonalista bez psucia witryny.

Aktualizacja witryny WordPress to regularne zadanie konserwacyjne. Stworzyliśmy łatwą do zrozumienia infografikę, której możesz użyć jako przewodnika.
Wystarczy kliknąć poniższy obrazek, aby wyświetlić pełną infografikę lub kontynuować czytanie instrukcji tekstowych.

Dlaczego zawsze powinieneś aktualizować WordPressa?
Wiodące badania bezpieczeństwa WordPress pokazują, że większość witryn WordPress, które zostały zhakowane, ma przestarzały rdzeń, wtyczki lub motywy WordPress.
WordPress jest aktywnie utrzymywany przez programistów z całego świata. Ci programiści regularnie znajdują i naprawiają błędy, dodają nowe funkcje i wykrywają luki w zabezpieczeniach. Zmiany te są następnie publikowane w nowej wersji WordPress.
Jeśli nie jest to duże wydanie, WordPress może automatycznie zaktualizować się do nowszej wersji. W przypadku głównych wydań, o ile nie korzystasz z zarządzanego hostingu WordPress, będziesz musiał samodzielnie zainicjować aktualizację.
Musisz zaktualizować, aby upewnić się, że Twoja witryna ma najnowsze poprawki bezpieczeństwa, najnowsze funkcje oraz najlepszą szybkość i wydajność.
Możesz dowiedzieć się więcej na ten ważny temat w naszym przewodniku, dlaczego zawsze powinieneś używać najnowszej wersji WordPress.
To powiedziawszy, przyjrzyjmy się, jak bezpiecznie zaktualizować WordPress do najnowszej wersji.
Rzeczy do zrobienia przed aktualizacją WordPressa
Najważniejszą rzeczą, którą musisz zrobić przed aktualizacją WordPressa, jest utworzenie pełnej kopii zapasowej WordPressa.
Nawet jeśli masz skonfigurowaną automatyczną wtyczkę do tworzenia kopii zapasowych WordPress, taką jak Duplicator, nadal musisz utworzyć nową kopię zapasową i bezpiecznie przechowywać ją w zdalnej lokalizacji, takiej jak komputer lub miejsce w chmurze, takie jak Dysk Google.
Pełna kopia zapasowa WordPress zawiera wszystko:
- Twoja baza danych WordPress
- Wszystkie przesłane zdjęcia i multimedia
- Twoje wtyczki i motywy WordPress
- Twoje pliki konfiguracyjne WordPress
- Podstawowe pliki WordPress
Ten krok jest kluczowy, ponieważ pozwoli ci przywrócić WordPress z kopii zapasowej na wypadek, gdyby coś poszło nie tak.
Po utworzeniu pełnej kopii zapasowej i przechowywaniu jej zdalnie możesz przejść do następnego kroku.
Aktualizacja WordPressa do najnowszej wersji
Istnieją dwa proste sposoby uaktualnienia witryny WordPress do najnowszej wersji. Jeden jest automatyczny, a drugi ręczny. Pokażemy Ci je obie.
Metoda 1: Aktualizowanie WordPressa za pomocą wbudowanego systemu (1 kliknięcie)
Ta metoda jest prostsza i zalecana dla wszystkich użytkowników.
Najpierw zaloguj się do obszaru administracyjnego swojej witryny WordPress i przejdź do Pulpit nawigacyjny » Aktualizacje strona.
Zobaczysz powiadomienie, że dostępna jest nowa wersja WordPress. Teraz wystarczy kliknąć przycisk „Aktualizuj do wersji XXX”, aby rozpocząć aktualizację.

WordPress pobierze teraz najnowszą wersję oprogramowania i zainstaluje ją dla Ciebie.
Zobaczysz postęp aktualizacji na ekranie. Podczas aktualizacji WordPress przełączy Twoją witrynę w tryb konserwacji.

Twoja witryna będzie nadal widoczna dla użytkowników, ale nie możesz instalować wtyczek ani motywów w trakcie aktualizacji.
Po zakończeniu aktualizacji nastąpi przekierowanie do ekranu powitalnego WordPress. W zależności od każdej wersji możesz zobaczyć stronę wyjaśniającą nowości w WordPress i funkcje, które powinieneś wypróbować.
To wszystko; pomyślnie zaktualizowałeś WordPress do najnowszej wersji.
Metoda 2: Ręcznie zaktualizuj WordPress za pomocą FTP
Ta metoda wymaga użycia FTP do ręcznego przesyłania plików WordPress. Możesz użyć tego, jeśli pierwsza metoda nie działa.
Najpierw musisz pobrać najnowszą wersję WordPress. Udaj się na stronę pobierania WordPress i kliknij przycisk „Pobierz”.

Twoja przeglądarka pobierze teraz WordPress w pliku ZIP. Po pobraniu musisz rozpakować plik zip.
W środku zobaczysz A wordpress teczka. Ten folder zawiera wszystkie pliki WordPress potrzebne do aktualizacji.
Następnie musisz otworzyć klienta FTP i połączyć się ze swoją witryną. Po podłączeniu przejdź do wordpress folder, który właśnie wyodrębniłeś z pliku zip w kolumnie plików lokalnych.
W kolumnie plików zdalnych przejdź do folderu głównego swojej witryny. Ten folder może być public_html lub nazwany na cześć nazwy domeny Twojej witryny. Wewnątrz tego folderu zobaczysz swoje pliki i foldery WordPress.

Powinieneś zaznaczyć wszystkie pliki w wordpress folder na komputerze, a następnie kliknij prawym przyciskiem myszy, aby wybrać „Prześlij”.
Twój klient FTP rozpocznie teraz przesyłanie plików WordPress z komputera do Twojej witryny.
Jednak Twoja witryna zawiera już starsze wersje plików o tej samej nazwie. Zostaniesz zapytany, co chcesz zrobić z tymi plikami. Musisz wybrać opcję „Zastąp” i zaznaczyć pole „Zawsze używaj tej akcji”.

Dzięki temu wszystkie pliki WordPress w Twojej witrynie zostaną zastąpione nowszymi wersjami.
Po zakończeniu przesyłania musisz przejść do obszaru administracyjnego swojej witryny WordPress. Ten krok jest konieczny, ponieważ czasami nowsza wersja WordPress może również wymagać aktualizacji bazy danych WordPress.

W takim przypadku może zostać wyświetlona strona z informacją, że wymagana jest aktualizacja bazy danych. Po prostu kliknij przycisk „Aktualizuj bazę danych WordPress”, aby kontynuować.
To wszystko; pomyślnie zaktualizowałeś swoją witrynę WordPress.
Rzeczy do zrobienia po aktualizacji WordPressa
Po zaktualizowaniu WordPressa na swojej stronie internetowej musisz upewnić się, że wszystko działa zgodnie z oczekiwaniami. Po prostu odwiedź swoją witrynę w nowym oknie przeglądarki i przejrzyj ustawienia w obszarze administracyjnym WordPress.
Jeśli napotkasz jakiekolwiek problemy, zapoznaj się z naszą listą typowych błędów WordPress i sposobów ich naprawy. Jeśli napotkanego problemu nie ma na liście, wykonaj czynności opisane w naszym przewodniku rozwiązywania problemów z WordPress, aby znaleźć problem i zastosować rozwiązanie.
Mamy nadzieję, że ten artykuł pomógł Ci zaktualizować WordPress do najnowszej wersji. Możesz również zapoznać się z naszym przewodnikiem SEO krok po kroku dla początkujących lub naszymi ekspertami, którzy wybierają najlepsze rozwiązania analityczne dla użytkowników WordPress.
Jeśli podobał Ci się ten artykuł, zasubskrybuj nasz kanał YouTube, aby zobaczyć samouczki wideo WordPress. Możesz nas również znaleźć na Świergot i Facebooka.
Post Przewodnik dla początkujących: Jak bezpiecznie zaktualizować WordPress (infografika) pojawił się po raz pierwszy na WPBeginner.