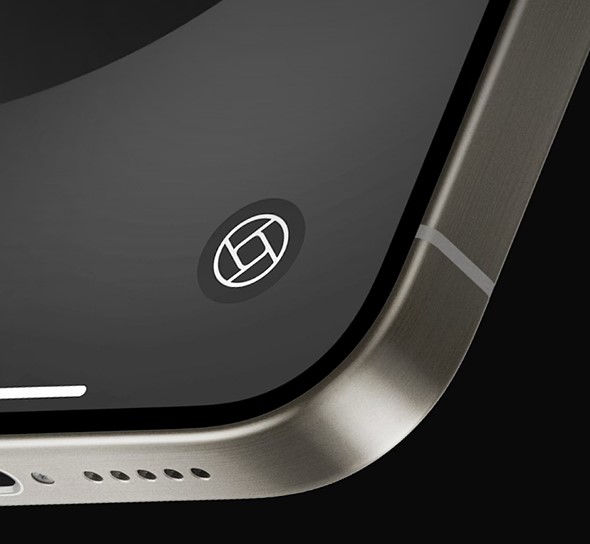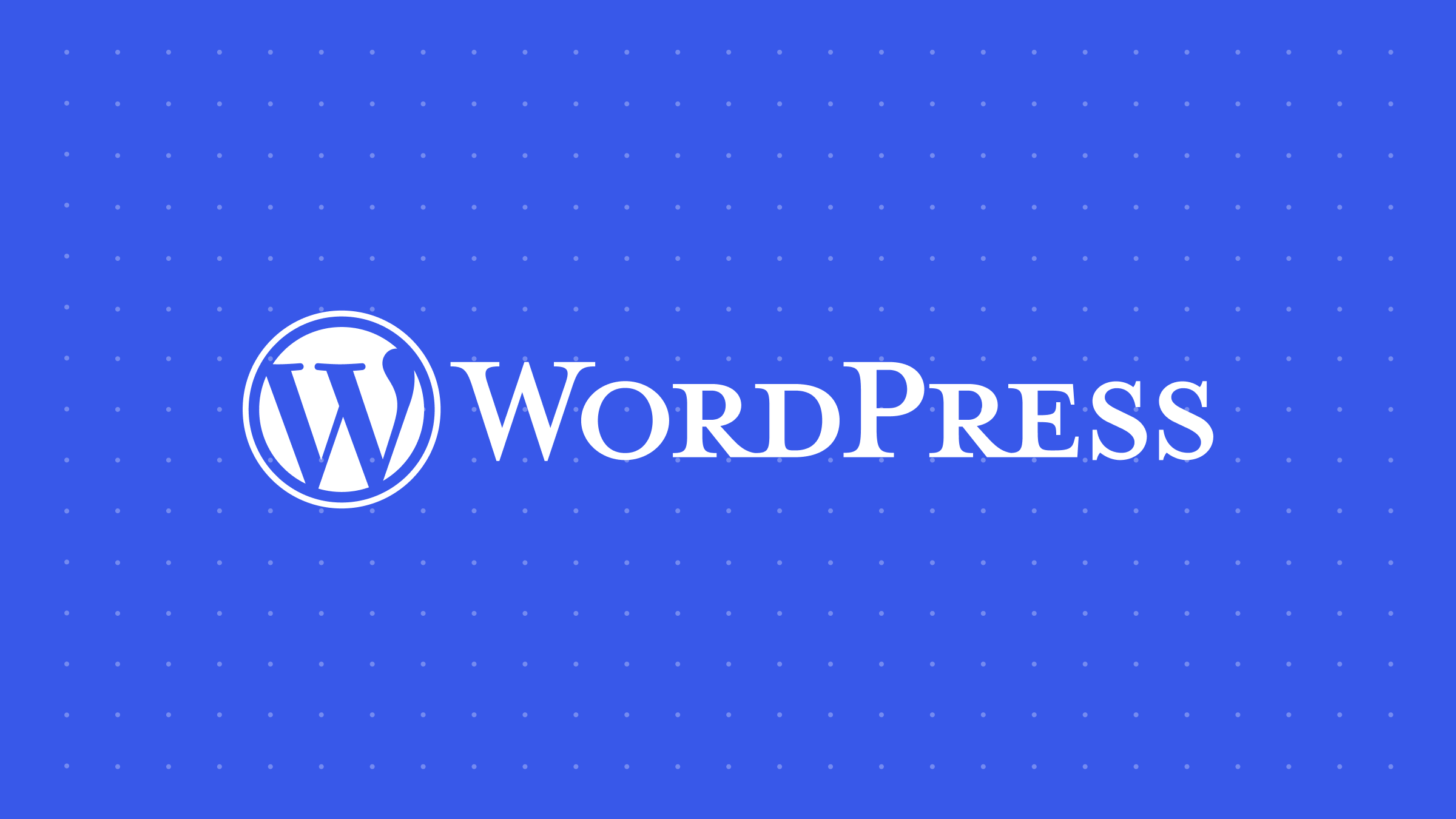Przewodnik po aplikacji aparatu mobilnego Lightroom

Każdy, kto subskrybuje pakiet Adobe Photographers, będzie wiedział o aplikacji Lightroom Mobile. Jest to swego rodzaju „Mini Me” do głównego programu Adobe Lightroom.
W związku z tym umożliwia organizowanie, edytowanie, ocenianie i dodawanie metadanych do obrazów. Te obrazy to nie tylko te znajdujące się na Twoim iPhonie, ale także te znajdujące się w Kolekcjach, które wybrałeś do synchronizacji z Adobe Cloud.
Jednak nie musisz być subskrybentem Adobe, aby uzyskać Lightroom Mobile; jest dostępny do bezpłatnego pobrania. Jedynym głównym zastrzeżeniem jest utrata możliwości synchronizacji. Dlaczego więc miałbyś mieć Lightroom Mobile, jeśli nie używasz Lightrooma na swoim głównym komputerze? Cóż, jest jeden bardzo dobry powód, ma wbudowaną potężną aplikację aparatu, która prawdopodobnie przewyższa możliwości domyślnej aplikacji aparatu. Dzisiaj zagłębimy się nieco w tę aplikację aparatu. Ten artykuł jest oparty na Lightroom Mobile dla Apple IOS, ale powinien być podobny do Androida.
Interfejs aparatu mobilnego Lightroom
Kiedy po raz pierwszy otworzysz Lightroom Mobile, znajdziesz się w tradycyjnym interfejsie zarządzania obrazami. Jednak w prawym dolnym rogu znajduje się mały niebieski przycisk z dwiema ikonami. Lewa ikona umożliwia dodawanie obrazów do Lightroom Mobile z domyślnych galerii telefonu. Drugi to dedykowany przycisk aparatu. Naciśnięcie go przeniesie Cię do aparatu Lightroom Mobile.

Tryb aparatu jest dość intuicyjny. U góry mamy ikonę lampy błyskowej, typ pliku i przełącznik aparatu przedniego / tylnego. Kliknięcie x w lewym górnym rogu spowoduje zamknięcie aparatu i powrót do zarządzania obrazami Lightroom Mobile.
Na dole zobaczysz Auto – omówimy to szczegółowo za chwilę. Oprócz tego mamy przycisk migawki, wybór obiektywu, blokadę ekspozycji i wreszcie filtry na żywo.
W prawym górnym rogu, pod ikoną kamery cofania, znajdują się trzy kropki. Kliknięcie na nie ujawni kilka dalszych opcji. Obejmują one współczynnik obrazu; domyślnym ustawieniem jest 4:3, samowyzwalacz, szereg nakładek siatki kompozycyjnej, przycinanie najjaśniejszych obszarów i opcje ekranu.
Możesz ustawić je tak, jak chcesz. Na przykład lubię mieć ustawioną siatkę trójpodziałową dla większości ujęć, a podczas fotografowania ze statywu zwykle używam samowyzwalacza, aby zredukować drgania aparatu.
Lightroom Mobile Zaawansowane fotografowanie
Jeśli istnieje jeden powód, dla którego ktokolwiek powinien używać aplikacji aparatu Lightroom Mobile, to dlatego, że robi zdjęcia w formacie RAW. W szczególności wykorzystuje zastrzeżony format RAW firmy Adobe, znany jako DNG. Daje nam to wszystkie korzyści płynące z robienia zdjęć w formacie RAW naszymi większymi aparatami, większy zakres dynamiczny oraz kontrolę nad balansem bieli i wyostrzaniem.

Aby przełączyć się na RAW, po prostu dotykamy ikony typu pliku u góry; domyślnie będzie to JPG, a kliknięcie go zmieni go na DNG. Na moim iPhonie nie ma opcji robienia zdjęć w formacie RAW plus JPEG. Możliwe jest również, że niektóre telefony nie będą oferować opcji nagrywania DNG.
Prawdziwa zabawa zaczyna się, gdy dotkniemy Auto w lewym dolnym rogu ekranu. Znajdziesz dwie inne opcje. Tryb profesjonalny i wysoki zakres dynamiczny.
Mobilny tryb profesjonalny Lightroom
Tryb profesjonalny w połączeniu z DNG sprawia, że aplikacja aparatu Lightroom Mobile jest potężnym narzędziem. W trybie profesjonalnym możemy skutecznie przestawić nasz telefon w tryb ręczny.

Rzućmy okiem na dostępne narzędzia.
- Exp to kompensacja ekspozycji. To da nam suwak, którego możemy użyć do niedoświetlenia lub prześwietlenia obrazu nawet o 3 stopnie.
- Sec pozwala nam określić nasz czas otwarcia migawki. Wartość domyślna to Automatycznie. Możemy jednak ręcznie ustawić czas otwarcia migawki od 1 sekundy do 10000 sekundy.
- Jak sama nazwa wskazuje, ISO pozwala nam zmieniać czułość aparatu. Zakres ten waha się od pełnej automatyki do ISO 25 na niskim poziomie i ISO 2000 na wysokim poziomie.
- WB pozwala nam ustawić automatyczny balans bieli lub wybrać spośród kilku presetów. Lightroom Mobile zawiera również poręczny selektor balansu bieli, który pozwala wybrać punkt na ekranie, z którego chcesz ustawić balans bieli.
- Auto to tryb ustawiania ostrości. Ustawieniem domyślnym jest automatyczne ustawianie ostrości, ale można ręcznie zmienić ostrość za pomocą suwaka. Istnieje wyświetlacz szczytowy, który pokazuje, które elementy obrazu są ostre.
- Reset przywróci wszystkie narzędzia do ich domyślnych (automatycznych) ustawień.

Fotografowanie za pomocą Lightroom Mobile
Decydując się na fotografowanie w trybie profesjonalnym, masz pełną kontrolę nad ekspozycją i ostrością. Stuknięcie selektora obiektywu spowoduje przełączenie między obiektywem standardowym a teleobiektywem. Na moim iPhonie 11 Pro nie ma opcji używania obiektywu Ultra Wide w trybie profesjonalnym. W innych telefonach może to wyglądać inaczej.
Dotknięcie ekranu spowoduje wyświetlenie kwadratowego pola. W tym miejscu aparat będzie ustawiał ostrość w trybie autofokusa. Przeciągnięcie palcem w lewo lub w prawo spowoduje zastosowanie kompensacji ekspozycji do obrazu, rozjaśniając go lub przyciemniając. Naciśnięcie ikony kłódki zablokuje ekspozycję i ostrość.
Rzućmy okiem na tryb HDR. W tym trybie otrzymujemy kompensację ekspozycji, balans bieli i autofokus. Kiedy naciśniemy migawkę, Lightroom Mobile wykona serię zdjęć niedoświetlonych/normalnych i prześwietlonych. Następnie połączy je i zapisze w części aplikacji do zarządzania obrazami w obszarze Wszystkie zdjęcia.


Streszczenie
W Lightroom Mobile brakuje niektórych narzędzi, które mają domyślne aplikacje. Brakuje trybów wideo, zwolnionego tempa i panoramicznych. Jednak Lightroom Mobile błyszczy jako dedykowana aplikacja fotograficzna. Możliwość robienia zdjęć w formacie RAW to duża zaleta podczas fotografowania z małych czujników smartfonów. Dodaj narzędzia do ręcznej ekspozycji i ustawiania ostrości, możliwość zmiany ISO i balansu bieli, a Lightroom Mobile stanie się potężną aplikacją dla fotografów smartfonów.
Dalsza lektura: