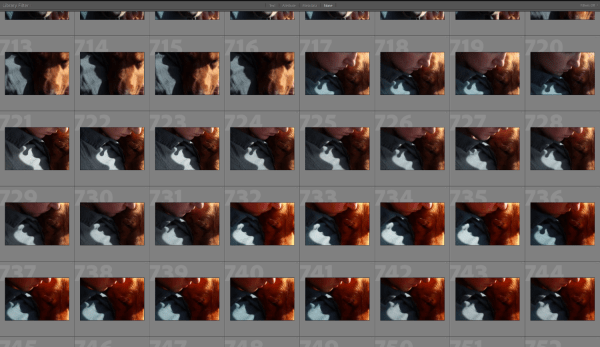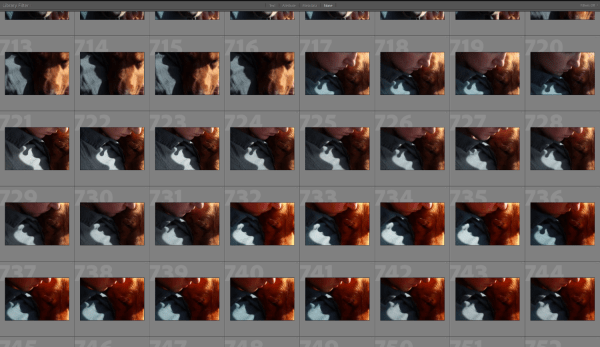Wirtualne kopie Lightrooma: najlepszy przewodnik
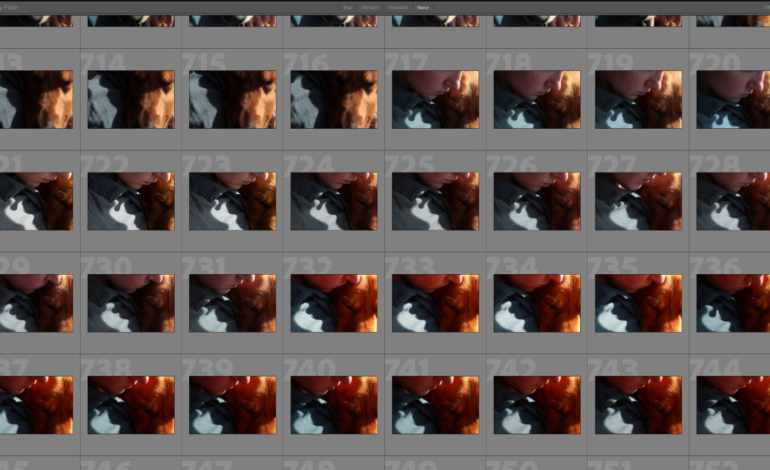
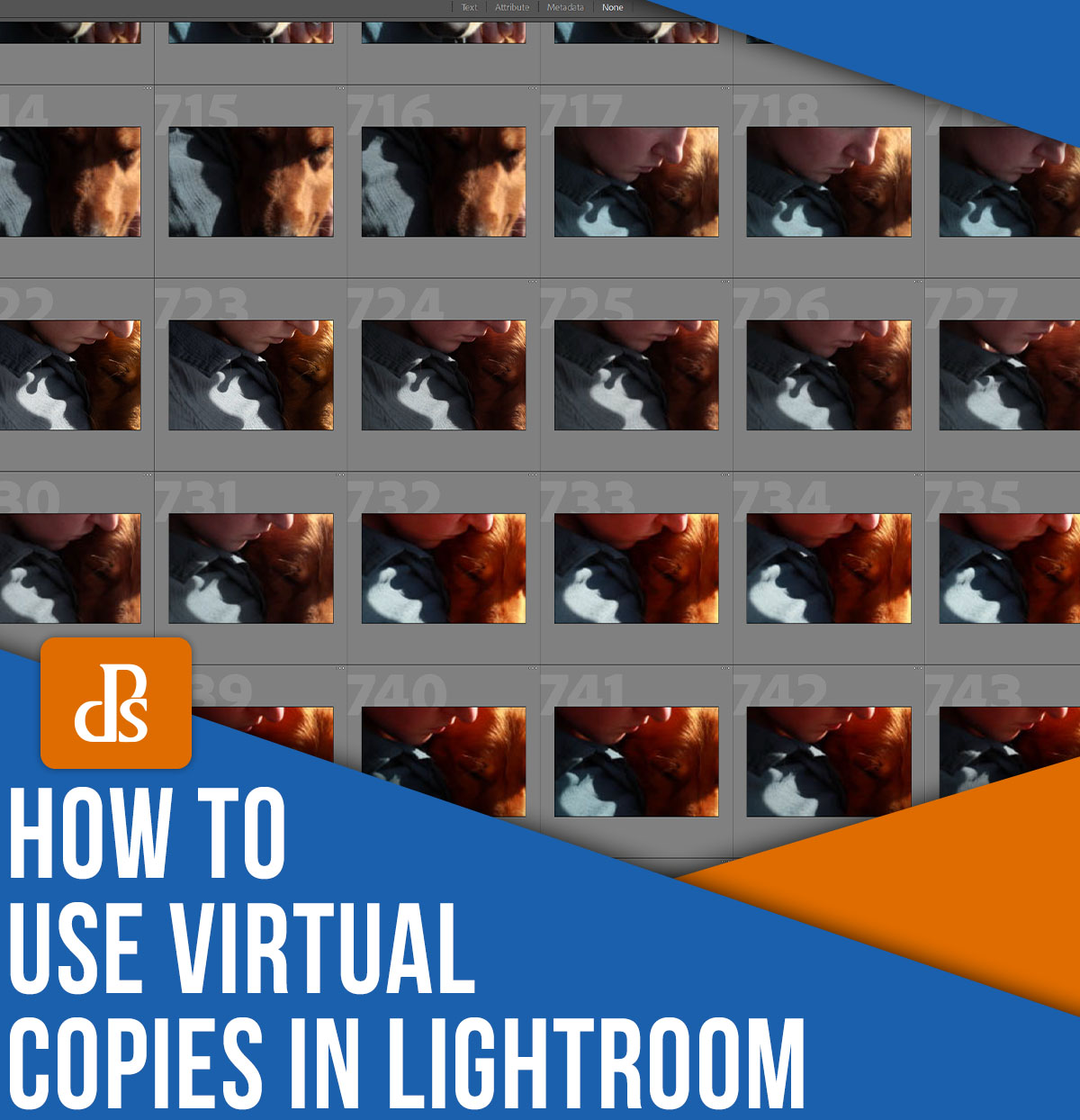
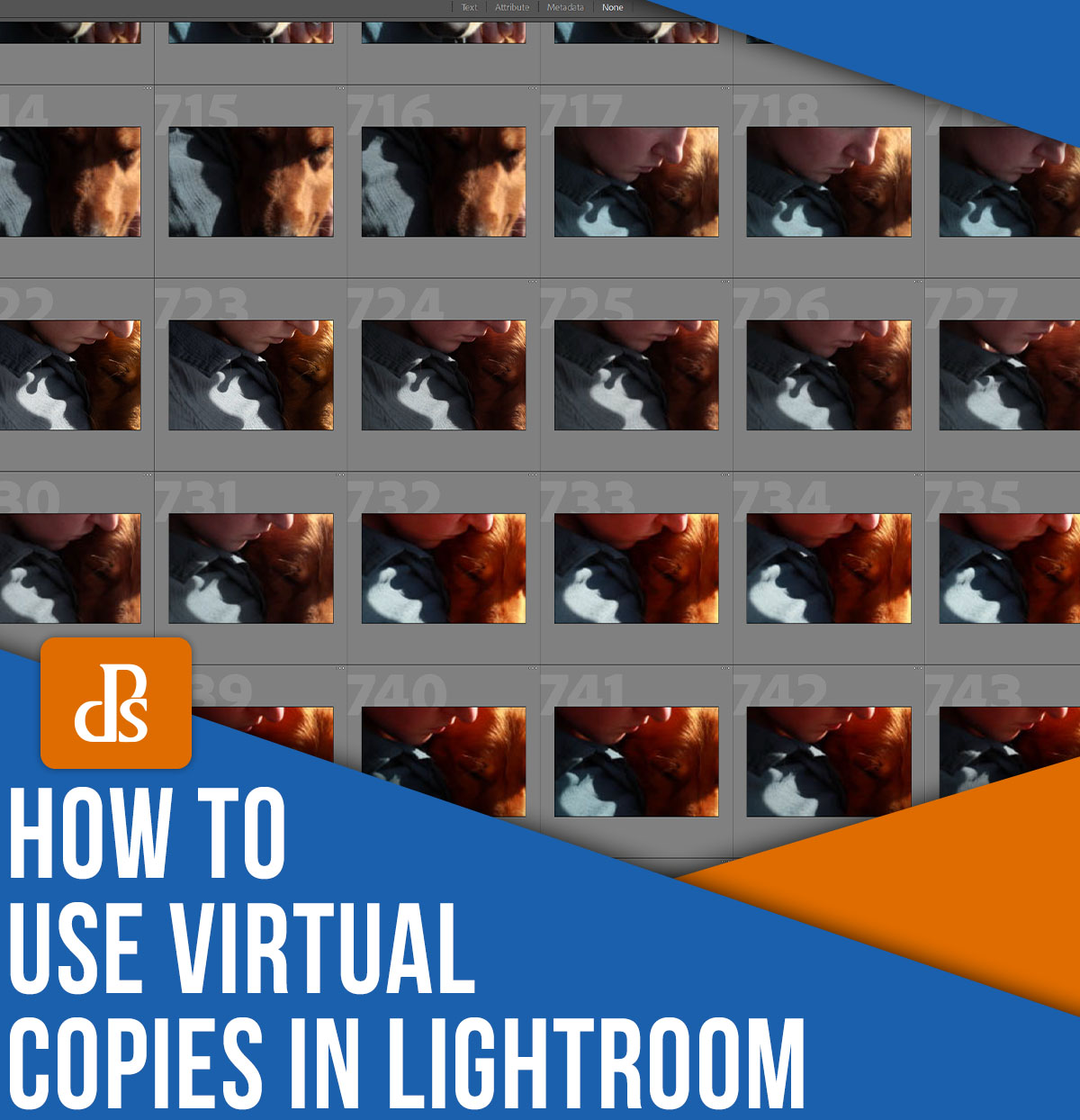
Ten artykuł został zaktualizowany w czerwcu 2024 r. przy udziale Andrew S. Gibsona, Post Production Pye i Helen Bradley.
Wyobraź sobie, że właśnie przetworzyłeś kolorowy obraz i jesteś zadowolony z wyniku, ale chciałbyś też trochę poeksperymentować. Być może jesteś ciekawy, jak plik będzie wyglądał po przekonwertowaniu go na czarno-biały. Może chcesz zastosować jeden lub dwa ustawienia wstępne albo przyciąć do formatu kwadratowego, a nawet wszystkich trzech.
Na szczęście w Lightroom Classic tego rodzaju eksperymenty są naprawdę Naprawdę łatwy. Wszystko, co musisz zrobić, to zrobić wirtualną kopię.
W tym artykule wyjaśniam wszystko, co musisz wiedzieć, w tym czym są kopie wirtualne, jak je tworzyć i pięć sposobów wykorzystania kopii wirtualnych do usprawnienia pracy w Lightroomie.
Zanurkujmy od razu!
Co to jest wirtualna kopia Lightrooma?
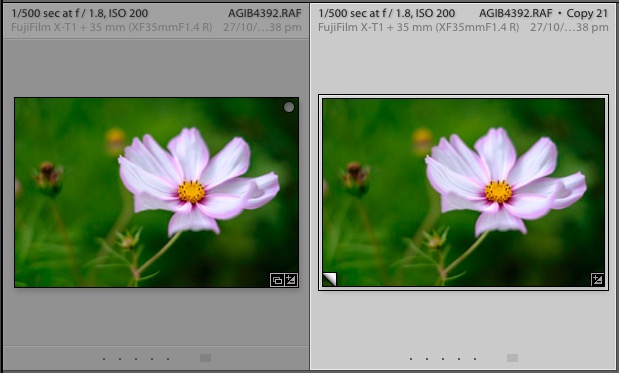
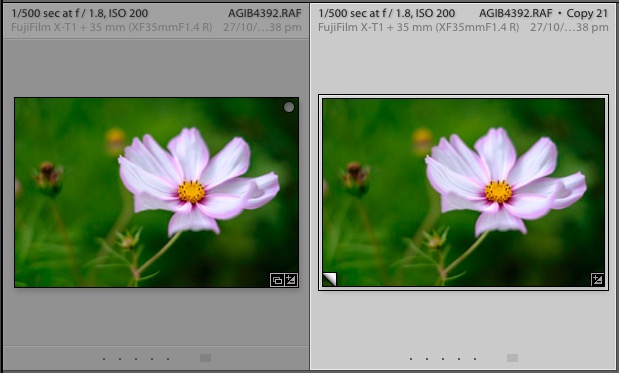
Wirtualne kopie nie są kopiami oryginalnego pliku RAW (właściwie to właśnie czyni je tak niesamowitymi na początek). Zamiast tego kopia wirtualna to tylko kopia ustawień programu Develop, reprezentowana jako nowy obraz w katalogu Lightroom.
Innymi słowy, kopia wirtualna to replika oryginalnego zdjęcia, zawierająca wszystkie zmiany dokonane w Lightroomie. Po utworzeniu wirtualnej kopii możesz ją przetwarzać w dowolny sposób, bez wpływu na oryginał.
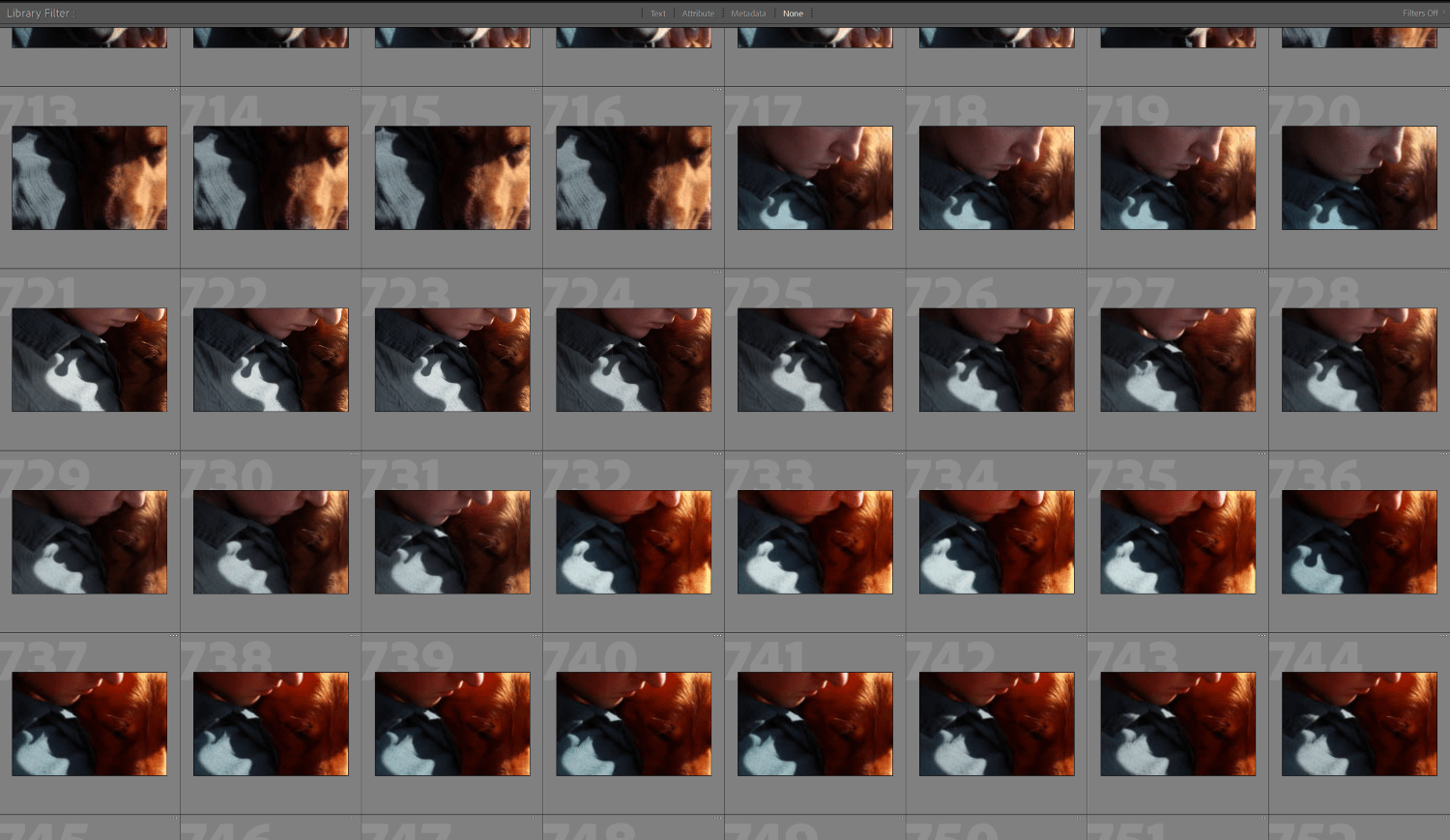
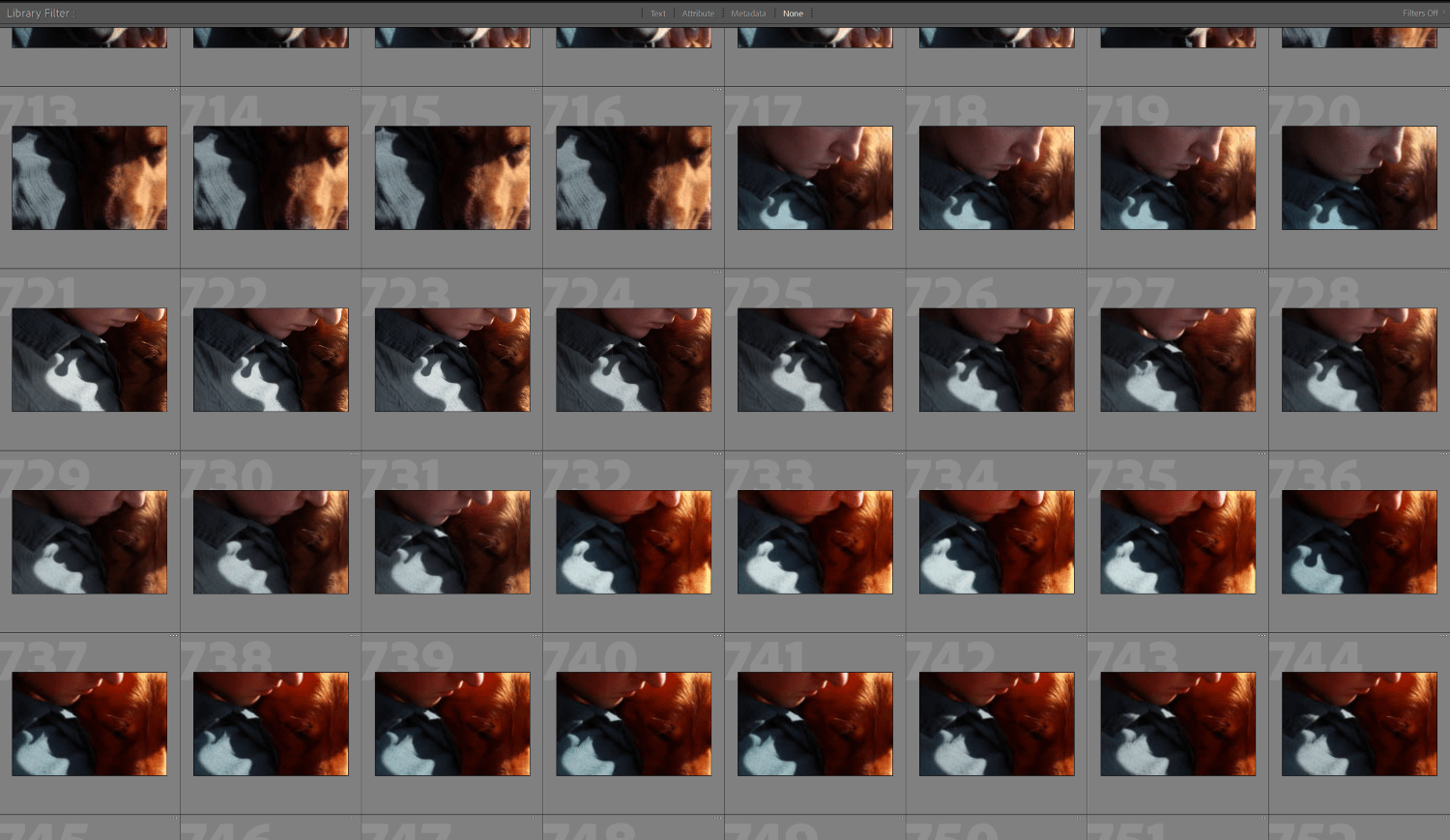
Wirtualne kopie to fantastyczne narzędzie, ponieważ umożliwiają wykonanie wielu kopii pojedynczego obrazu przy użyciu bardzo małej ilości miejsca na dysku twardym (powoduje jedynie utworzenie nowej miniatury, a nie duplikację pliku obrazu). Możesz wypróbować różne techniki i zachować wszystkie wyniki. Każda kopia wirtualna istnieje jako zestaw poleceń tekstowych w katalogu Lightroom, a dodatek jest mierzony w kilobajtach, a nie megabajtach.
Jak utworzyć wirtualną kopię w Lightroomie
Istnieją cztery sposoby tworzenia kopii wirtualnej. Zacznij od widoku siatki w module Biblioteka (naciśnij klawisz G, aby przejść tam z dowolnej części Lightrooma). Wybierz obraz (lub obrazy), z którego chcesz utworzyć wirtualne kopie.
1. Wybierz Zdjęcie>Utwórz wirtualną kopię. Lightroom tworzy wirtualne kopie i umieszcza je w tej samej kolekcji, co oryginalne obrazy.
2. Użyj skrótu klawiaturowego. Jeśli używasz systemu Windows, naciśnij Ctrl+’; na prasie Mac Cmd+’.
3. Kliknij prawym przyciskiem myszy wybrane zdjęcie i wybierz Utwórz wirtualną kopię z menu rozwijanego.
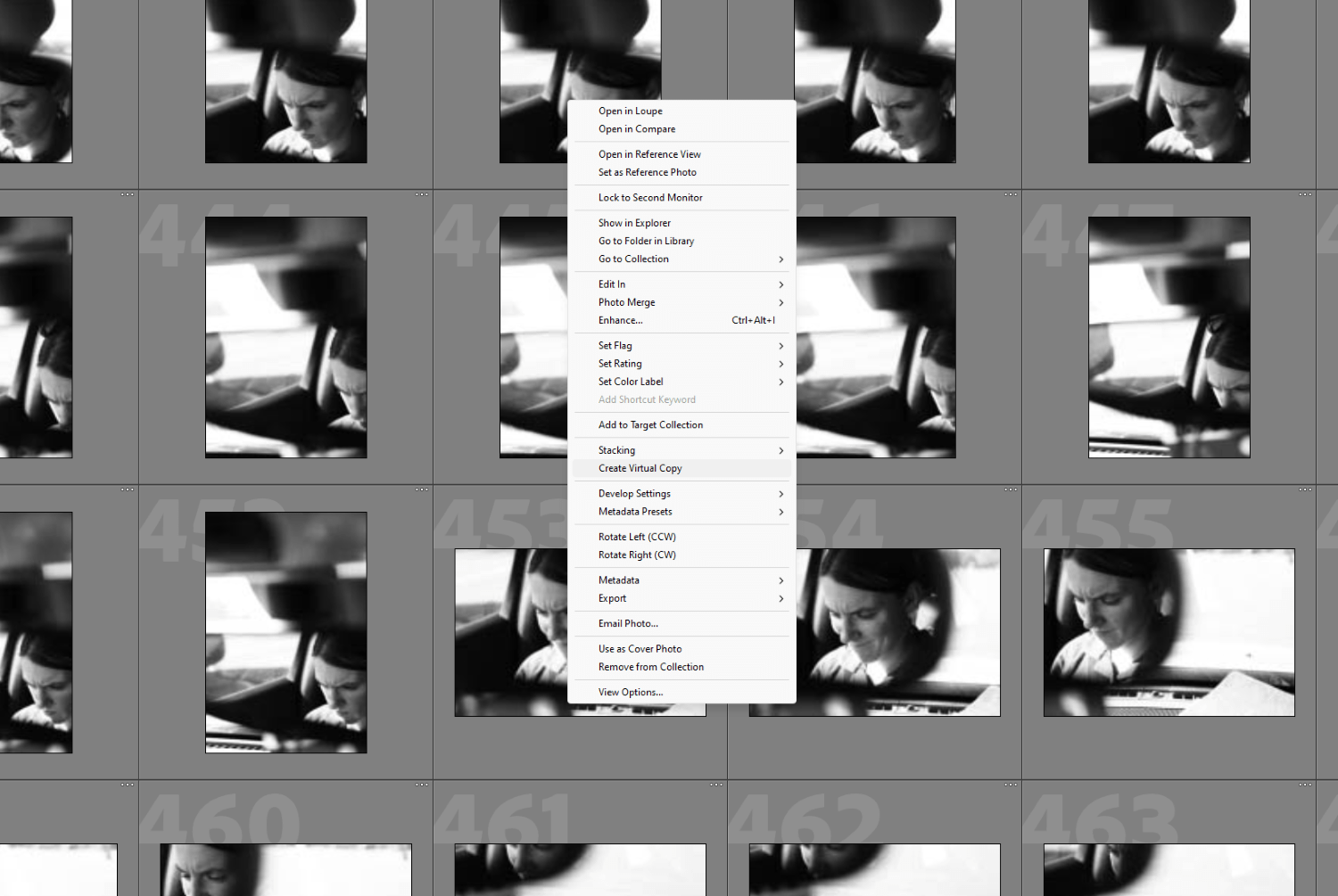
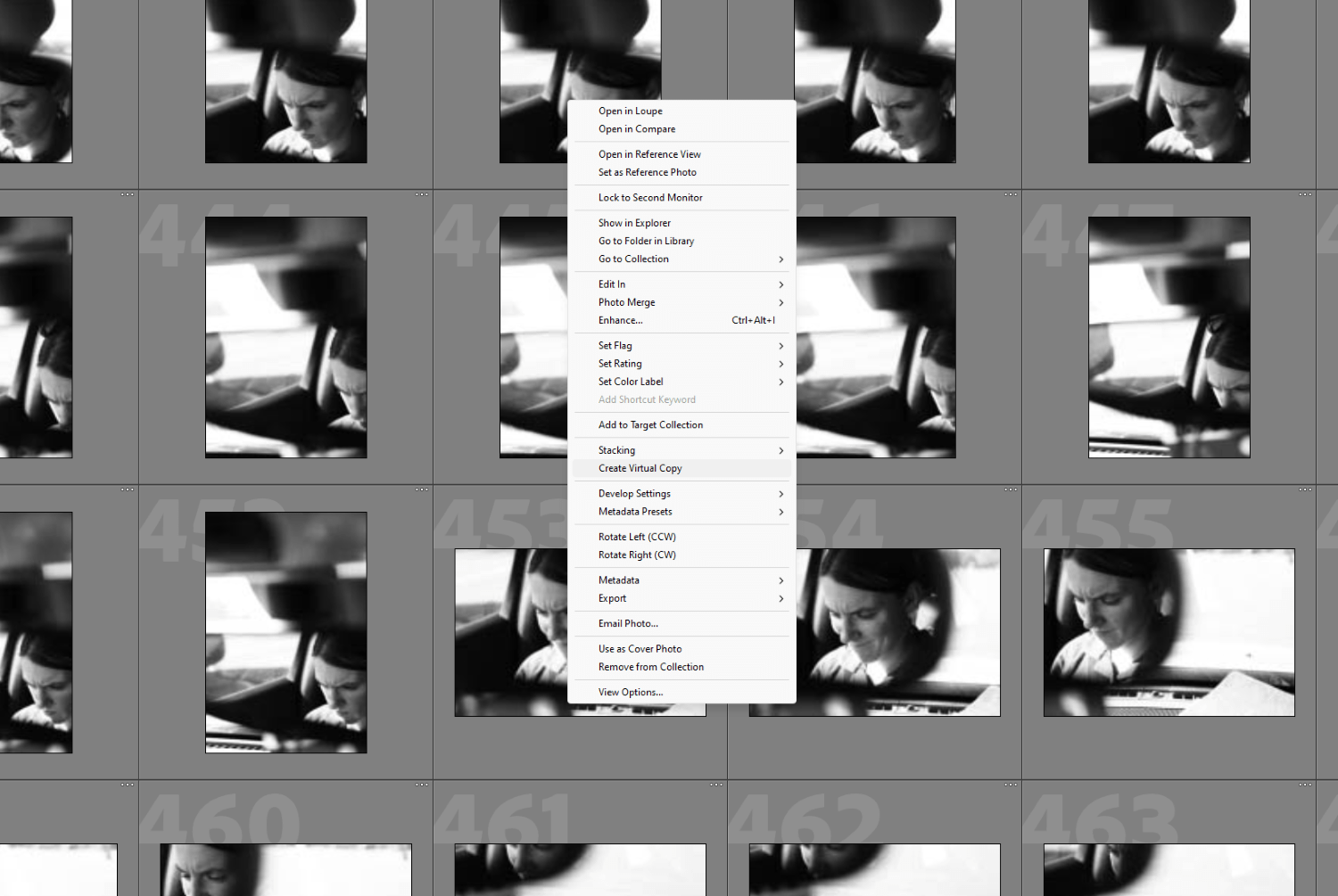
4. Wybierz Biblioteka>Nowa kolekcja. Otworzy się okno Utwórz kolekcję. W obszarze Opcje zaznacz Dołącz wybrane zdjęcia I Utwórz nowe wirtualne kopie pudła. Lightroom tworzy nową kolekcję (z nadaną jej nazwą) i dodaje wirtualne kopie wybranych obrazów.
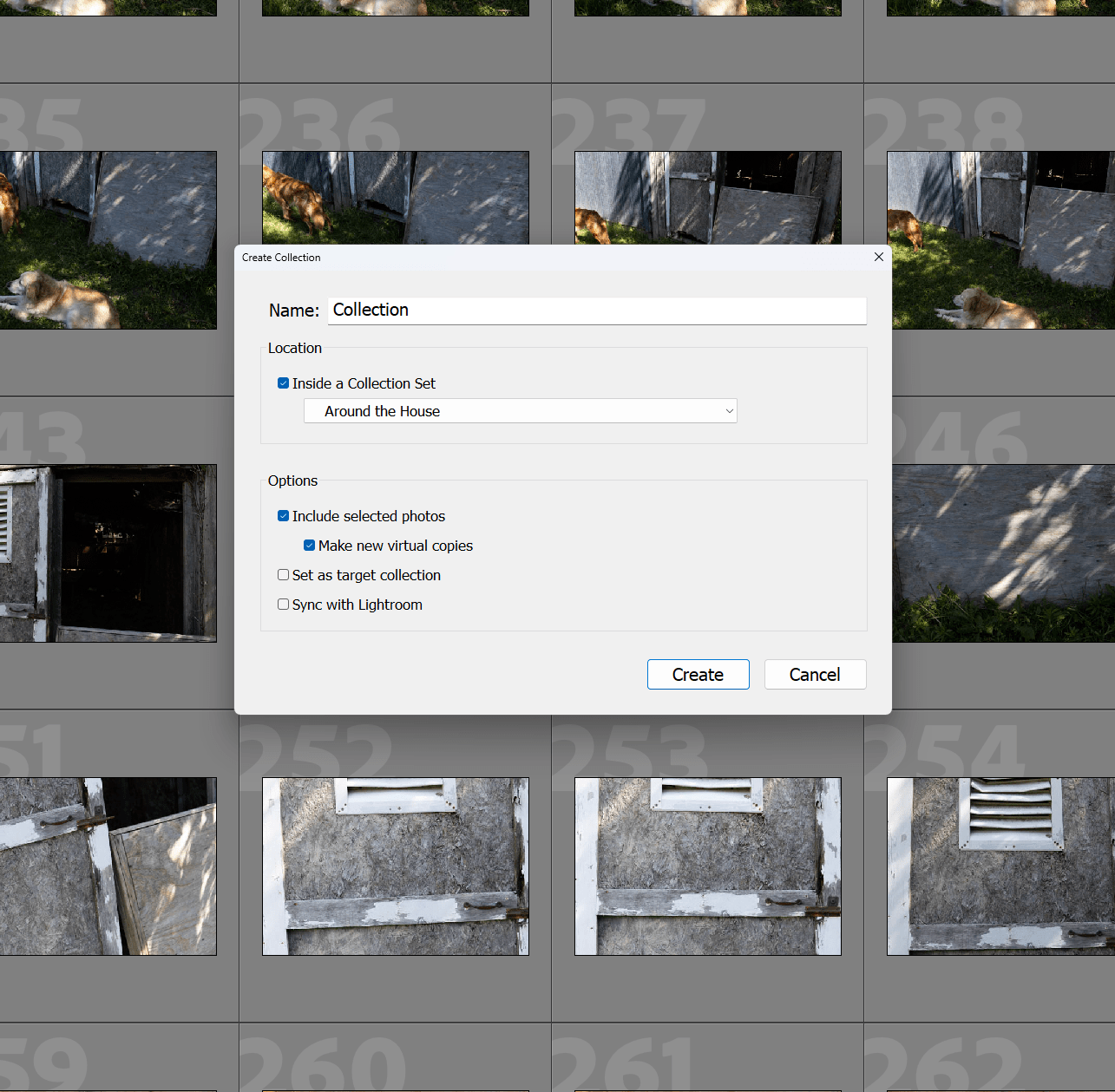
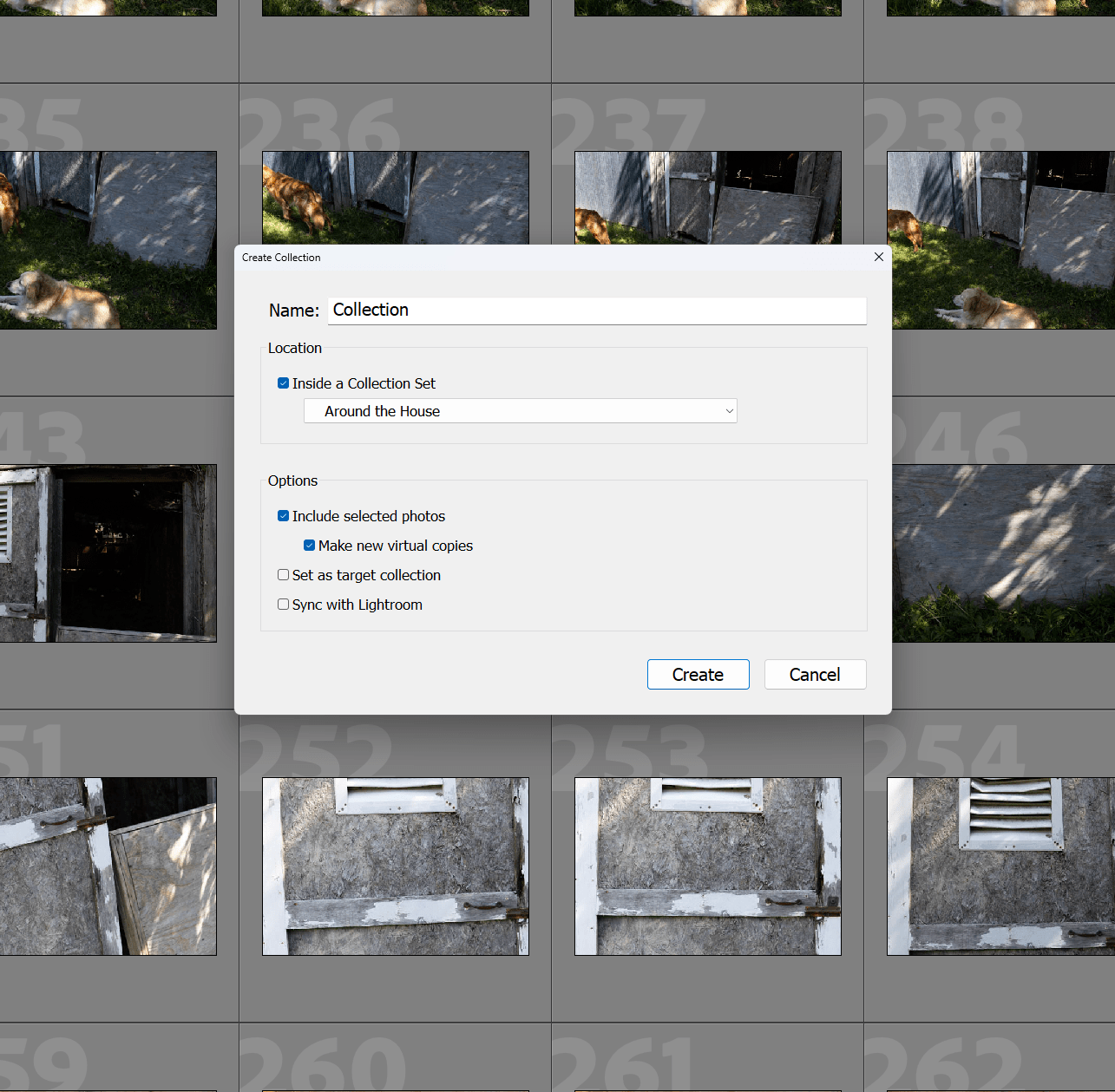
Jak korzystać z kopii wirtualnych, aby uzyskać najlepsze rezultaty
Teraz, gdy wiesz, jak tworzyć wirtualne kopie, przyjrzyjmy się sposobom lepszego wykorzystania ich w Lightroomie.
1. Przetwórz wiele wersji tego samego zdjęcia
Jest to główny powód, dla którego warto tworzyć wirtualne kopie: aby móc przetwarzać to samo zdjęcie na kilka różnych sposobów. Zdjęcie pokazane poniżej jest doskonałym przykładem.
Najpierw stworzyłem wersję kolorową, następnie zrobiłem wirtualną kopię i przekonwertowałem ją na czarno-białą. Następnie zrobiłem jeszcze kilka wirtualnych kopii i poeksperymentowałem z różnymi ustawieniami programowymi i podzielonymi tonami. Skończyło się na 22 różnych wersjach, będących mieszanką koloru i czerni i bieli.
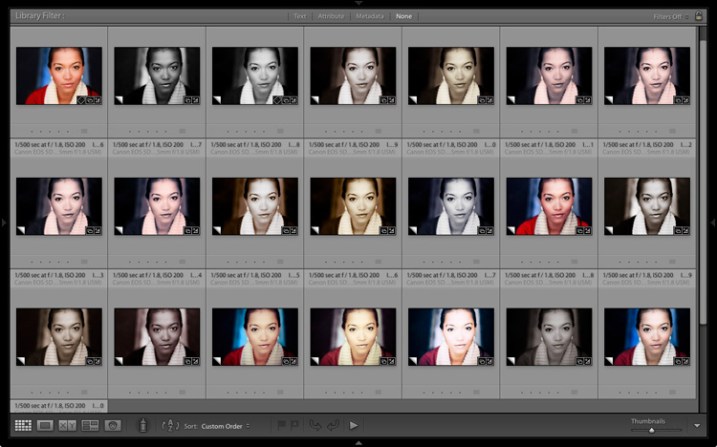
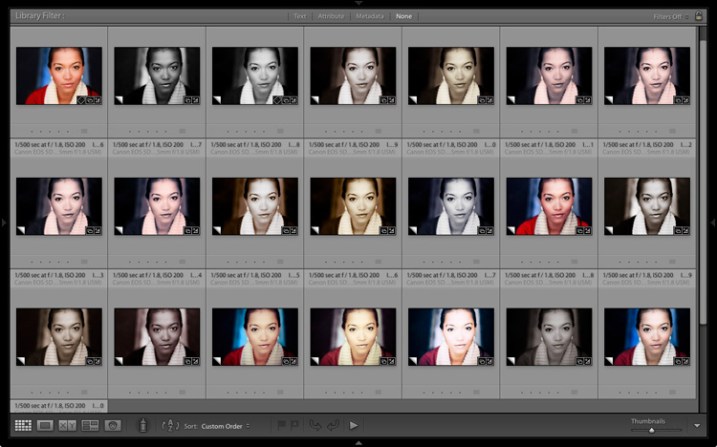
2. Ułóż swoje wirtualne kopie w stos
Kiedy tworzysz wirtualne kopie, interfejs Lightrooma może wydawać się nieco zaśmiecony – ale możesz użyć stosów, aby uprościć miniatury wyświetlane w widoku siatki. W tym przykładzie utworzę dwa stosy moich wirtualnych kopii: jeden zawierający kolorowe zdjęcia, a drugi zawierający obrazy czarno-białe.
Najpierw wybierz zdjęcia, które chcesz umieścić w tym samym stosie. Jeśli zajdzie taka potrzeba, kliknij i przeciągnij miniatury, aby zmienić ich układ w widoku siatki. Tutaj pogrupowałem wszystkie kolorowe zdjęcia:
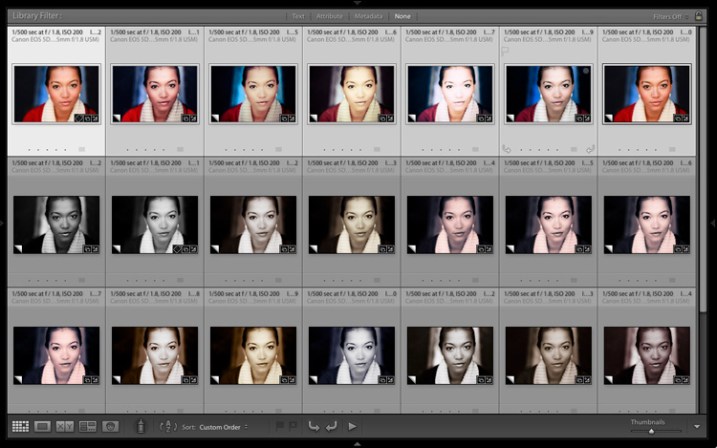
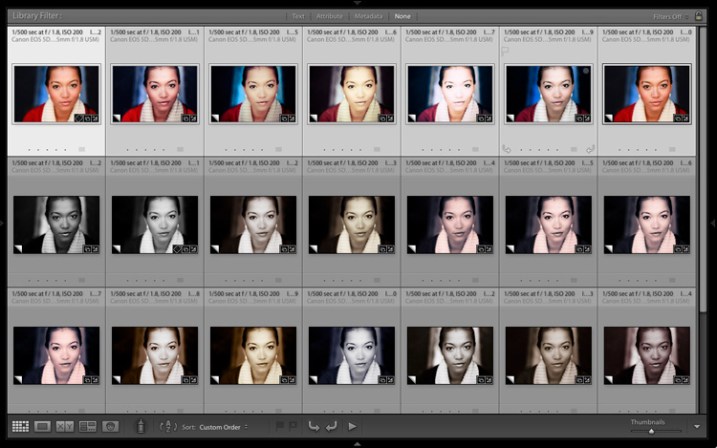
Iść do Zdjęcie>Układanie>Grupuj w stos. (Możesz także znaleźć tę opcję, klikając miniaturę prawym przyciskiem myszy). Możesz też użyć skrótów klawiaturowych: Ctrl+G (Windows) lub Cmd+G (Prochowiec).
Następnie Lightroom umieszcza zdjęcia w stosie. Pierwsze wybrane zdjęcie zostanie użyte jako zdjęcie na okładkę. Ikona stosu jest wyświetlana w lewym górnym rogu miniatury (patrz strzałka na obrazku poniżej!). Liczba wewnątrz informuje, ile zdjęć znajduje się w stosie.
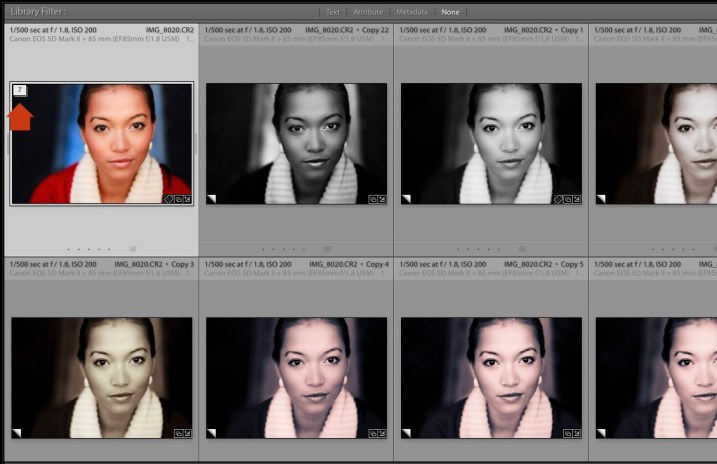
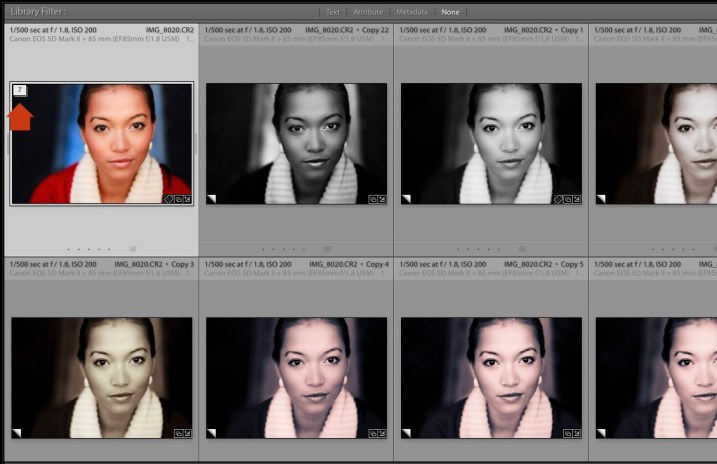
Jeżeli chcesz zgrupować inne kopie wirtualne w inny stos, zawsze możesz wybrać nowy zestaw obrazów i powtórzyć operację. Poniżej widać, że zestawiłem także wersje czarno-białe:
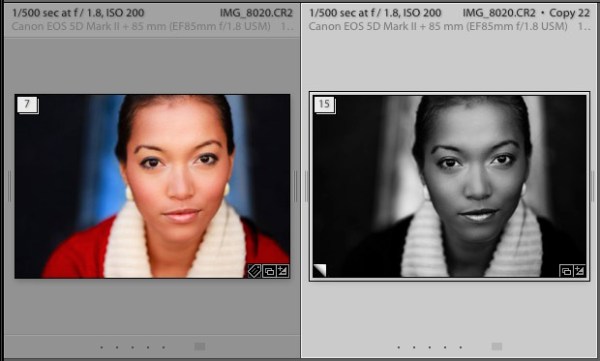
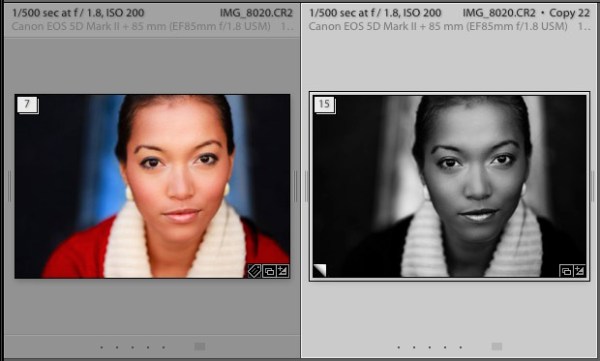
Aby wyświetlić zdjęcia w stosie, kliknij ikonę stosu na miniaturze. Następnie kliknij go ponownie, aby ukryć ułożone zdjęcia.
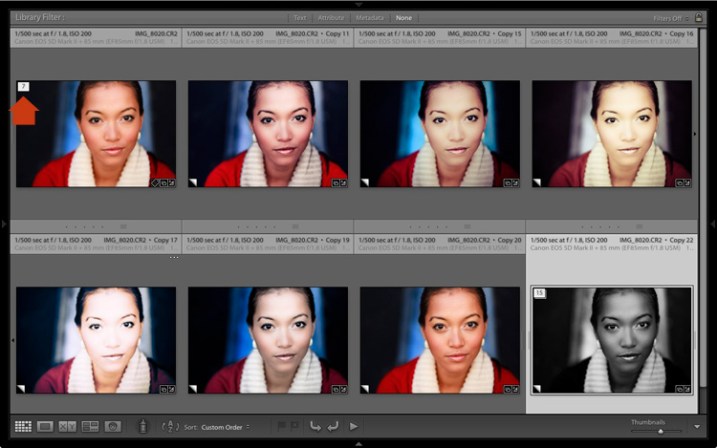
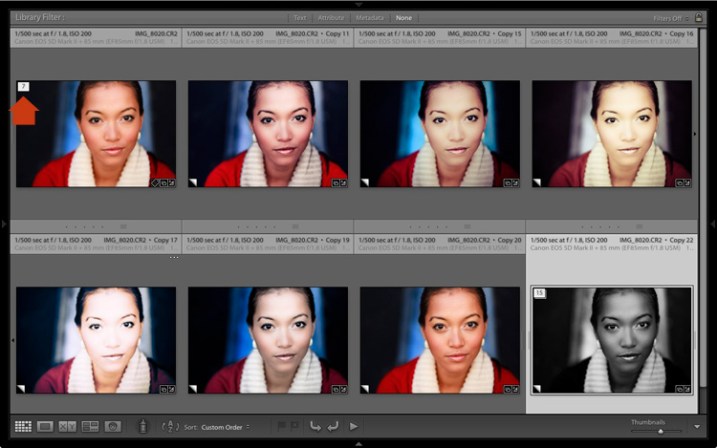
3. Używaj wirtualnych kopii z wtyczkami i Photoshopem
Jeśli chcesz wysłać zdjęcie do wtyczki lub Photoshopa, zalecam najpierw przetworzyć je w Lightroomie (zastosowując przynajmniej podstawowe ustawienia, takie jak Kalibracja aparatu, Korekcja obiektywu i korekty tonalne w panelu Podstawowe).
Następnie przed eksportem wykonaj Wirtualną Kopię i wyślij Wirtualną Kopię do wtyczki lub Photoshopa. Dzięki temu po powrocie do Lightrooma będziesz mógł porównać obie wersje. Możesz także wykonać więcej wirtualnych kopii oryginału, aby wysłać je do innych wtyczek lub pracować nad nimi w Lightroomie.
4. Skonfiguruj Opcje widoku, aby pokazać, które obrazy są kopiami wirtualnymi
Na poniższym zrzucie ekranu widać, że obraz po prawej stronie jest kopią wirtualną i jest oznaczony jako „Kopia 22”. Obraz po lewej stronie jest oryginałem i ma tylko nazwę pliku.
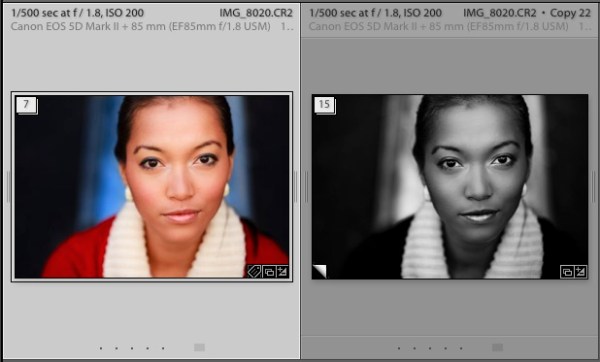
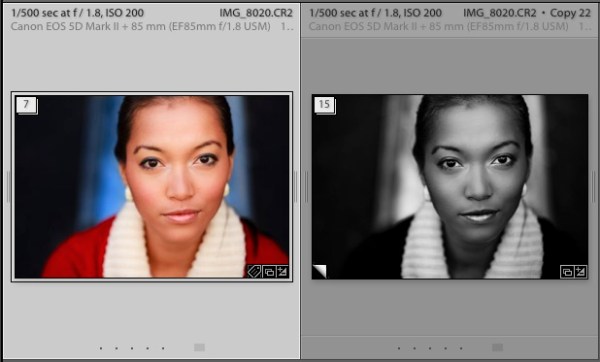
Możesz to ustawić w pliku Wyświetl opcje okno dialogowe (Widok>Opcje widoku Lub Ctrl/Cmd+J). Zaznacz Pokaż dodatki do siatki I Górna etykieta pola (zaznaczone poniżej). Ustawić Pokaż dodatki do siatki Do Rozwinięte komórki i nastaw Górna etykieta Do Podstawowa nazwa pliku I Skopiuj nazwę (pozostałe opcje w tej samej sekcji działają podobnie).
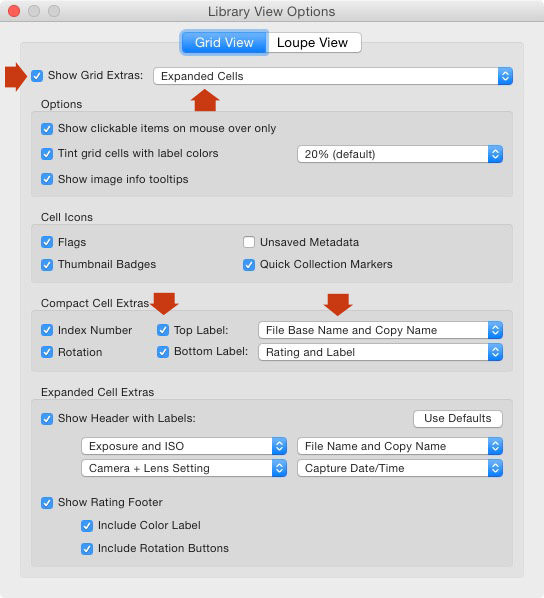
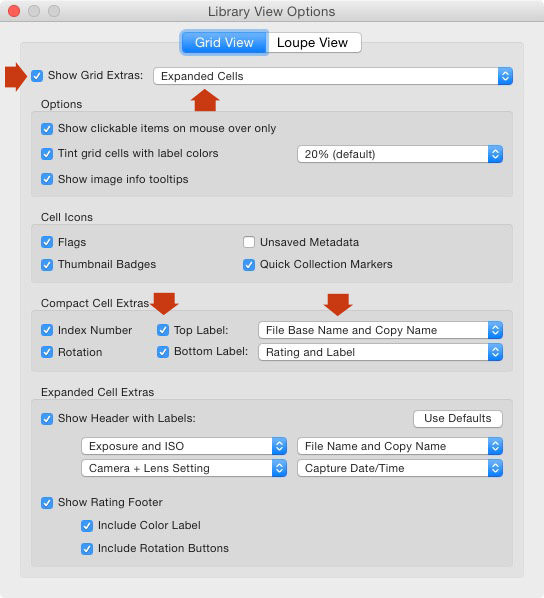
W ten sposób łatwo sprawdzić, czy masz do czynienia z wirtualną kopią, czy z oryginałem!
5. Filtruj według kopii wirtualnej
Czasami korzystne może być obejrzenie wszystkich wirtualnych kopii w naszym katalogu Lightroom. Aby nam pomóc, możemy faktycznie filtrować według wirtualnych kopii w Lightroomie.
Najpierw musisz wyświetlić menu Filtr. Aby to zrobić, przejdź do modułu Biblioteka. Tam upewnij się, że filtry są włączone (hit Ctrl/Cmd+L), a następnie wybierz Atrybut:
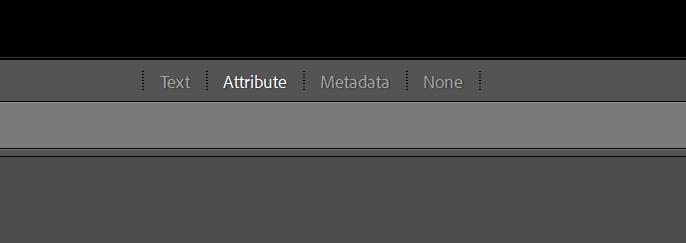
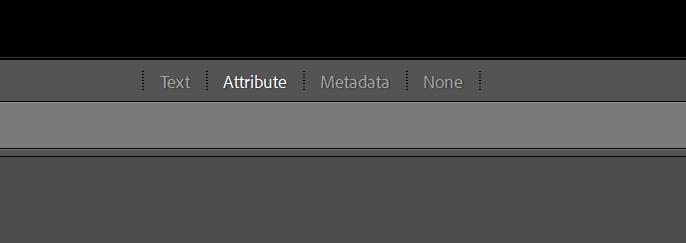
Po prawej stronie zobaczysz trzy małe ikony pudełek. Aby konkretnie filtrować według kopii wirtualnych, kliknij środkowe pole:


Zobaczysz wszystkie wirtualne kopie w wybranym folderze lub kolekcji!
Filtrowanie według kopii wirtualnych jest bardzo przydatne, jeśli na przykład chcesz wyczyścić wszystkie kopie wirtualne ze swojego katalogu. Lubię także filtrować według kopii wirtualnych, gdy chcę utworzyć ustawienia predefiniowane z ustawień rozwijania dla wszystkich moich kopii wirtualnych.
Wirtualne kopie a migawki
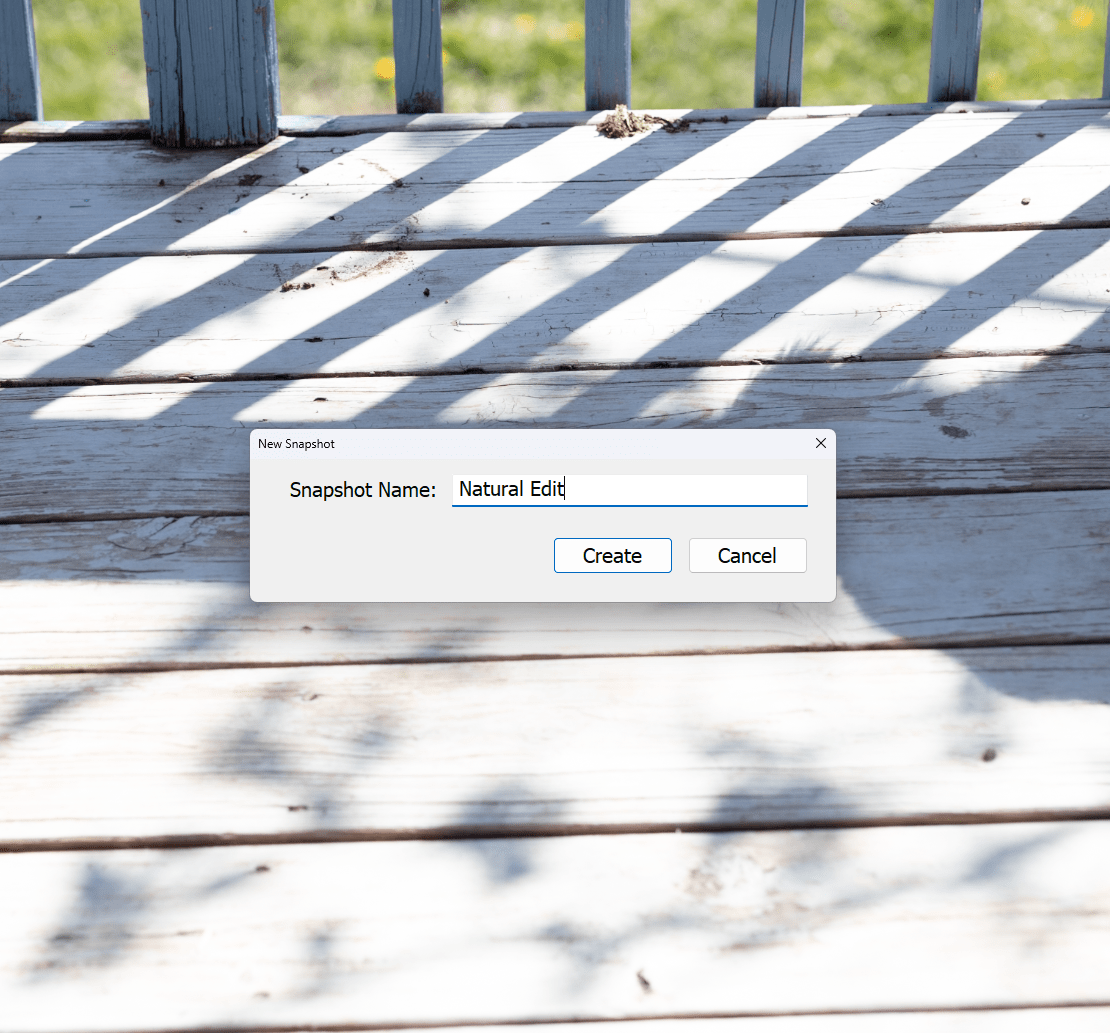
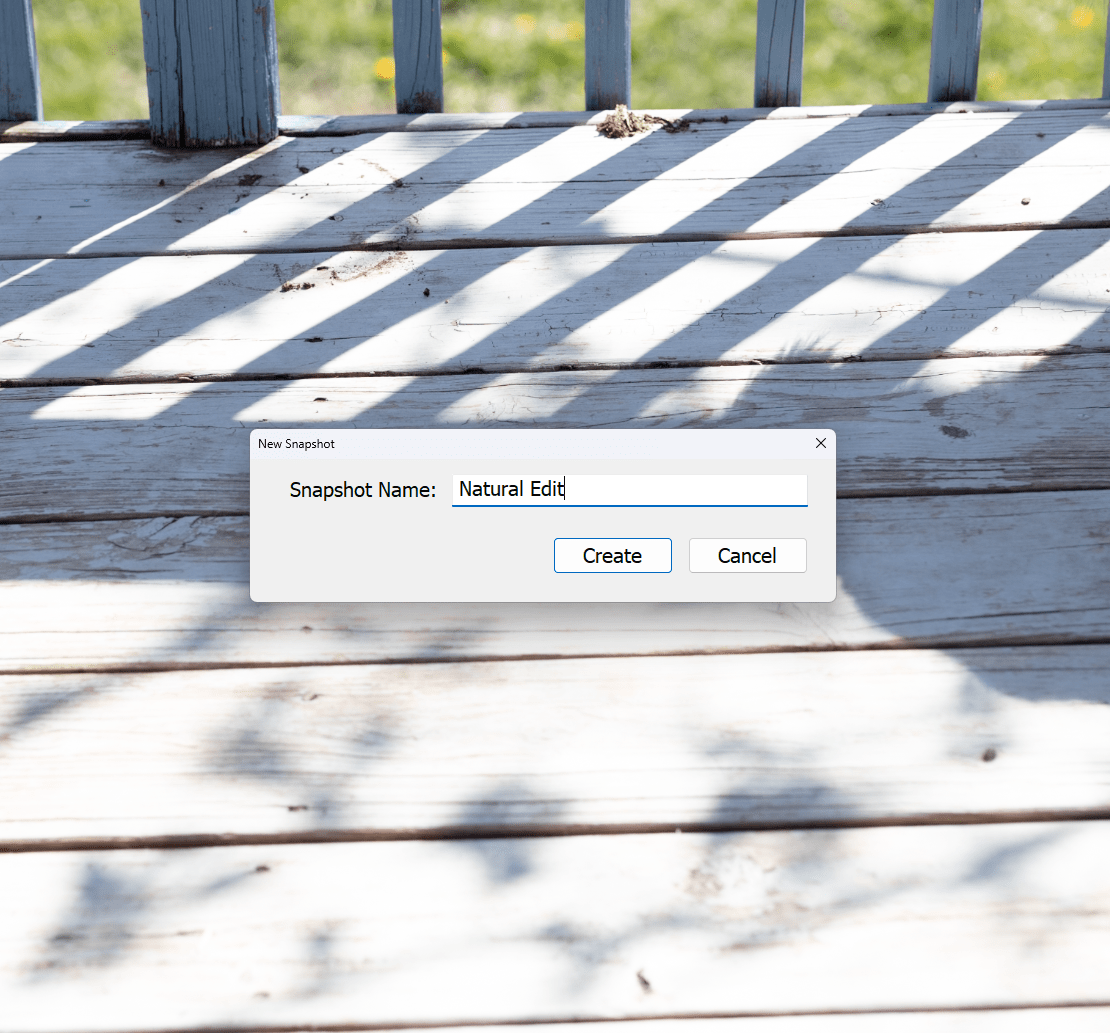
Często jestem pytany o różnicę między migawką a wirtualną kopią. Biorąc pod uwagę, że obie funkcje służą do zapisywania różnych wyglądów obrazu, mogą one wydawać się podobne. Jednak w rzeczywistości te dwie funkcje są bardzo różne, szczególnie jeśli chodzi o eksport.
Kiedy tworzysz inny wygląd za pomocą Migawek, do ostatecznego obrazu zostaną wyeksportowane tylko „aktywne” lub wybrane ustawienia tworzenia zdjęć. Zilustrujmy przykładem.
Załóżmy, że mamy obraz o 3 różnych wyglądach utworzony za pomocą migawek i inny obraz o 3 różnych wyglądach utworzony za pomocą wirtualnych kopii.
Kiedy eksportujemy obraz z trzema różnymi migawkami, Lightroom utworzy jeden wyeksportowany obraz z ustawieniami rozwijania z aktywnej migawki.
Kiedy eksportujemy obraz z trzema różnymi kopiami wirtualnymi, Lightroom faktycznie utworzy trzy osobne wyeksportowane obrazy, korzystając z ustawień wywoływania z każdej kopii wirtualnej.
Aby było to proste: kopie wirtualne utworzą dodatkowe wyeksportowane obrazy, podczas gdy migawki nie.
Wirtualne kopie Lightrooma: ostatnie słowa
Teraz, gdy skończyłeś ten artykuł, wiesz już wszystko o kopiach wirtualnych w Lightroomie – czym są, jak je tworzyć i, co najważniejsze, jak z nich korzystać, aby zapewnić najlepszy przepływ pracy w Lightroomie.
Radzę udać się do Lightrooma i przetestować funkcję wirtualnej kopii. Utwórz kilka kopii i baw się dobrze, eksperymentując z różnymi edycjami. Wkrótce tworzenie wirtualnych kopii stanie się drugą naturą (i jeśli jesteś choć trochę podobny do mnie, będziesz chciał z nich korzystać Wszystko czas!).
A teraz do ciebie:
Jak planujesz używać kopii wirtualnych w swoim przepływie pracy? Czy masz jakieś wskazówki, które przegapiłem? Podziel się swoimi przemyśleniami w komentarzach poniżej!