Zamień WSZYSTKO w obraz w Davinci Resolve

Strona Fusion w Davinci Resolve jest niesamowicie potężna. Umożliwia podejmowanie kreatywnych decyzji, o których nie pomyślałbyś, że są możliwe w programie do edycji wideo. Choć przykładów na to jest niezliczona ilość, w tym poście skupmy się tylko na jednej z tysięcy możliwości: przekształceniu klipu wideo w poruszający się obraz. Firma Nomad R Productions przygotowała już szczegółowy samouczek wideo, jak to zrobić; podsumujmy to słowami.
Krok pierwszy: wykonaj pociągnięcie pędzlem
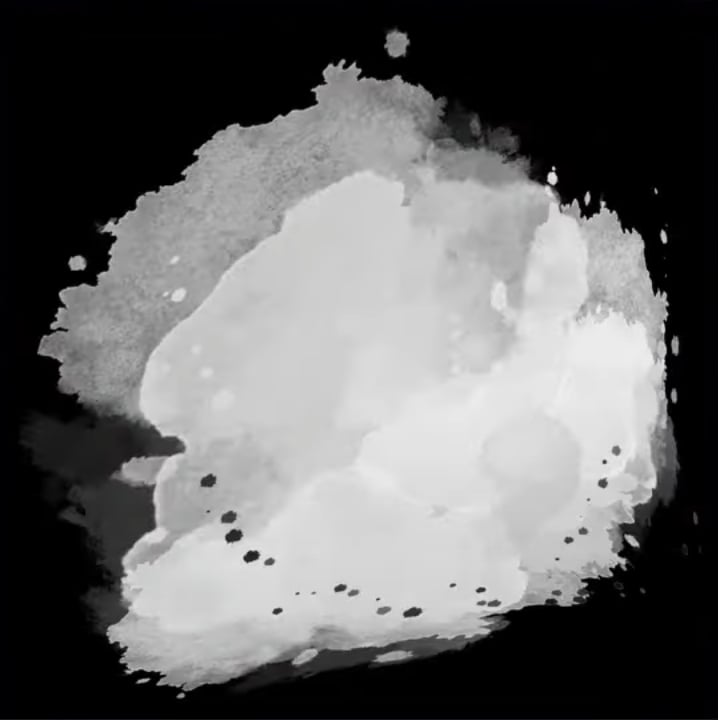
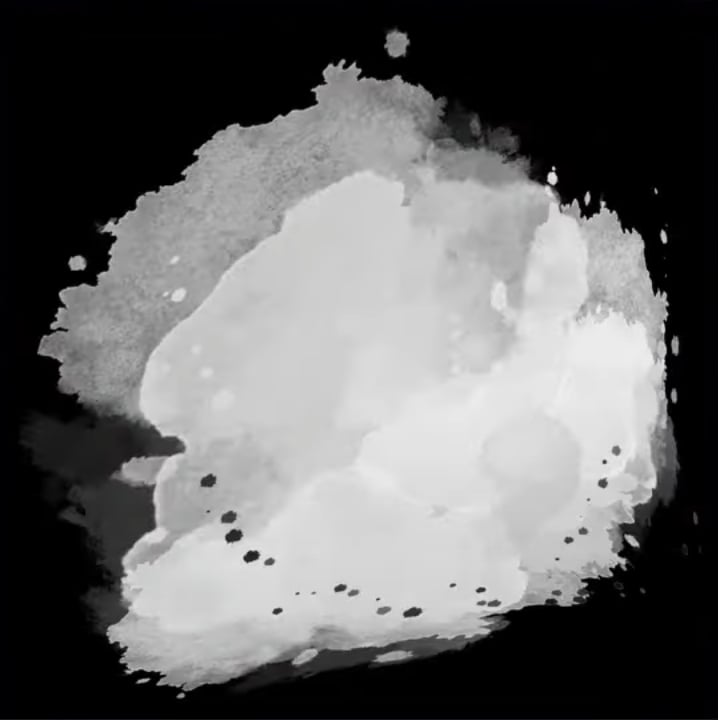
Aby uzyskać malarski wygląd, należy uzyskać obraz wykonany za pomocą pociągnięć pędzlem. Rodzaj pociągnięcia pędzlem będzie miał wpływ na wygląd efektu końcowego. Nie ma znaczenia, skąd pobierzesz obraz; możesz użyć serwisu Canva, Grafiki Google, a nawet wykonać własne pociągnięcie pędzlem w Photoshopie. Pamiętaj tylko, aby wybrać obraz czarno-biały, aby ułatwić pracę.
Krok drugi: utwórz system cząstek dla swojego obiektu
Teraz przejdź do strony Fusion. Pierwszą rzeczą, którą musisz zrobić, to oddzielić obiekt od tła. Chcesz różnych ustawień animacji pociągnięć pędzla na obiekcie i w tle. Optymalnie obiekt obrazu ma więcej szczegółów niż tło, więc ustawienia zostaną odpowiednio skonfigurowane.
Możesz użyć dowolnej metody, aby oddzielić obiekt za pomocą masek. Możesz ręcznie ustawić maskę, użyć DeltaKeyer, jeśli ramka nie jest zbyt skomplikowana pod względem kolorów, lub jeśli masz wersję Studio Davinci Resolve, użyj Magic Mask, aby automatycznie utworzyć maskę.
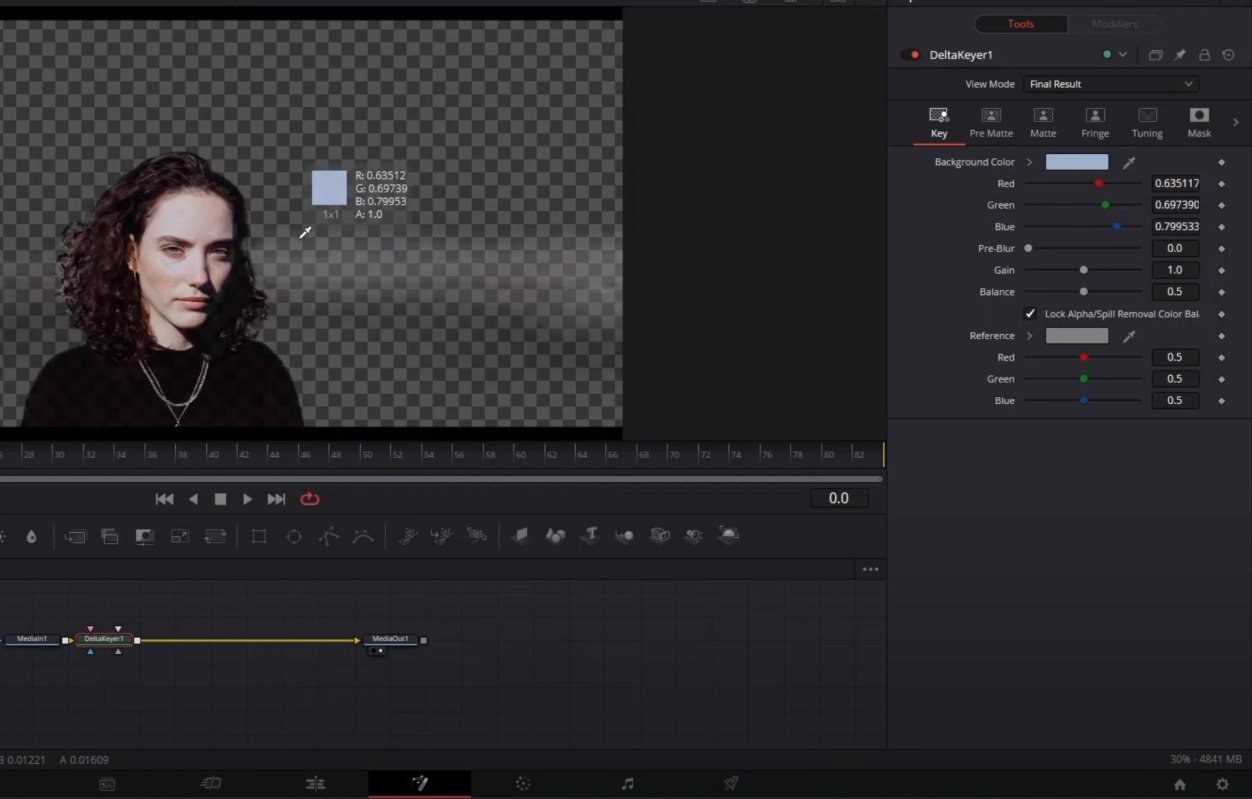
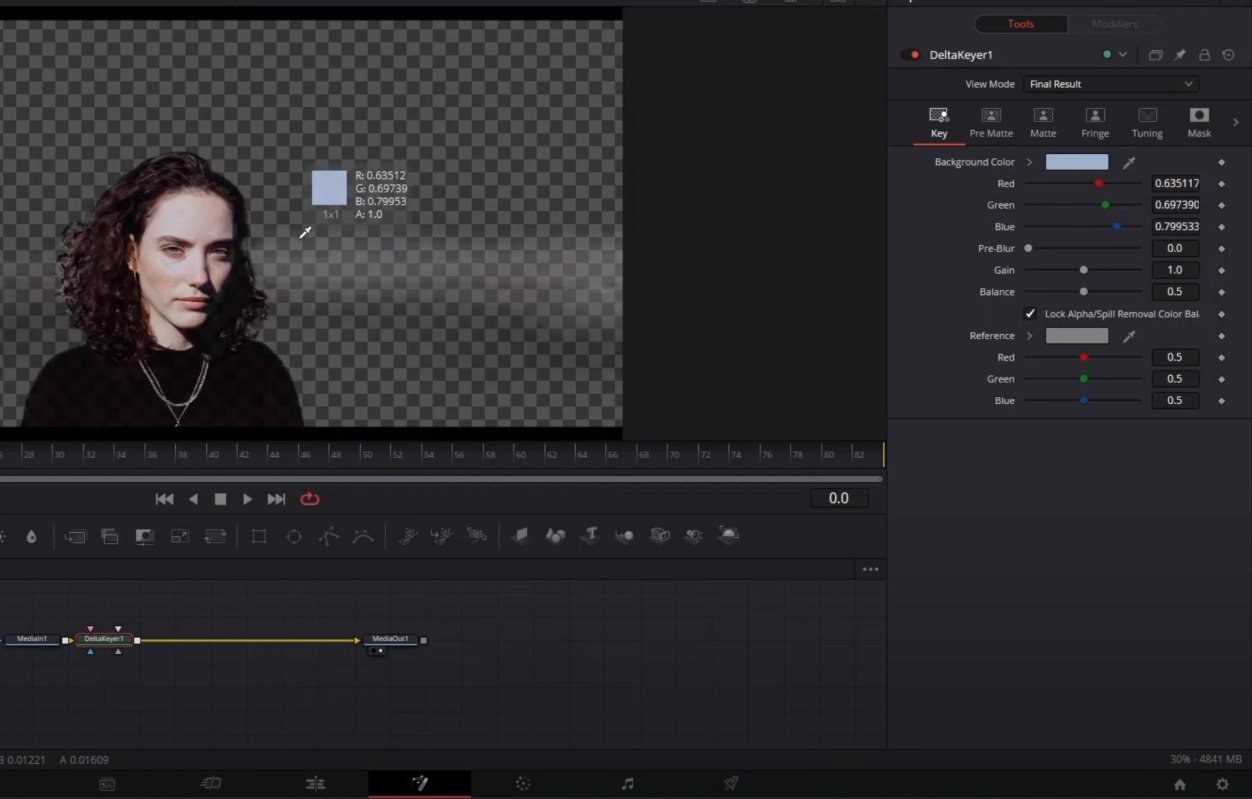
Następnie musisz dodać pEmitter i pRenderer. Zmień tryb wyjściowy pRender na 2D. W pEmitterze przejdź do panelu Region i zmień region z kuli na bitmapę. Wróć do panelu sterowania i zmień rozkład czasowy na „wszystko jednocześnie”, a kolor na „Użyj koloru z regionu”. Przejdź do panelu Styl i zmień styl na bitmapę.
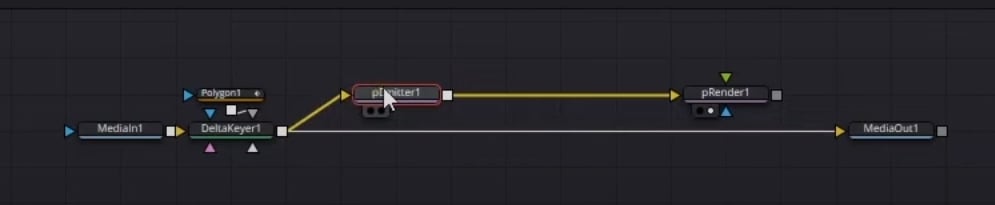
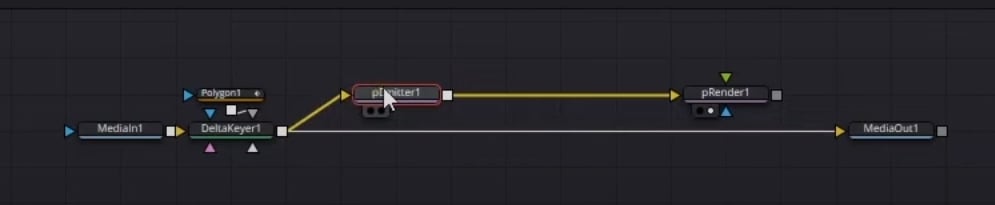
Krok trzeci: wstaw pociągnięcie pędzla
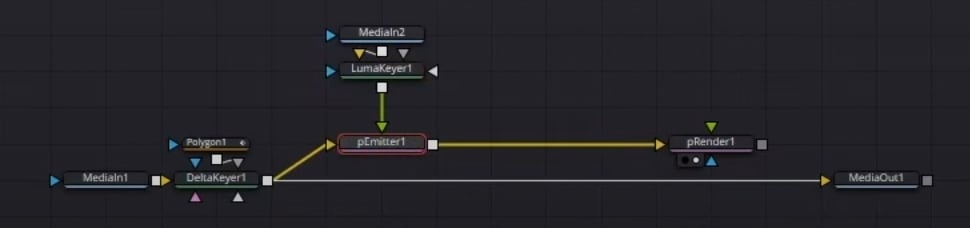
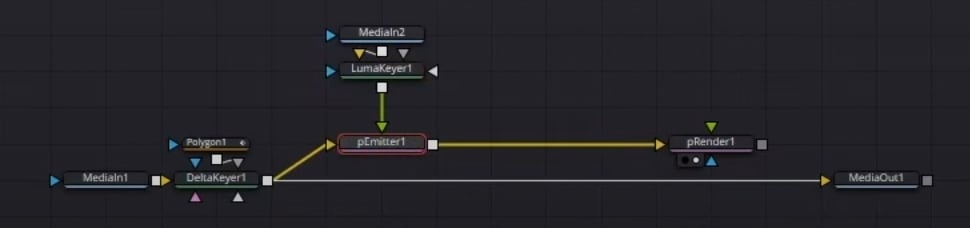
To łatwy krok. Po prostu przeciągnij i upuść obraz pociągnięcia pędzlem na tablicę. Potrzebujemy tylko kształtu pociągnięcia pędzla, a nie całej ramki obrazu, więc możemy użyć Luma Keyer i wziąć tylko białą lub czarną część obrazu. Kiedy już to zrobimy, możemy podłączyć go do pEmittera.
Krok czwarty: dostosowanie obrazu
Jeśli zdecydujemy się wyświetlić pRender, powinniśmy już zobaczyć wynik, ale nadal wymaga on dostosowania. W przypadku swojego obiektu przejdź do pEmittera i zwiększaj parametr liczby, aż osiągniesz dużą wartość (prawidłowa liczba będzie się różnić w zależności od obrazu, więc zacznij od 1000 i dostosuj na tej podstawie). Następnie zmniejsz żywotność do jednego. Podczas rotacji wyświetl wariancję Z, aby nie wyglądało, że każde pociągnięcie jest takie samo. Aby jeszcze bardziej zwiększyć rozbieżność, przejdź do panelu stylów i zmień rozbieżność rozmiaru oraz zmianę koloru czerwonego, zielonego i niebieskiego.
Możesz pójść o krok dalej, łącząc różne pociągnięcia pędzla. Po prostu skopiuj poza pEmitter, aby utworzyć instancję pEmitter, podłącz do niej również maskę tematu i wybierz „mapa bitowa regionu”. Teraz możesz zaimportować kolejny obraz pociągnięć pędzla, użyć narzędzia Luma Keyer i połączyć go tak jak poprzedni. Gdy już skończysz, po prostu podłącz instancję pEmitter do oryginalnego pEmittera, aby utworzyć połączenie. Powtarzaj tę czynność tyle razy, ile chcesz, wykonując dowolną liczbę pociągnięć pędzlem.
Krok piąty: powtórzenie efektu dla tła
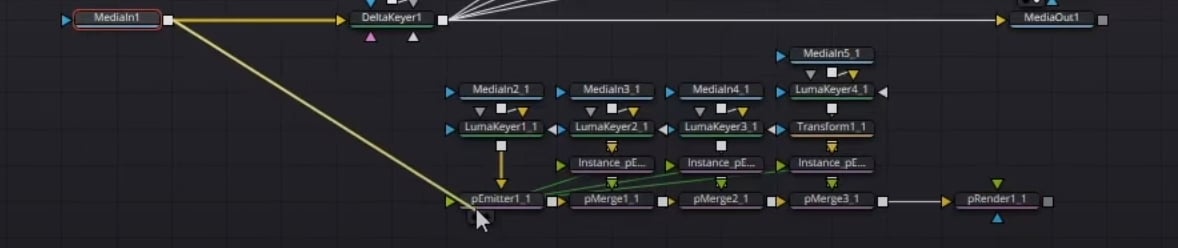
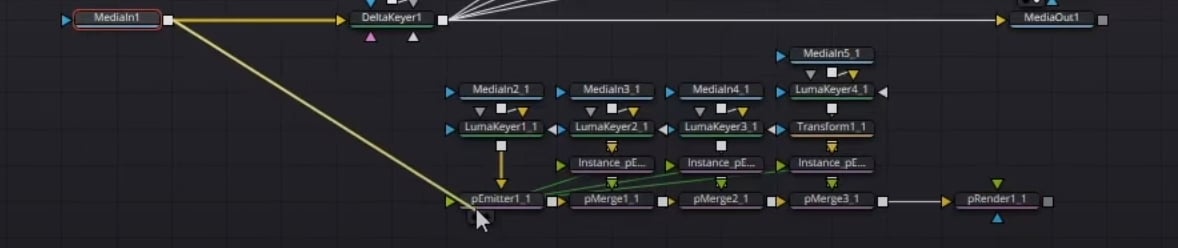
Skopiuj wcześniejszy system cząstek, ale nie kopiuj maski podmiotu. Wklej go na płytkę i podłącz oryginalne MediaIn1 do pEmittera tego systemu. Może to wydawać się mylące, ale efekt polega na zastosowaniu efektu do całego obrazu, a nie tylko maski. Powodem, dla którego chcesz to zrobić po oddzieleniu obiektu, jest to, że teraz możesz zmienić ustawienia pociągnięć pędzla, aby dopasować je do tła, nie martwiąc się, że zmieni to cokolwiek w wyglądzie obiektu.
Jak wspomnieliśmy wcześniej, staramy się mieć mniej informacji w tle niż na temat tematu. Aby to uwzględnić poprzez ustawienia cząstek, musimy przejść do pEmitera i znacznie obniżyć tę liczbę. Teraz na twoim obrazie będzie dużo dziur, więc aby to naprawić, przejdź do panelu stylów i zwiększ rozmiar cząstek, aż zakryją wszystkie dziury. Teraz połącz pRedner tego systemu z pRednerem systemu, który obejmuje ten temat.
Krok szósty: naprawa jittera
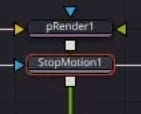
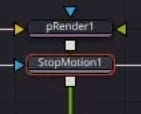
W tym momencie może to wyglądać na niestabilne, dlatego można używać węzłów StopMotion do kontrolowania tempa zmian pędzla. Wystarczy podłączyć jeden węzeł StopMotion do systemu podmiotowego i jeden do systemu działającego w tle. Ustaw ten podłączony do obiektu na dwa, aby „zmniejszyć o połowę” liczbę klatek na sekundę, i na cztery, aby system działający w tle „zmniejszył o połowę” dwukrotnie. W rezultacie wszystko jest mniej migoczące, a nasze oczy łatwiej oddzielają obiekt od tła






