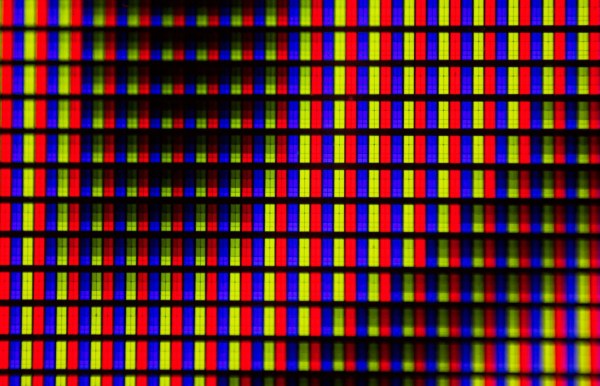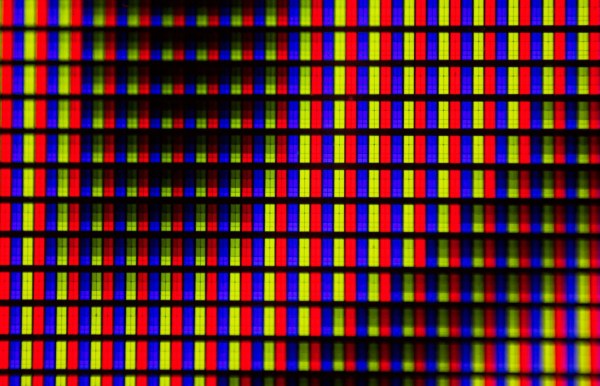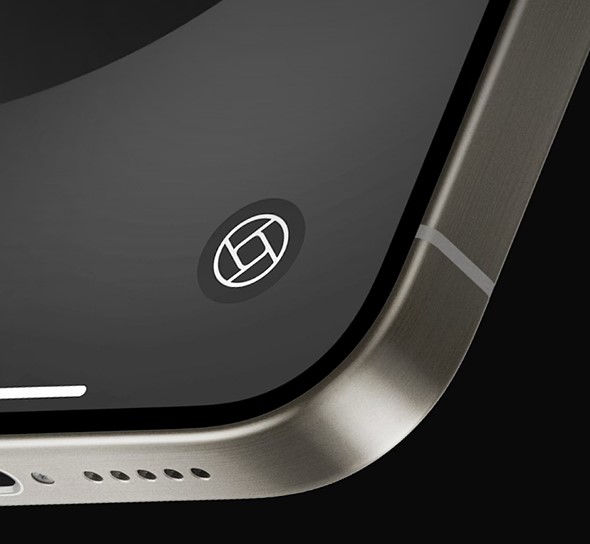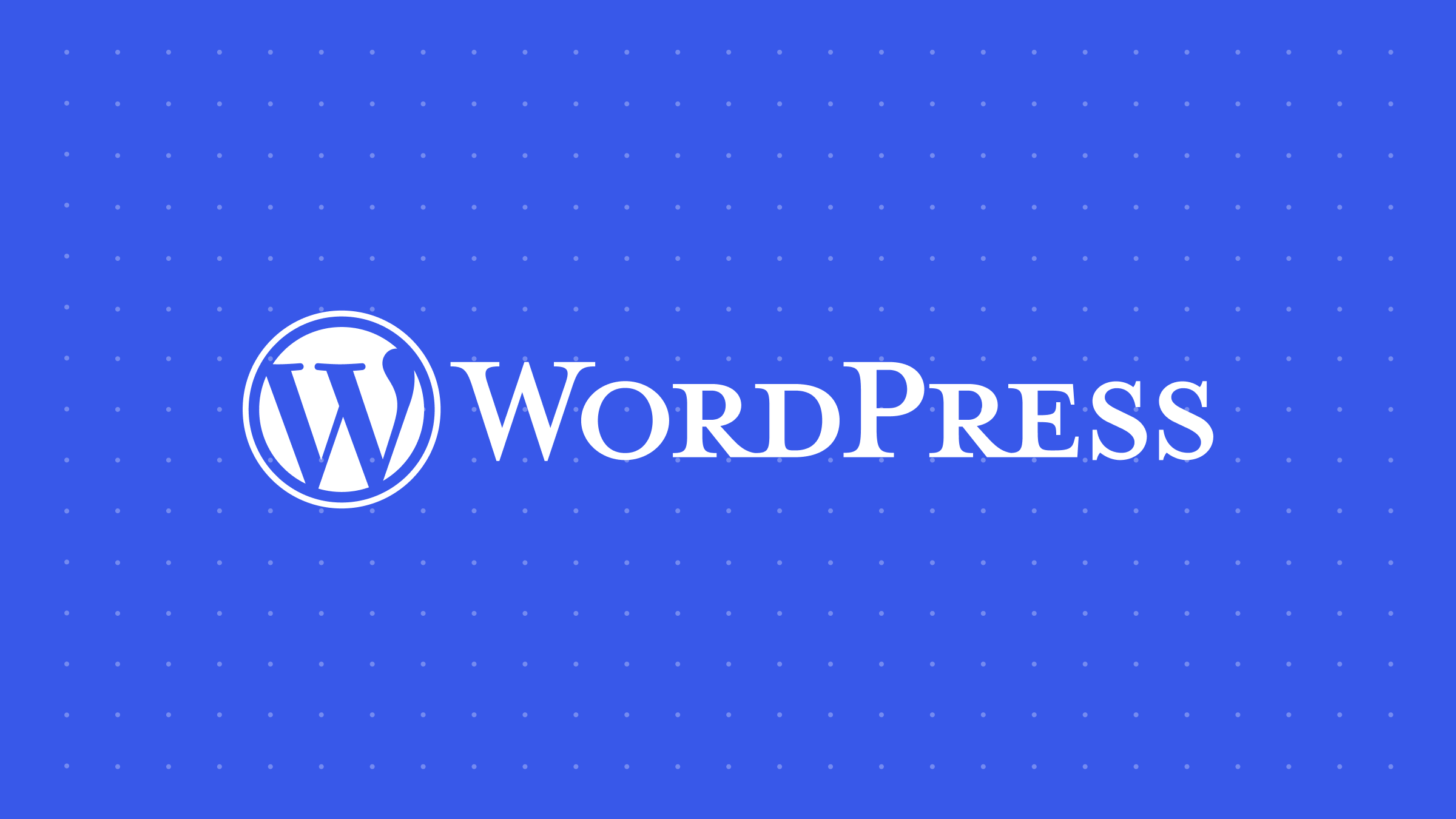Zrozumienie pikseli i rozdzielczości (+ jak zmieniać rozmiar obrazów w programie Photoshop)
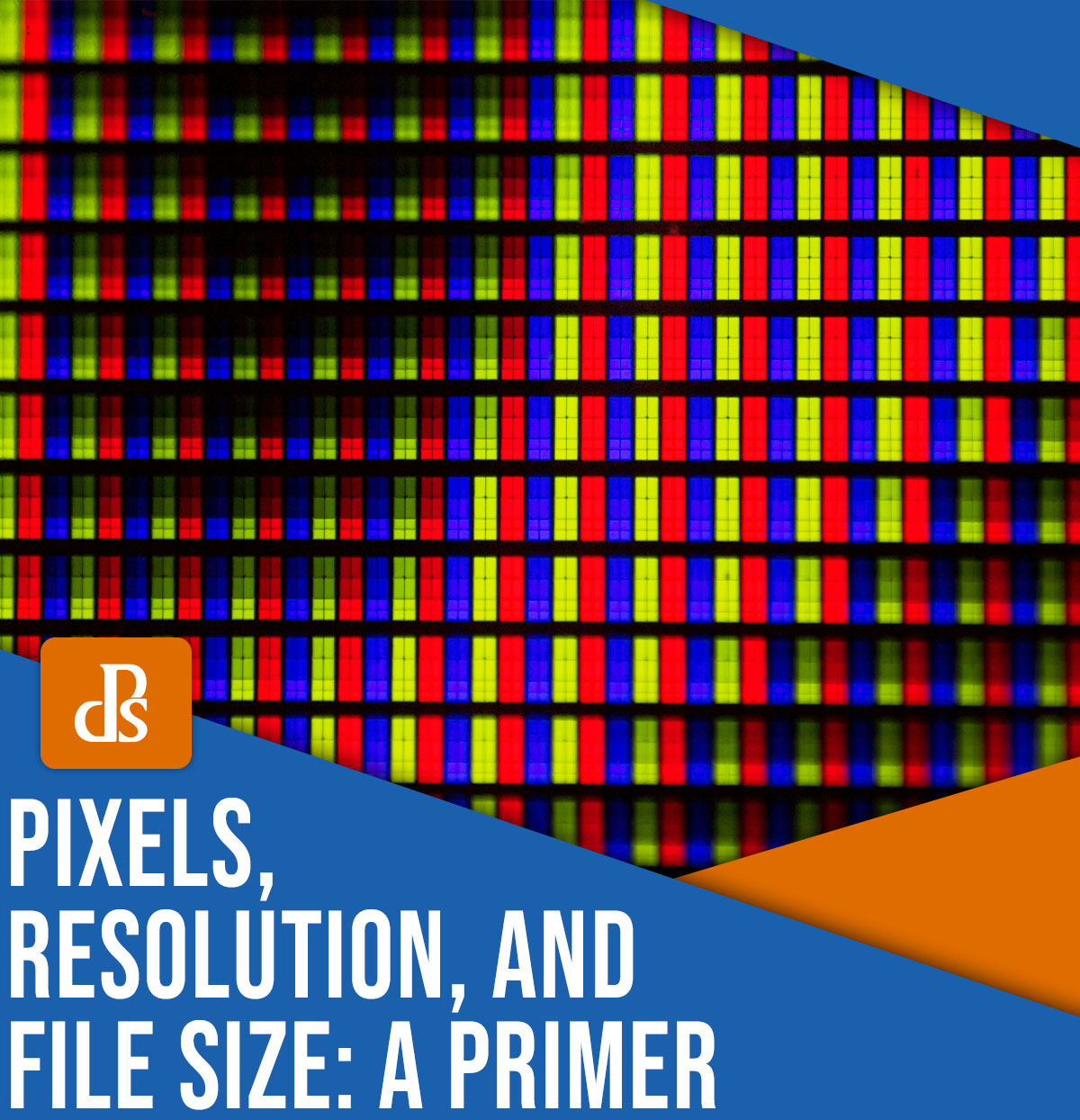
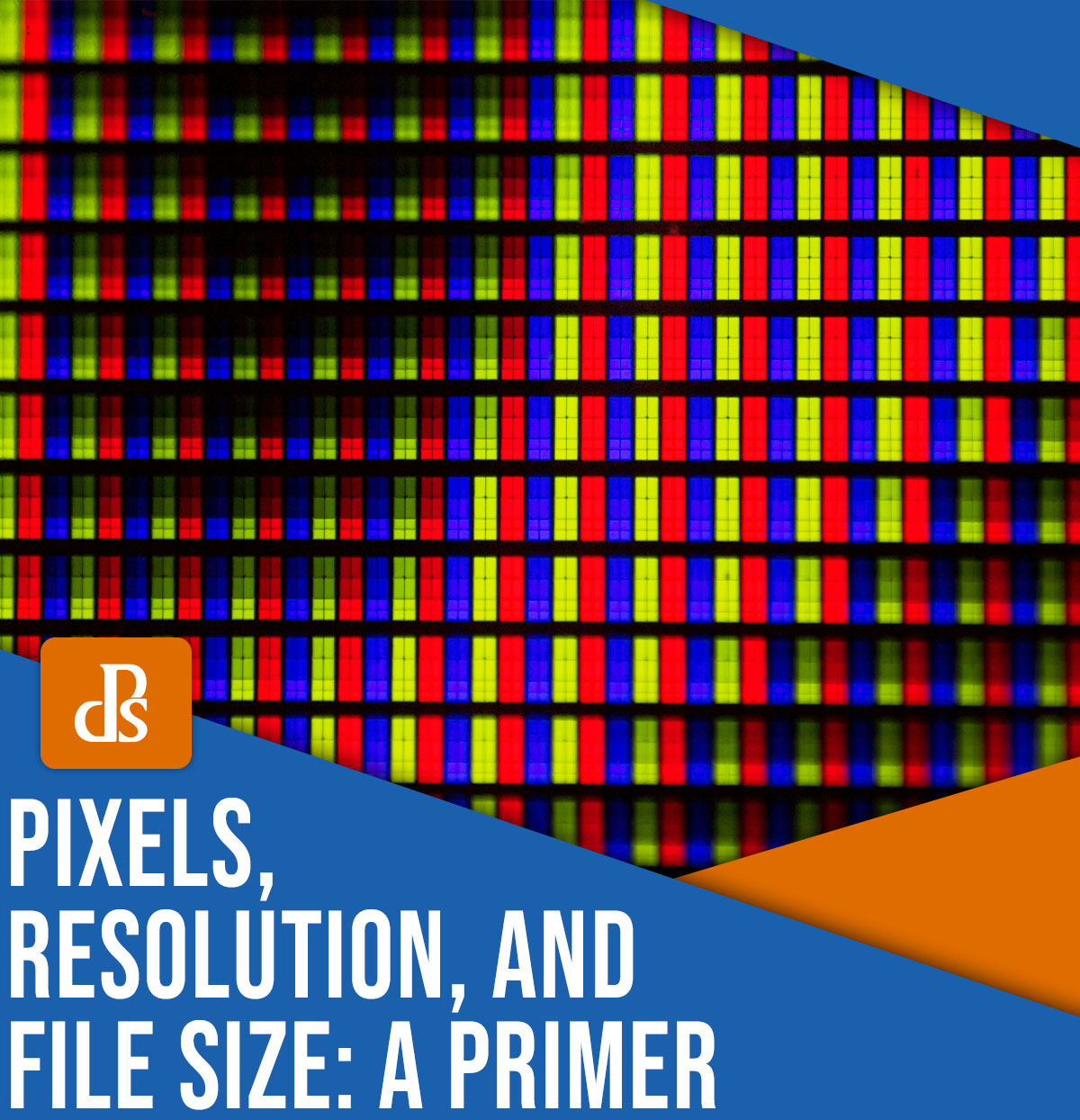
Czy kupujesz aparat na podstawie liczby megapikseli? Czy napotkałeś problemy z udostępnianiem zdjęć online z powodu dużych rozmiarów plików? Czy Twoje wydruki wydają się niskiej jakości, mimo że wyglądają oszałamiająco na ekranie?
Są to typowe problemy wynikające z pomieszania pikseli i bajtów, rozmiaru obrazu i rozmiaru pliku itp. W dzisiejszej erze cyfrowej zrozumienie niuansów rozmiaru obrazu, rozdzielczości i formatów plików jest niezbędne dla każdego, kto ma do czynienia ze zdjęciami, niezależnie od tego, czy jesteś doświadczonym profesjonalistą, czy amatorem.
Chcę podkreślić, że opanowanie tych koncepcji nie polega tylko na zdobyciu wiedzy technicznej; chodzi o ulepszenie przepływu pracy i zapewnienie, że obrazy są zoptymalizowane pod kątem zamierzonego zastosowania. Niezależnie od tego, czy przesyłasz zdjęcia do mediów społecznościowych, drukujesz plakaty wielkoformatowe, czy po prostu organizujesz swoją cyfrową bibliotekę zdjęć, zrozumienie podstaw pikseli i rozdzielczości ułatwi i usprawni wykonywanie zadań.
Pozwól, że wyjaśnię, jak sprawić, by Twoje życie stało się prostsze, Twój przepływ pracy bardziej efektywny, a obrazy miały odpowiedni rozmiar w zależności od zamierzonego zastosowania!
Czy rozdzielczość to to samo co rozmiar?


Jedno z największych nieporozumień wynika z koncepcji rezolucjaJeśli masz z tym problem, uwierz mi, nie jesteś sam.
Problem polega na tym, że rozdzielczość może odnosić się do wielu rzeczy, z których dwie odnoszą się do omawianego problemu. Wyjaśnię te dwa pojęcia rozdzielczości bardziej szczegółowo, ale mają one jedną wspólną cechę, którą muszę najpierw wyjaśnić: obie dotyczą pikseli.
Prawdopodobnie wiele słyszałeś o pikselach, przynajmniej kiedy kupowałeś aparat. To jedna z najbardziej reklamowanych i cenionych specyfikacji na rynku, więc zacznę od tego.
Czym jest piksel?
Zdjęcie cyfrowe nie jest jedną niepodzielną całością. Jeśli powiększysz obraz wystarczająco daleko, zobaczysz, że obraz jest jak mozaika utworzona z małych płytek, które w fotografii nazywane są piksele.
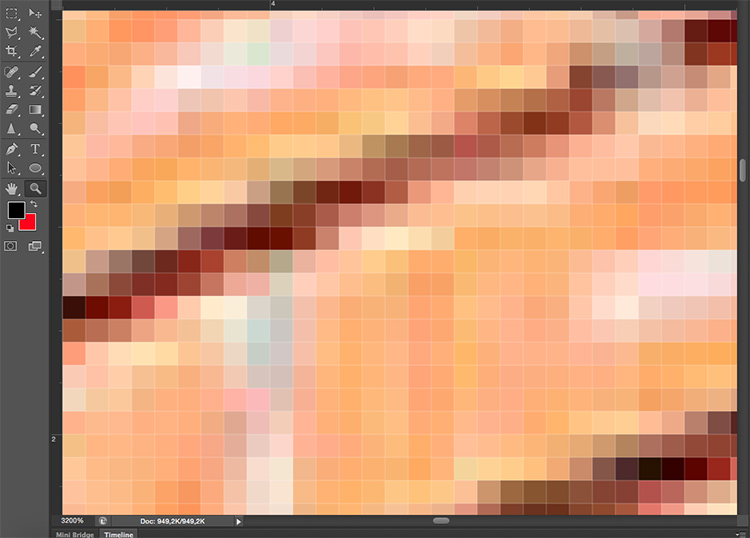
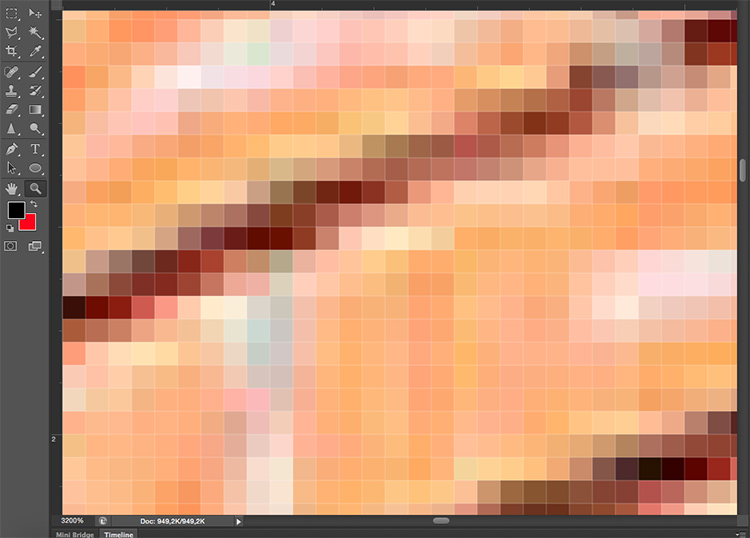
Aby zrozumieć rozdzielczość, należy wziąć pod uwagę dwa czynniki: liczbę pikseli i sposób ich rozmieszczenia.
Liczba pikseli
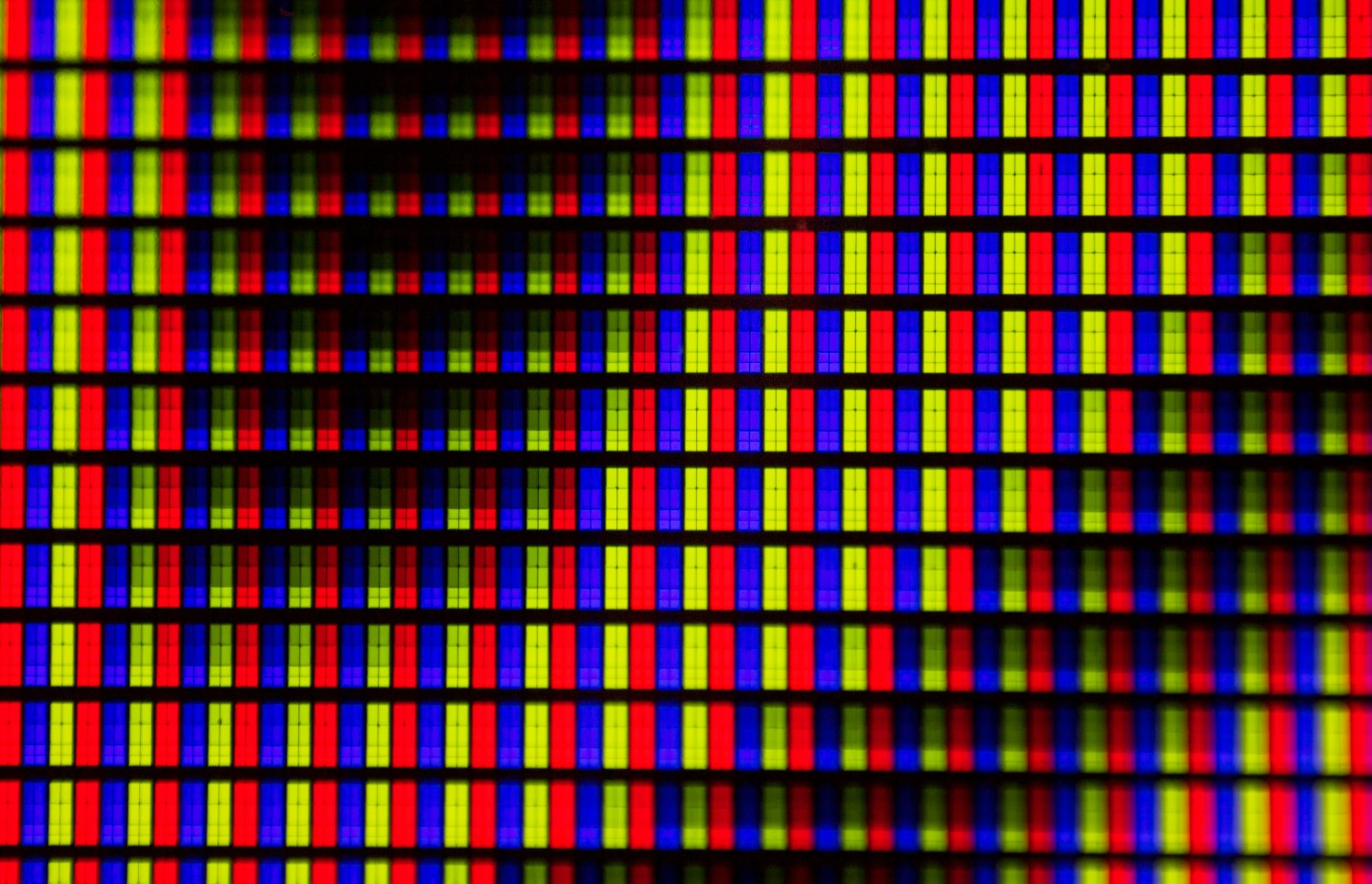
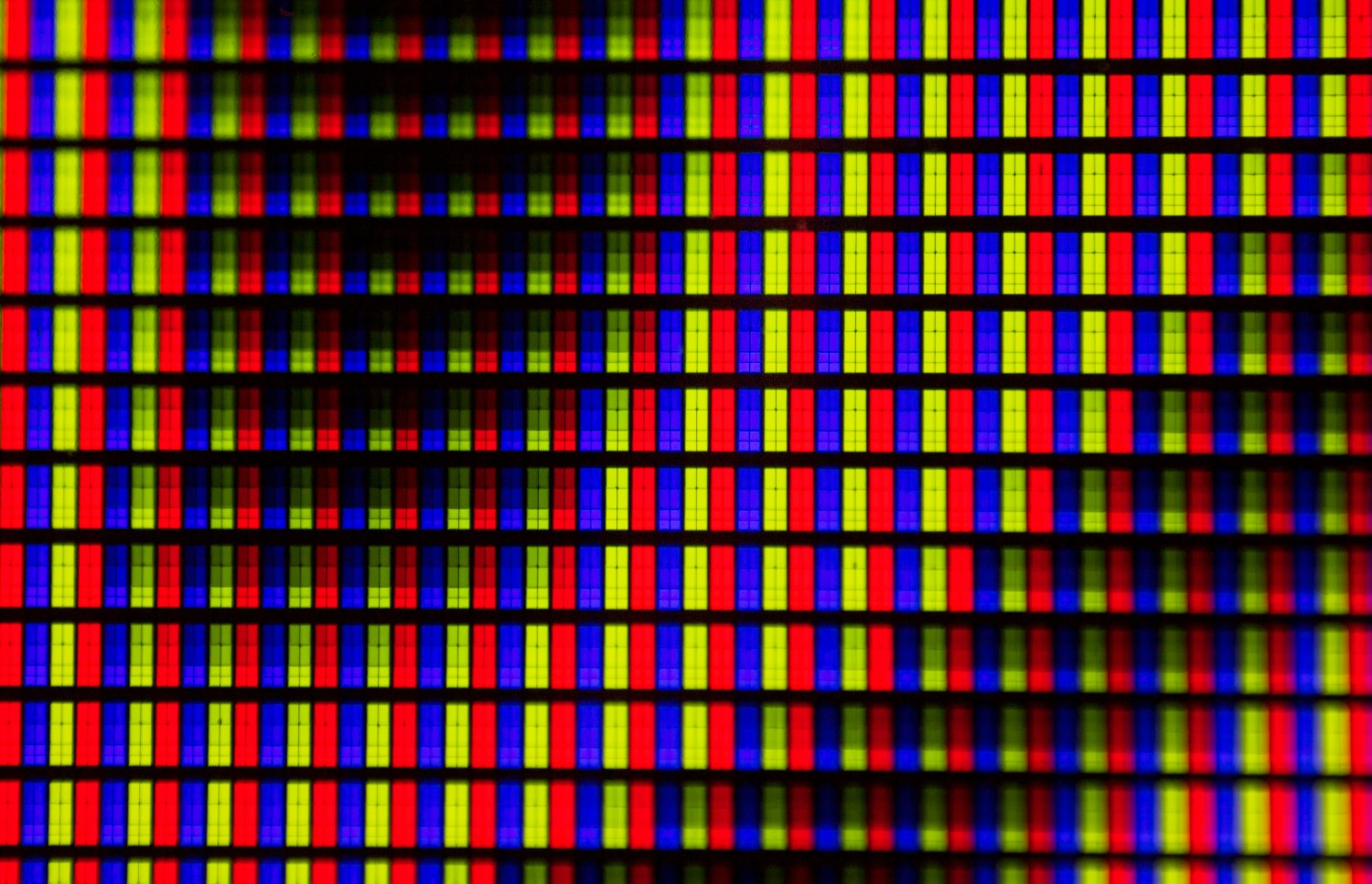
Pierwszy rodzaj rozdzielczości odnosi się do liczby pikseli, czyli liczby pikseli tworzących zdjęcie.
Aby obliczyć tę rozdzielczość, należy skorzystać z tego samego wzoru, którego używa się do obliczenia pola powierzchni dowolnego prostokąta: należy pomnożyć długość przez wysokość.
Na przykład, jeśli masz zdjęcie mające 4500 pikseli w poziomie i 3000 w pionie, pomnóż te dwie liczby, aby uzyskać łączną liczbę 13 500 000 pikseli.
Ponieważ ta liczba jest niepraktyczna w użyciu, możesz podzielić ją przez milion, aby przeliczyć ją na megapiksele. Tak więc 13 500 000/1 000 000=13,5 megapiksela.
Zagęszczenie pikseli
Inny rodzaj rozdzielczości dotyczy sposobu rozmieszczenia całkowitej liczby pikseli, które posiadasz. Jest to powszechnie określane jako zagęszczenie pikseli.
Rozdzielczość jest wyrażana w dpi (punkty na cal) lub ppi (piksele na cal). Jeśli natkniesz się na obraz o rozdzielczości 72 dpi, oznacza to, że obraz ma 72 punkty na cal; jeśli zobaczysz obraz wyświetlany w rozdzielczości 300 ppi, oznacza to, że obraz ma 300 pikseli na cal.
Ostateczny rozmiar obrazu zależy od wybranej rozdzielczości. Jeśli obraz ma 4500×3000 pikseli, zostanie wydrukowany w rozmiarze 15×10 cali, jeśli ustawisz rozdzielczość na 300 dpi, ale zostanie wydrukowany w rozmiarze 62,5 x 41,6 cali przy 72 dpi.
W tym przypadku, gdy zmienia się rozmiar wydruku, nie zmieniasz rozmiaru pliku obrazu, lecz jedynie ponownie rozmieszczasz istniejące piksele w przestrzeni.
Wyobraź sobie gumkę recepturkę; możesz ją rozciągać lub kurczyć, ale nie zmieniasz składu gumki. Nie dodajesz ani nie przecinasz żadnej gumki.
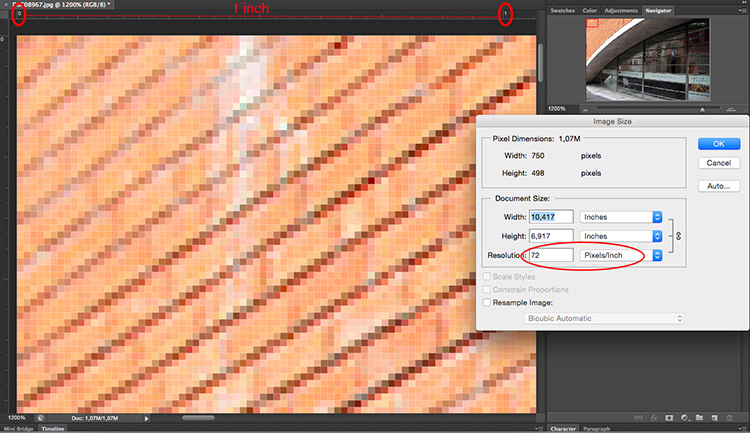
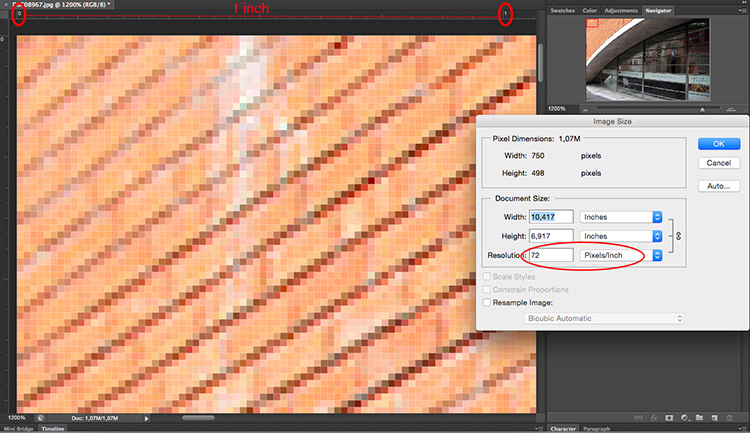
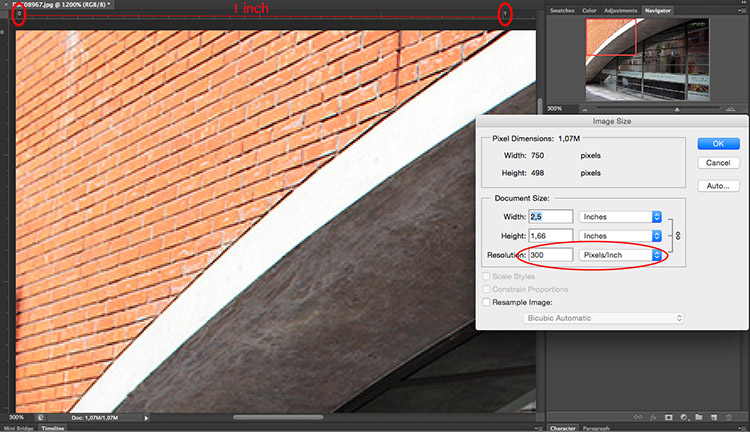
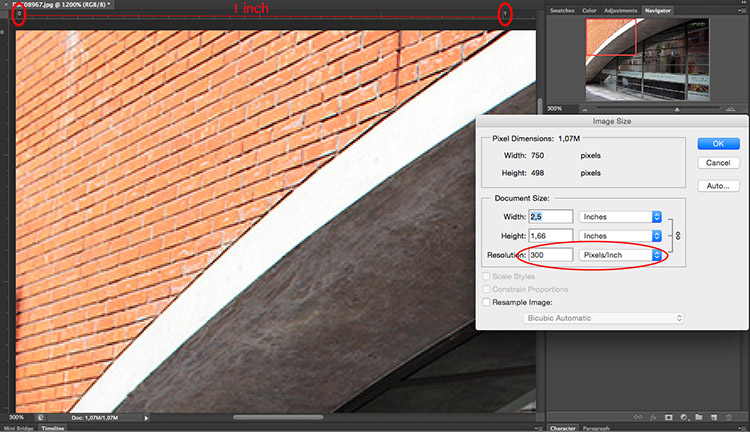
Podsumowując: rozdzielczość nie jest tym samym co rozmiar, ale są one ze sobą powiązane.
Czy ilość równa się jakości?
Ze względu na korelację między rozmiarem i rozdzielczością, wiele osób uważa, że więcej megapikseli oznacza lepszą jakość plików.
W pewnym sensie jest to prawda: im więcej pikseli, tym większa gęstość pikseli na danym obszarze.
Należy jednak wziąć pod uwagę również głębokość pikseli, która określa liczbę wartości tonalnych w obrazie. Głębia ta przekłada się na liczbę kolorów na piksel. Na przykład piksel głębi 2-bitowej może przechowywać tylko czerń, biel i dwa odcienie szarości. Częściej stosuje się piksele głębi 8-bitowej.
Wartości rosną wykładniczo, więc w przypadku zdjęcia 8-bitowego (2^8=256) uzyskasz 256 odcieni zieleni, 256 odcieni niebieskiego i 256 odcieni czerwieni, co daje około 16 milionów kolorów.
To już więcej niż oko może rozróżnić, co oznacza, że obrazy 16-bitowe lub 32-bitowe będą wyglądać stosunkowo podobnie dla nas. Jednak większa głębia bitowa sprawia, że plik obrazu jest cięższy, nawet jeśli rozmiar jest taki sam, ponieważ każdy piksel zawiera więcej informacji. Dlatego jakość i ilość niekoniecznie są takie same.
Ilość pomaga, ale rozmiar i głębokość każdego piksela również determinują jakość. Dlatego powinieneś wziąć pod uwagę wszystkie specyfikacje aparatu i jego czujnika, a nie tylko liczbę megapikseli. W końcu istnieje limit rozmiaru, jaki możesz wydrukować lub wyświetlić swój obraz; poza tym zwiększysz tylko rozmiar pliku (megabajty) bez poprawy rozmiaru obrazu (megapiksele) lub jakości.
Jak wybrać i kontrolować rozmiar obrazu i rozmiar pliku
Najpierw musisz rozważyć, gdzie będzie wyświetlane Twoje zdjęcie. Wyjście obrazu będzie miało dramatyczny wpływ na idealny rozmiar obrazu.
Przykładowo, gazety są często drukowane w rozdzielczości 72 dpi; dlatego też, jeśli Twój obraz będzie wyświetlany w gazecie, często ma sens wysłanie pliku o rozdzielczości 72 dpi. (Wyjątkiem jest sytuacja, gdy papier ma wyższą rozdzielczość dpi; w takim przypadku powinieneś odpowiednio zwiększyć rozmiar obrazu!)
Jest to jednak zbyt mało do druku artystycznego – do „właściwych” wydruków zazwyczaj potrzeba 300 dpi, aby uzyskać wysokiej jakości rezultaty. Ponownie, zależy to jednak od danej drukarki; niektóre drukarki mogą drukować przy znacznie wyższym dpi, podczas gdy inne są ograniczone do niższej gęstości.
Powinieneś również pomyśleć o tym, jak obraz będzie ostatecznie oglądany. Wydruk o rozdzielczości 200 dpi może wyglądać źle, gdy ogląda się go z bliska w formacie 8×10, ale przy rozdzielczości 40×60 widz prawdopodobnie będzie stał dalej, a rozdzielczość 200 dpi będzie wyglądać świetnie!
Po ustaleniu idealnej gęstości możesz obliczyć niezbędne wymiary obrazu dla określonego rozmiaru wydruku. Na przykład, jeśli chcesz wydrukować zdjęcie w formacie 8×10 cali, potrzebujesz obrazu o rozdzielczości 300 dpi x 8″ = 2400 pikseli na 300 dpi x 10″ = 3000 pikseli (czyli 2400×3000 pikseli, aby wydrukować 8×10 w rozdzielczości 300 dpi).
Jak zmienić rozmiar obrazu w Photoshopie
Czas omówić kwestie praktyczne: zmianę rozmiaru obrazów w programie Photoshop w celu dopasowania ich do pożądanego rozmiaru wyjściowego.
Zacznij od otwarcia Obraz opcja w menu głównym. Wybierz Rozmiar obrazui w oknie podręcznym zaznacz Ponowne próbkowanie Obraz pole. (Jeśli nie aktywujesz ponownego próbkowania, będziesz jedynie redystrybuował piksele, jak wyjaśniono wcześniej.)
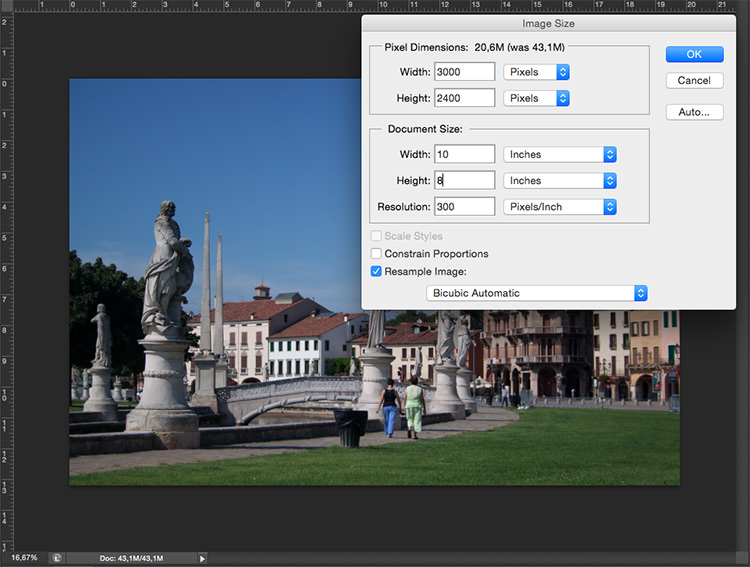
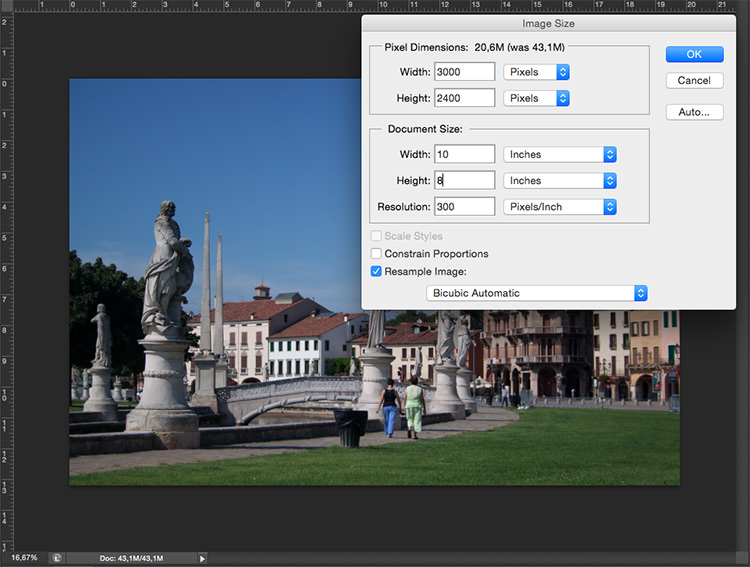
Na górze okna zobaczysz również, jak zmienia się rozmiar pliku. Ta nieskompresowana wersja obrazu bezpośrednio odnosi się do tego, co zostało wyjaśnione wcześniej: mniej pikseli oznacza mniej informacji.


Jeśli nadal chcesz zmienić rozmiar pliku bez zmiany rozmiaru, musisz to zrobić podczas zapisywania obrazu. Przed zapisaniem możesz wybrać format:
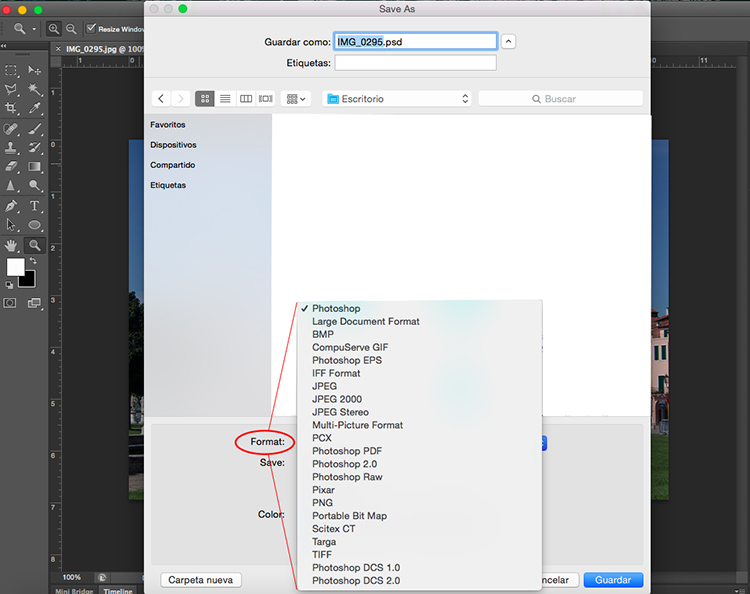
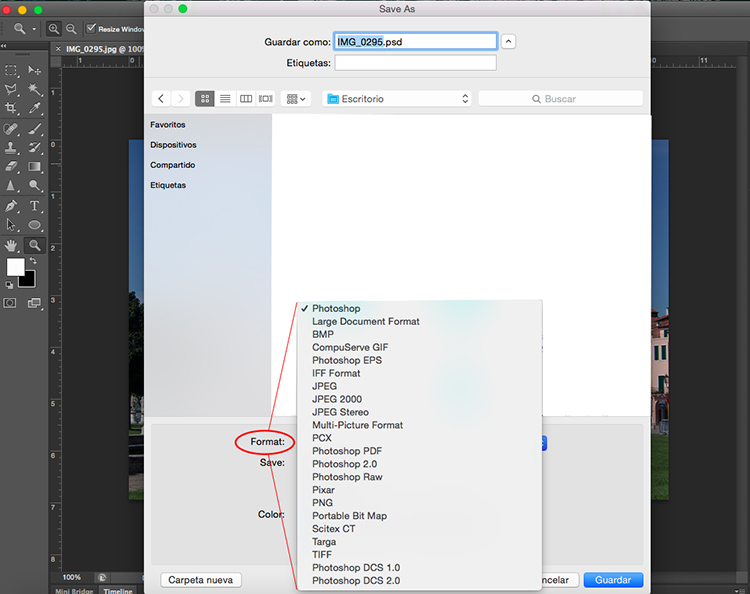
Jeśli nie chcesz stracić żadnych informacji, zapisz w nieskompresowanym formacie. Najpopularniejszym i najłatwiejszym do udostępniania jest TIFF.
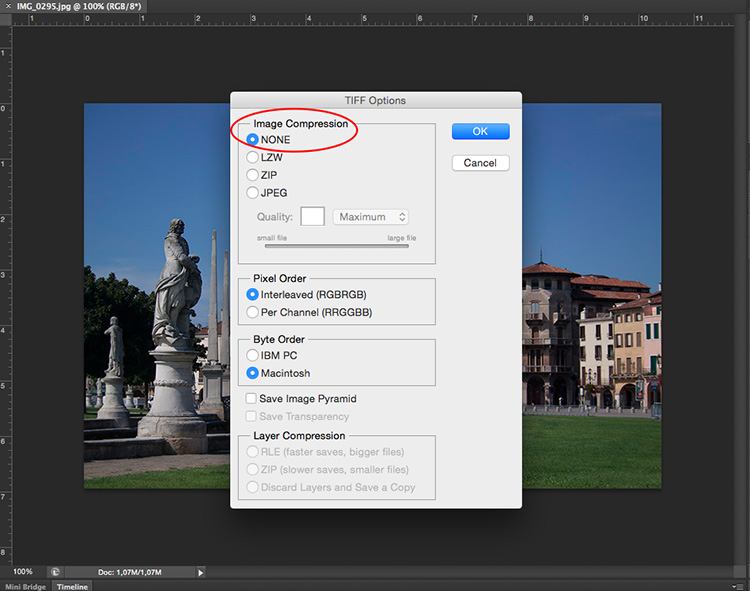
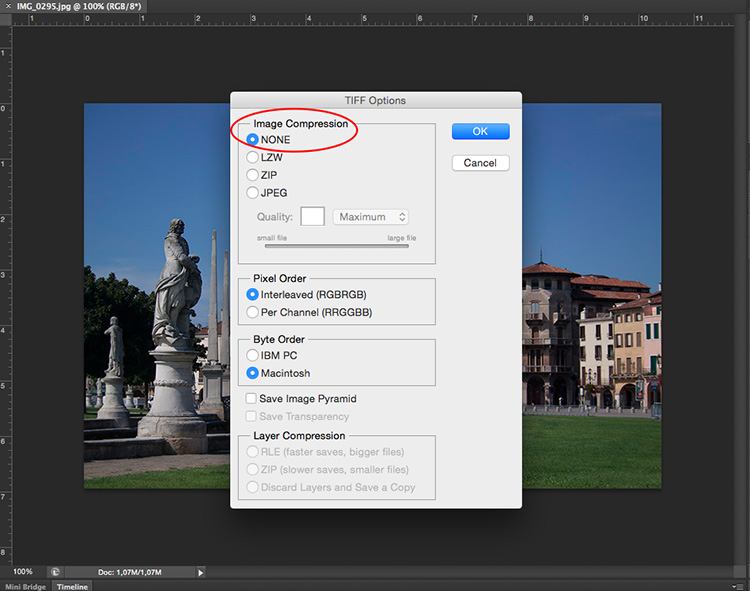
Jeśli nie przeszkadza Ci utrata części informacji na rzecz lżejszego pliku, wybierz JPEG i wybierz pożądany poziom kompresji. Im mniejszy ustawisz, tym więcej informacji stracisz. Na szczęście jest przycisk podglądu, aby zobaczyć wpływ kompresji.
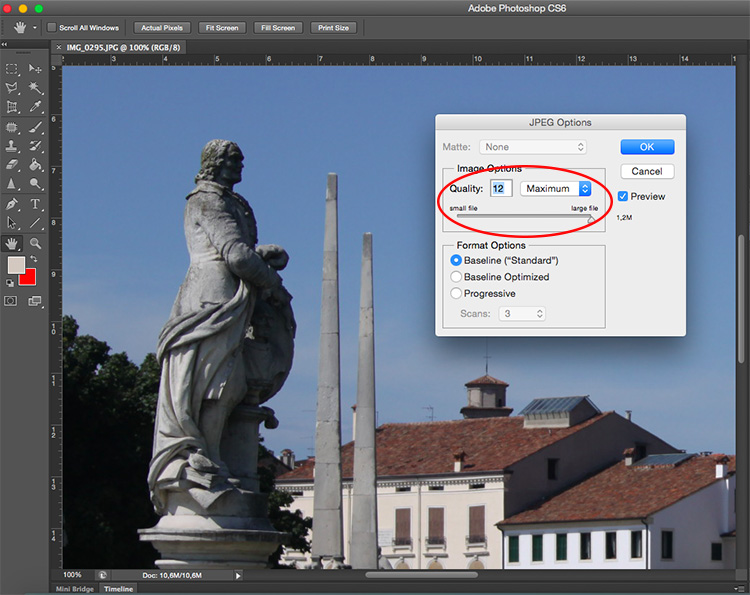
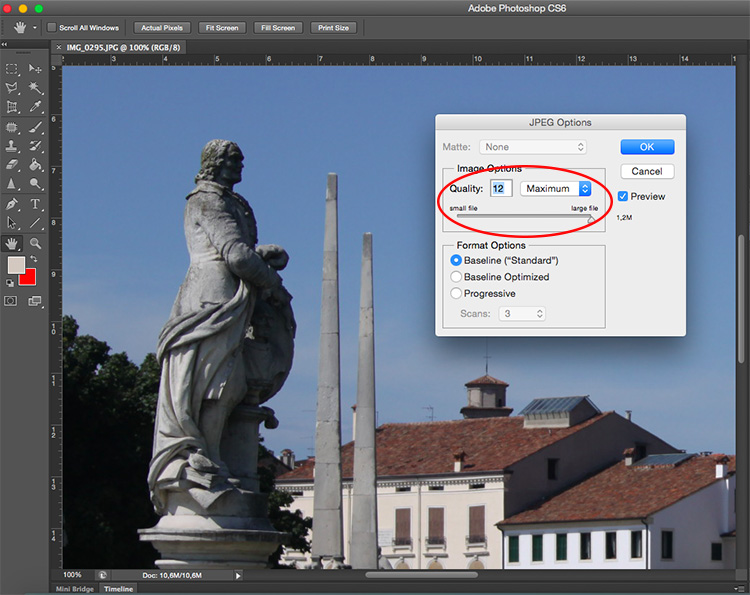
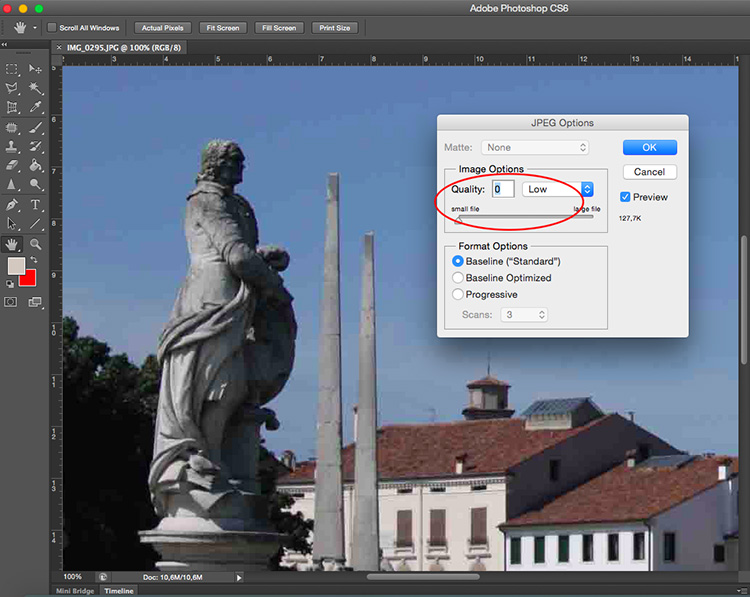
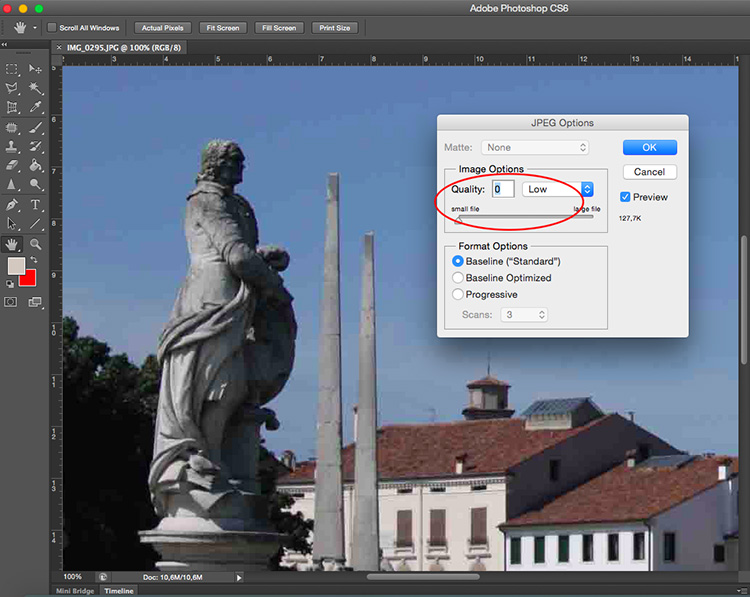
Drukuj i zmieniaj rozmiary swoich zdjęć bez obaw!
Zrozumienie zawiłości jakości, ilości, rozmiaru i rozdzielczości obrazu jest kluczowe dla każdego, kto pracuje ze zdjęciami cyfrowymi, niezależnie od tego, czy w celach zawodowych, czy dla przyjemności. Piksele, podstawowe elementy obrazów cyfrowych, odgrywają kluczową rolę w określaniu tych czynników. Rozumiejąc, w jaki sposób liczba pikseli i gęstość pikseli oddziałują na siebie, możesz podejmować świadome decyzje dotyczące swoich obrazów, zapewniając, że spełniają one Twoje potrzeby zarówno w zakresie formatów cyfrowych, jak i drukowanych.
Teraz, gdy masz wszechstronne zrozumienie tych elementów, jesteś dobrze wyposażony, aby dokonać najlepszych wyborów dotyczących drukowania, udostępniania i zapisywania zdjęć. Niezależnie od tego, czy jesteś profesjonalnym fotografem, hobbystą, czy po prostu osobą, która lubi uchwycić chwile, ta wiedza pozwoli Ci osiągnąć najlepsze możliwe rezultaty dzięki Twoim cyfrowym obrazom!
A teraz Twoja kolej:
Czy masz trudności ze zrozumieniem tych pojęć? Masz jakieś wskazówki lub porady dla innych? Podziel się swoimi przemyśleniami w komentarzach poniżej!